
Batch Folios
The Batch Folios option (Cashiering > Cashier Functions > Batch Folios) allows you to print information folios for guests without having to open individual guest Billing screens or the Folio History screen. Using Batch Folios you can quickly print one guest's folio or "batches" of folios for groups of guests based on a wide variety of selection criteria. In addition, you can store folios in your folio history (with or without printing them) or print periodic folios for long-stay guests. A wizard-style format guides you through the steps for preparing each type of batch folio.
Note: The CASHIERING > BYPASS CASHIER LOGIN application parameter may be used to speed access to Cashiering functions for users having a cashier ID associated with their user ID. If this application parameter is set to Y, and if you have previously logged in to Cashiering and the Cashier is still open, the Cashier Login screen does not appear when subsequently accessing Cashiering functions. If Bypass Cashier Login is set to N (the default), you are prompted for a Cashier Login each time a Cashiering function is accessed.
Note: The GUEST_LANGUAGE General Application Parameter enables printing folios in the guest's preferred language as specified in the guest's profile.
Note: If the CASHIERING > DEFERRED TAXES application function is set to Y and the user generates batch folios, the taxes are temporarily generated and are displayed on the folio. The folio generated via batch folio or by selecting the Folio button on the Billing screen is the same in this case.
The Batch Folio feature is useful for properties that prefer to give folios to their guests the night before check-out, or for properties that like to keep long-staying guests informed about their balance. Using batch folios can also make checkout more efficient for guests who are paying by credit card. If the guest has given you his credit card number you can slip an advance bill under his room door the night before checkout. The guest can check his folio, and, if he approves, sign it. In the morning, he can check out by simply leaving his signed folio at the checkout desk. (Some properties offer special drop boxes for signed folios that are paid by credit card.)
The Batch Folios screen is the starting point for all batch folio activities.
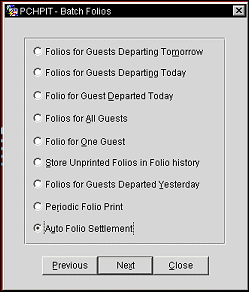
Select the radio button that corresponds with your choice. A series of screens guides you through the steps for each batch folio option. Select the Next button to proceed to the next screen. Select the Previous button to return to the previous screen. Use the Close button to halt the process at any time.
The batch folio options are described below. Select the links for more information about the screens you see as you move through the steps.
This option prints all folios for all guests whose reservations have a departure date of tomorrow. The steps are as follows:
This option prints all folios for all guests whose reservations have a departure date of today. The steps are as follows:
This option prints all folios for guests who have checked out today. The steps are as follows:
This option prints folios for all in-house (and, optionally, checked out) guests. The steps are as follows:
This option prints all folios for one selected in-house or checked out guest. The property default folio style is used. (The default folio style for the property is set by the FOLIO_STYLE Cashiering Application Parameter.)
The steps are as follows:
Room. The room number of the guest for whom you wish to print a folio.
Name. The last name of the guest for whom you wish to print a folio.
If no room or name is entered, this option defaults to printing folios for all in-house guests. If more than one guest matches the room/name information you provided, all matches are displayed on the Batch Folio Grid.
Note: If you need to select a folio style other than the property default, select the Folio Styles button from the guest's Billing screen Billing Options screen (Cashiering > Billing > Options).
In order to make sure that all your folios are actually saved to the Folio History, you can use the Store Unprinted Folios in Folio History option. The steps are as follows:
Print and Store in Folio History. Prints the previously unprinted folios and stores them in the Folio History.
Store in Folio History Only. Stores the unprinted folios in Folio History without printing.
If you frequently have long-term guests, the Periodical Folios Print option may be useful. This option allows you to print information folios weekly, monthly, or for user-defined periods of time. The steps are as follows:
Weekly Folio. Prints folios for in house guests whose last periodic folio was printed 7 or more days ago, or who have never had a periodic folio printed.
Monthly Folio. Prints folios for in house guests whose last periodic folio was printed 28 or more days ago, or who have never had a periodic folio printed.
Folio for. You specify a period of days to be covered. A folio will be printed for guests whose last periodic folio was printed the specified number of days (or more) ago, or who have never had a periodic folio printed.
This option prints all folios for all reserved guests that departed with yesterday's date. The steps are as follows:
This option prints all folios of auto settlement guests having the specified auto folio settlement type associated with their profiles. When the CASHIERING > AUTO FOLIO SETTLEMENT application function is set to Y, the Auto Folio Settlement Types Configuration can be setup.
Note: The Auto Folio Settlement screen displays the eligible reservations in ascending order by Room Number. Only the reservations that have a balance are displayed. If the reservation balance is 0.00 then these reservations are excluded.
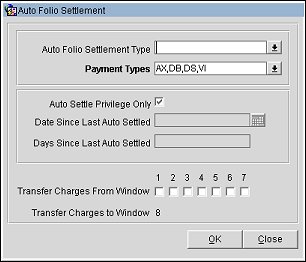
Note: In order for a guest's reservation record to be settled using auto folio settlement, either of the following must be true: 1) The guest must have a valid AR account attached to his or her profile;. 2) Valid credit card information must be associated with the reservation/billing window. Auto Folio Settlement Type field must be Screen Painted onto the PROFILES (Main or More Fields screens for Individual and Group Profiles) screen in PMS and ACC_MAIN (Main or More Fields screens for Company, Travel Agent, and Source profiles) screen in S&C if only specific auto folio settlement types are to be included in Auto Folio Settlement Process.
Note: The Auto Folio Settlement process will perform the appropriate validations for Credit card authorization / settlement and direct bill settlement and only if successful, then the settlement transaction will be posted. The validations as currently exist (i.e., valid credit card number / expiry date or valid AR number associated with the billing window), will occur in the background and no user input should be expected. Any charges that were transferred to window 8 will remain there if window 8 cannot be settled for any reason.
If while posting an Auto Settlement transaction, if a credit card authorization / settlement fails or if no AR account number exists, then such reservations/ billing windows will not be settled and an user log entry must be created for such auto settlement failure including confirmation no and failure reason.
Upon selecting the OK button, the Folio Styles screen is displayed, with the default selected configured from the Auto Folio Settlement Rules, so the user can select a different the Folio Style to use if the default one selected is not the one they want to use. Then the Auto Settle screen is displayed listing all of the reservations with folios that meet the entered criteria for the Auto Folio Settlement. See Auto Folio Settlement for details.

This section describes the individual screens that are displayed to you while you are working with the batch folio options. Which of these screens you actually see depends on the input requirements and filtering options of the specific batch folio option.
Use this screen to choose to print an interim bill or an advance bill, and to include or not include folios with no charges.
Interim Bill. Select this radio button to prepare folios covering all outstanding posted transactions up to the present.
Advance Bill. Select this radio button to prepare folios covering all anticipated fixed charges (such as room and tax or service charges) through tonight's stay, even though the charges have not yet been incurred.
Include Folios With No Charges. Select this check box to print folios even if the guest has no charges on their account.
Note: If the Cashiering application parameter GENERATE_ZERO_BILL is set to Y, printing of zero-balance folios is not affected by the Include Folios With No Charges option setting.
Previous. Select this button to return to the previous screen.
Next. Select this button to proceed to the next screen.
Use this screen to choose how you want the printed folios sorted. (Your choice also controls the order in which folios are listed on the Batch Folio Grid screen.)
Room Number Order. Select this radio button to sort the folios by room number.
Name Order. Select this radio button to sort the folios by the guest's last name.
Room Class Order. Select this radio button to sort the folios by room class. The usefulness of this sort option depends on the shared characteristics of the rooms in a room class. For example, if your property has Tower and Plaza sections, and all rooms in the Tower share the TOWER room class and all rooms in the Plaza share the PLAZA room class, you might want to sort folios by room class to facilitate distribution of printed folios to guest rooms.
Note: This option is available only if the GENERAL > ROOM CLASS application function is set to Y.
Previous. Select this button to return to the previous screen.
Next. Select this button to proceed to the next screen.
Use the options on this screen to further filter your choice of folios to be printed. For example, if you are printing Folios for Guests Departing Today, and you select VIP type 1 on this screen, only those guests who are departing today and who are VIP level 1 will be selected. A room class specification may be combined with any of the other options on this page to further refine the list of folios you wish to print.
All Guests. Select this radio button to print folios for all guests. This is the default.
All VIP. Select this radio button to print folios for all guests who have a VIP type assigned. Select the down arrow to narrow your choice by selecting a specific VIP type from list of values. This prints all VIP folios of the type chosen.
All Group Members. Select this radio button to print folios for all guests who are members of a group. Select the down arrow to narrow your choice by selecting a specific group using the Profile Search screen .
All Non-Groups. Select this radio button to print folios for all guests who are not assigned to a group.
All Companies. Select this radio button to print folios for all guests whose reservations are associated with a company profile. Select the down arrow to narrow your choice by selecting a specific company profile from the Profile Search screen .
Room Class. Select the down arrow to choose a room class from the list of values.
Note: This option is available only if the General application function ROOMCLASS_YN is set to Y.
Use this screen to choose whether the folios should be printed for all guests or only for guests paying with credit cards.
All Payment Methods. Select this radio button to print folios for guests using any payment method.
Only Credit Cards. Select this radio button to print only folios for guests using the credit card payment method.
Simulate Zero Balance. Displayed when the Only Credit Cards radio button is selected, select this check box to print the folio with a credit based on the method of payment for a particular window. When printing a batch folio with this check box selected, it allows the hotel to provide folio(s) to the guest, which indicates a payment line showing a zero balance, without posting a payment or checking out the guest.
Previous. Select this button to return to the previous screen.
Next. Select this button to proceed to the next screen.
Use this screen to choose whether you want to print all guest folios (up to four for each guest) or only the folios with an open balance.
All Windows. Select this radio button to print folios for all windows on the guest Billing screen.
Only Windows Billed to Guest. Select this radio button to print folios only for those Billing screen windows for which the guest is paying. For example, when this option is selected, if the guest pays for all charges in windows 1 and 2, and the guest's company pays for charges in window 3, only the folios for windows 1 and 2 will print.
Print Folio. Available only for Advance Bills and when the CASHIERING > FOLIO PRINTING application setting is defined as Always or Yes, select the check box to Print a folio for each reservation that is included in the Batch Folio process options of Folios for Guests Departing Tomorrow or Folios for All Guests. Or do not select the check box not to print a folio for any of the reservations in the Batch Folio process.
Previous. Select this button to return to the previous screen.
Next. Select this button to proceed to the Folio Style screen.
Use this screen to choose a particular folio style for all the folios that you are about to print. The Folio Style that is defined by the CASHIERING > FOLIO STYLE application setting is selected by default. See Folio Styles for details.
Previous. Select this button to return to the previous screen.
Next. Select this button to proceed to the next screen.
Once you have provided the information needed to select folios for printing, the Batch Folios Grid screen appears. This is a list of the folios that meet the criteria you specified using the previous screens. Use this screen to select multiple folios, a single folio, or all the folios displayed for printing.
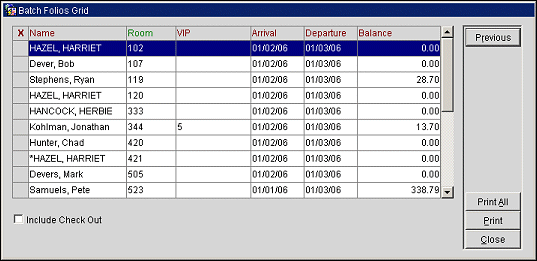
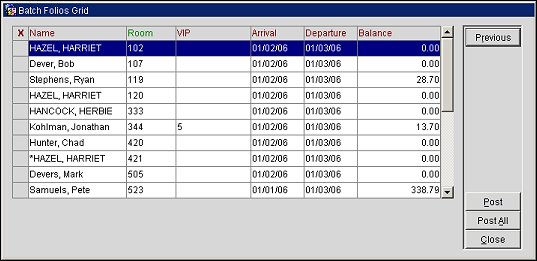
The following fields of information are available:
X. An X in this column indicates that the folio has been selected for printing. You may select as many folios as you like for processing. To select a folio, click in this column or highlight the entry and press the spacebar.
Name. The guest's last name.
Room. The guest's room number.
VIP. The guest's VIP type.
Arrival. The guest's arrival date.
Departure. The guest's departure date.
Balance. The total balance for all windows on the guest's Billing screen.
Notes:
Guest folios are printed with all the information that is posted to a guest's account.
Reservations with ASB Rate Codes are not included on the Advance Bill screen.
Previous. Select this button to return to the previous screen.
Post. Available for Advance Bills, select to post the Advance Bill charges for the current business date only for the selected reservations. Once completed, the screen is automatically updated to display the updated balances for the reservations. Folios will, or will not, be printed based on if the Print Folio check box was selected in the Choose Folio Windows to Print step.
Note: The Post option is only available for the Batch Folio process options of Folios for Guests Departing Tomorrow or Folios for All Guests.
Post All. Available for Advance Bills, select to post the Advance Bill charges for the current business date for all the reservations displayed on the screen. Once completed, the screen is automatically updated to display the updated balances for the reservations. Folios will, or will not, be printed based on if the Print Folio check box was selected in the Choose Folio Windows to Print step.
Note: The Post option is only available for the Batch Folio process options of Folios for Guests Departing Tomorrow or Folios for All Guests.
Include Check Out. Available for Interim Bills, select this check box to include checked out guests in the listing. (This option is not available with grid displays for the following batch folio options: Folios for Guests Departing Tomorrow, Folios for Guests Departing Today, Folios for Guests Departed Today, and Folios for Guests Departed Yesterday.) Only guests checked out on the current business date and previous business date are included.
Print. Available for Interim Bills, print only the selected folios.
Print All. Available for Interim Bills, print all folios displayed.
See Also