
Create a Custom Menu Item for a Selected Menu
At the Add Custom Menu Item screen you can create and add a menu item for the selected menu directly from the Edit Menu screen, without having to go through Configuration>Catering>Menu Item Maintenance.
To reach the Edit Menu screen, choose Business Management>Events from the main menu. Use the Event Search screen to find the Event for which you wish to create and add a menu item. Highlight the Event in the results grid and select the Resources button to display the Event Resources screen. Highlight the menu on the Event Resources screen and select the Edit button to display the Edit Menu screen. (You may also select the Resources button on the Events main screen to reach the Event Resources screen.)
Note: - Refer to Add a Menu Item to a Selected Menu for information on adding an existing menu item to this menu.
- Refer to Edit a Menu Item of a Selected Menu for information on editing an existing menu item on this menu.
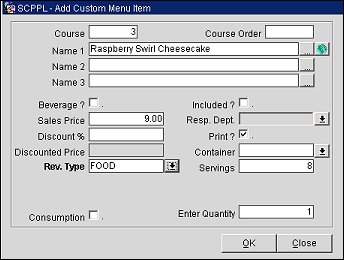
Course. Course order number for the appropriate menu item. This Course Order controls the display order of the menu item on the screen and in the Banquet Event Order.
Course Order. Internal order of menu items within a course. This Course Order (in conjunction with the Course) controls the display order of the menu item on the screen and in the Banquet Event Order.
Name 1-3. Three lines to describe this menu item. All 3 lines will print in the Banquet Event Order, so please remember to use mixed case (upper and lower) and to check your spelling.
Beverage?. This check box classifies the menu item as either beverage if you mark the box, or food if left blank. Items marked as Beverage will print in the Beverage box on the Banquet Event Order.
Included?. This check box indicates if this menu item is included in the total price of the standard menu it is attached to, or if it should be charged separately. Typically most beverages are not included in a menu price as they are charged on a consumption basis, whereas food items are usually included in the menu price. If a menu item is 'included' then the sales price will not print on the BEO and will be ignored when forecasting the menu to which it is attached.
Sales Price. This is an amount field that specifies the value of this menu item if it were to be sold separately (if not included in a menu). This field can only be edited if the menu item is not checked as included in the menu price. For items that are not 'included' the forecasting will be based on quantity * sales price (or discounted price if a discount has been applied).
Resp.Dep. Use this multi pick box to select the appropriate department within the hotel's Food & Beverage structure that either provides or organizes this item, or needs to know that this item has been booked for a certain function. It will then be possible to print kitchen reports filtered or grouped by Responsible Department (i.e. rep_menuitem, rep_fbplan).
Discount %. Enter a percentage by which this item should be discounted. The value of this field MUST be between 0.01 and 100.00 with a maximum of two decimal places.
Discounted Price. Reflects the result of the Sales Price minus the Discount %. This field is not editable.
Rev. Type. Use this pick box to select the revenue type that should receive the accumulated revenue from this item. Please refer to your operational standards for any further explanations.
Print? This check box determines if this item should be printed on external documents (in which case it should be marked), or on internal documents only, in which case it should not be marked.
Container. This field denotes the type of container (bottle, carafe, per dozen) in which this menu item is served. This field will print on the BEO in conjunction with the Sales Price.
Consumption. This check box indicates that the menu item will be charged based on the amount consumed. When a menu item is checked as consumption, the quantity entered will not print on the Banquet Event Order, but the quantity * the sales price will be used in forecasting.
Servings. This field indicates how many servings the menu item contains as entered and sold here. For a typical menu item that is included as part of a standard menu, the serving would usually be 1.
Quantity. If the Included? flag is checked, this field is calculated from the Total Servings divided by Servings. If the flag is not checked this field is not visible.
Enter Quantity. The number of expected covers for this menu item. This field is visible only for menu items that are not included.
Total Servings. Booked amount of servings for this menu item. This field is visible only for 'Included' menu items.
OK. Select OK to add the new custom menu item to the Menu Item grid. You will receive the following prompt:
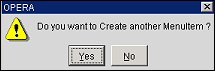
Close. Select this button if you choose to close this screen. You will be prompted to save or cancel your changes.