
Edit an Attached Menu
In some situations it will be necessary to edit and customize a menu that has been selected for an Event to make it fit the client's specific requirements. Changes can be made to the menu price, the individual menu items, serving times and other details. Depending on the property specific operation, some menus might be created as shell only without any menu items attached. These will need to be customized every time they are attached to an Event to specify the required menu items.
Editing an attached menu is handled from the Edit Menu screen. To reach this screen, choose Business Management>Events from the main menu. Use the Event Search screen to find the Event for which you wish to edit a menu. Highlight the Event in the results grid and select the Resources button to display the Event Resources screen. Finally, highlight the menu on the Event Resources screen and select the Edit button to display the Edit Menu screen. You may also select the Resources button on the Events main screen to reach the Event Resources screen.
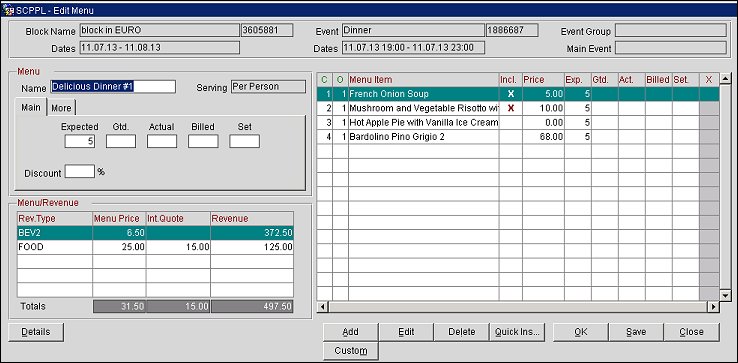
Name. Shows the menu name as configured. This can be modified here. Changes are made to the menu attached to the Event only. The configured menu is not affected.
Serving. This field is for display only and shows if this menu is configured to be served and charged per person or per table.
Expected. Expected number of attendees. Carried over from Event. Can be modified here.
Gtd. Guaranteed number of attendees. The default value is carried over from the Event. Can be modified here. When entered or changed here an option allows you to update the menu items accordingly.
Actual. Actual number of attendees. Carried over from Event when the Event gets actualized. Can be modified here. When entered or changed here an option allows you to update the menu items accordingly.
Billed. Billed number of attendees. When entered or changed here an option allows you to update the menu items accordingly.
Set. Number of people for which the Menu should be Set. When entered or changed here, an option allows you to update the menu items accordingly.
Note: When the menu selected for edit is part of a package, an additional set of fields will display above the Expected, Gtd., Actual and Billed fields respectively. These fields allow for the addition of extra attendees for each of these categories. In the above example, the package has 100 expected attendees with 10 extra attendees. The additional attendees are then calculated in the Menu Revenue Grid separately from the original number of package attendees to show the difference in revenue the additional attendees will add to the pricing. Because the original number of attendees (100) are part of a package, they do not contribute to the Menu Revenue Grid.
Discount %. Percentage discount to be applied to the menu. The value of this field MUST be between 0.01 and 100.00 with a maximum of two decimal places. Menu Items that are included in the Menu will automatically inherit the discount % of the Menu and user will be prompted if the discount should be applied to the menu items that are not included in the menu. Non-inclusive Menu Items added to a Menu after a discount % has been applied will NOT inherit the menu discount % however, inclusive menu items, added to a menu after a discount % has been applied WILL inherit the menu discount %.
Note: The Discount field will be hidden when editing a Menu that is included in a catering package. However, if the included Menu has a Menu Item that is NOT included in the catering package, the Discount field will be visible.
Actual Covers. If the menu is configured per table rather than per person, this column will contain the total number of actual covers.
Tickets. Can be used as required, to indicate if tickets have been issued, or the number of tickets issued, or the type of tickets issued. No further functionality is attached to this field.
Complimentary Menus. Number of complimentary menus included in the total number of covers. Revenue for the number entered here multiplied by the unit price will be deducted from the total revenue for the menu.
Consumption Base. Flags the menu as chargeable based on actual consumption. No revenue will be assigned to this menu until the Event is actualized. However, the revenue on the menu items, in conjunction with the quantities, will generate revenue for forecasting.
Gratuity Incl. Check to indicate if a gratuity is included in the menu price.
Serve Start. Serving start time. Defaults to the Event start time, but can be modified here.
Serve End. Serving end time. Defaults to the Event end time, but can be modified here.
Order. The display and print order sequence number for this menu in case several menus are attached to the same Event. Defaults to the sequence in which the menu has been attached to the Event. This can be modified here.
Part of the current revenue grid is displayed on the main menu edit screen. Which grid gets displayed depends on whether expected, guaranteed, actual or billed numbers have been entered. The amount per unit per revenue type that makes up the total menu price can be modified from here directly in the grid. The total line displays the sum for all revenue types for each column.
Rev Type. Indicates the revenue type that all or part of the menu revenue is assigned to. This is determined by the revenue types attached to the menu items that are part of the menu. One line per revenue type will be displayed in this grid. It is not possible to add custom revenue types that are not attached to any of the menu items.
Menu Price. Will show the menu price as configured. This can be modified here. The sum of the amounts entered here per revenue type make up the full menu price per serving unit (per-person or per-table). Menu items that are marked as excluded will be charged on top of the price configured here.
When the application parameter Catering>Consumption Menu Forecasting is set to Y, the Menu Price can be configured for a consumption menu and subsequently used for forecasting the consumption menu. When editing a consumption menu, the label Menu Price changes to Forecast. Once the event is turned to an ACTUAL status, the Menu Price is removed and the Actual / Billed revenue is updated by updating the Menu Items. See Catering>Consumption Menu Forecasting for more information.
Note: When a Forecast Price is added to a Consumption Menu, the following areas will not include the Consumption Menu Price when they are generated:
- sample_beo_1column (RDF and XMLP)
- sample_beo_2column (RDF and XMLP)
- sample_beo_2column_fb (RDF and XMLP)
- rep_proforma_invoice (including Generates version)
- rep_proforma_ca
- rep_cont_merge
- sample_cont_merge
- sample_sc_quote
- webProposal
- MeetingFetchEvent
- MeetingFetchMenu
- MeetingFetchPackageEvent
- MeetingRoomFetchBlock
Int.Quote. If separate sales prices have been configured for the included menu items, this column will show the sum of the configured sales prices for the appropriate revenue type. This cannot be modified in the grid.
Revenue. Will show the total revenue that this menu generates for each revenue type. This figure is calculated by multiplying the number of covers of the appropriate grid type with the menu price for that revenue type. If any menu items are not included in the menu price, their sales price multiplied by number of covers will be added to this total revenue figure.
C. Course order number for the appropriate menu item. Can be changed for each menu item directly in the grid.
O. Internal order of menu items within a course. Can be changed for each menu item directly in the grid.
Menu Item. Menu item name.
Incl. An X in this column indicates if the menu item is included in the menu price. If the number of attendees on a non-inclusive menu item is the same as the total number of attendees on the menu itself and the attendee number is changed, then the non-inclusive item number is also updated. But if the guest numbers are different and the event attendee number is updated, then the non-inclusive item number is not updated. If the guaranteed (Gtd) number is added or changed, the non-inclusive item's number is updated with the attendee number in the Gtd column (this holds for changes to the Actual and Billed numbers, as well). Can be changed for each menu item directly in the grid.
Price. The price of this specific menu item.
Expected. Expected number of attendees. Carried over from Event/menu. Can be changed for each menu item directly in the grid.
Gtd. Guaranteed number of attendees. Carried over from Event if entered there. Can be modified here. When entered or changed here an option allows you to update the menu items accordingly. Can be changed for each menu item directly in the grid.
Actual. Actual number of attendees. Carried over from event when event gets actualized. Can be modified here. When entered or changed here an option allows you to update the menu items accordingly. Can be changed for each menu item directly in the grid.
Billed. Billed number of attendees. When entered or changed here an option allows you to update the menu items accordingly. Can be changed for each menu item directly in the grid.
Set. Set number of attendees. Needs to be manually entered here if required. When entered or changed here an option allows you to update the menu items accordingly. Can be changed for each menu item directly in the grid.
Note: When menu numbers are updated (based on the updated number of attendees expected to consume the menu), the attached menu items that are configured with a Demand Factor will be updated based on their demand factor. If the menu items' quantities have already been updated manually so that they no longer match their demand factor calculated quantities, then the demand factor will be disregarded when updating the menu item quantities.
X. If the menu is a multi-choice menu, you may select individual menu items by placing an X in this column.
Note: Mandatory menu items will have an X pre-selected in this column and may not be un-selected. Mandatory menu items may be configured for multi-choice menus only. See Composed Menu Item Editing for details.
When working with multi-choice menus, you may make your menu selections and then convert the menu to a regular menu. To do so, mark your menu selections in the X column. Then select the Convert to Regular Menu check box and select the OK button. If you make any choices other than the mandatory selections, this check box is automatically selected and may not be unselected. Once the multi-choice menu has been converted to a regular menu, the (M) indicator before the menu name in the Resources grid on the Event Resources screen is removed.
You may use the Select All button to automatically select all options and convert the menu to a regular menu.
Details. Go to the full Revenue Details screen.
Add. Access menu item list in order to allow addition of new menu items to the existing menu.
Edit. (The menu item can also be edited by double-clicking the item in the grid) Edit the highlighted menu item. Displays the Menu Item Edit screen where you can make changes to the existing menu item.
Delete. Deletes the selected menu item.
Quick Insert. If article numbers have been configured for menu items, this option allows the quick addition of a menu item to the existing menu through use of this article number. See Quick Insert for details.
Custom. Create a new menu item for the selected menu. The Add Custom Menu Item screen displays. The newly created menu item is automatically added to the Menu and displays on the Menu Item grid of the Edit Menu screen.
OK. Select the OK button to save changes and exit the Edit Menu screen.
Save. Select the Save button to save any changes made to the selected menu.
Close. Exits this screen with an option to save the changes. If a Custom Menu Item has been added to the Menu, it will be saved regardless of the option selected on Close.
To produce accurate customer focused Banquet Event Orders, the menu editing feature allows the Sales & Catering manager to:
The ability to create multi-choice menus eliminates custom menus in many situations where the menu contains a selection of dishes for the guest to choose from. Each menu is connected to one or several Event Types, which facilitates finding specific menus easily.
See Also