
Detailed Availability (Ctrl+F2)
Select the Miscellaneous>Show Quick Keys>Detailed Availability option, or press Ctrl+F2 from any area within the OPERA application to display the availability of the various room types per day as well as events per day (if events were entered for that particular date).
When the OPZ_<version number> Operetta license is active, you may access the Detailed Availability screen by clicking on the month in the Dashboard Calendar display. The current business date is the default start date.
The Detailed Availability screen shows a 14-day view of the availability of each of the property's Room Types by day, along with relevant statistics for the day. The current business date is the default start date for the display. To change the start date, use the calendar tool or type the start date in the search options section of the screen.
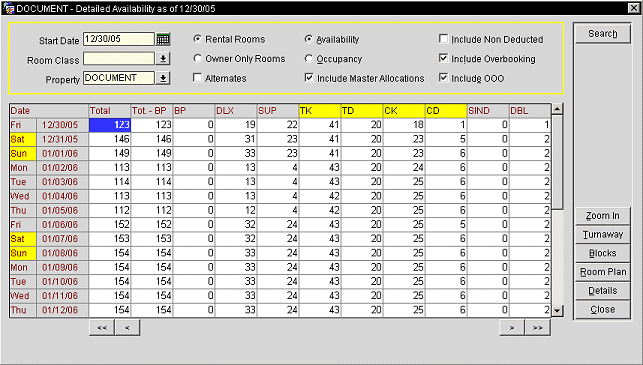
Enter your search criteria and select the Search button.
Start Date. Enter the begin date for the display. To change the start date, use the calendar tool or type the desired date manually. When accessing this screen the start date defaults to the booking start date on the screen from which you accessed the Detailed Availability screen, or the current date if you access the screen directly from the Quick Keys or the menu bar option. The start date may be the current date, any future date, or any past date up to 31 days prior to the current business date.
Note: When a past date is selected, the following filters and buttons are not available:
- Include Non Deducted check box
- Turnaway button
Room Class. Available when the General>Room Class application function is set to Y. OPERA provides the ability to display detailed availability information based on a specific room class, but will not include pseudo room classes in this list. Select the drop down arrow to the right of the field to specify the required room classes.
Property. If the OPP_MHT2 OPERA Property Management Multi-Property (Cross Reservations) add-on license code is active, the Property field displays the properties with activated multi property licenses codes. By default, the logon property is selected. Select the down arrow to switch between properties. If more than one property is selected, then the column headers are displayed as the different properties selected, instead of different room types. And if more than 11 properties are selected, then use the <<, <, > and >> keys at the bottom to scroll and see all of the selected properties. No details are displayed as only the occupancy or availability will be displayed at this level.
Rental Rooms. When the OPO_<version_number> OPERA Vacation Ownership license code is active, select to display the Rental Rooms in the Detailed Availability grid.
Owner Only Rooms. When the OPO_<version_number> OPERA Vacation Ownership license code is active, select to display the Owner Only Rooms in the Detailed Availability grid.
Alternates. When the OPP_MHT2 OPERA Property Management Multi-Property (Cross Reservations) add-on license code is active, select the Alternates check box to display properties that have been labeled as "Alternate" and are marked to Sell (See Alternates Tab for details).
Note: When the Alternates check box is selected, the Room Class field is grayed out and can't be selected. Also, the column headers are displayed as different properties, instead of different room types. No details are displayed as only the occupancy or availability will be displayed at this level.
Include Non Deducted. Select this check box if you want to include Non Deduct (tentative) reservations (the default is un-checked). When the Reservation>Default Non Deduct Check Box application parameter is set to Y, this check box is automatically checked.
Here is an example of a detailed availability calculation when non-deduct rooms and component rooms are included. Assume that the property has the following room configuration:
Room Type |
Description |
Number |
SING |
Single-bed room |
55 |
DBL |
Double-bed room |
100 |
STE |
Suite comprised of 1 SING and 1 DBL. |
2 |
Assume that a block has been created with a TENTATIVE (non-deduct) booking status. The room grid for the block includes 1 STE and 5 SING rooms. The detailed availability calculation subtracts 1 room from the STE availability and 6 rooms from the SING availability (1 for the STE component room and 5 individual SING rooms). The availability for the date of the business block is as follows:
Total |
148 |
SING |
49 |
DBL |
99 |
STE |
1 |
Include Overbooking. This check box is selected by default. Un-select it if you do not want to include overbooked rooms in the detailed availability display. (Not available when the Occupancy radio button is selected.) This check box will not automatically be checked when the Field Name has been selected and the Field Value set to N from Configuration>Setup>Screen Design>Field and Button Defaults>New.
Overbooking can be set up on the House level, on a Room Class level (when the General>Room Class application function is set to Y), on a Room Type level, or a combination of these determinants. (See Overbooking Setup for details.) The overbooking settings will affect the availability displays on this screen.
Here is an example with House level overbooking set for the property, without Room Class or Room Type overbooking at a property with 155 physical rooms and House Overbooking set to 10.
If Include Overbooking were not selected, the availability would be 155 in each case.
Here is an example with Room Class level overbooking set for the property, without House or Room Type overbooking, at a property with 155 physical rooms (Room Class MAIN has 147 physical rooms and Room Class SUPERIOR has 8 physical rooms) and Room Class MAIN Overbooking set to 10. When filtering on Room Class MAIN, the following are displayed:
When both room classes are filtered on simultaneously, the above numbers display as 155 because overbooking was not set up on the House level.
When Room Type Overbooking is configured, the numbers displayed when filtering on Room Class(es) will be affected by the overbooking levels set for the Room Type(s) that are included in the Room Class(es) selected as filters.
Include OOO. This check box is selected by default. Un-select it if you do not want to include out-of-order rooms in the Detailed Availability/Occupancy display. Available if the Rooms Management>Out of Order application function is set to Y. (Not available when the Occupancy radio button is selected.) This check box will not automatically be checked when the Field Name has been selected and the Field Value set to N from Configuration>Setup>Screen Design>Field and Button Defaults>New.
Note: When the Include OOO check box is checked the availability calculation will take the OOO Functionality into consideration, meaning if Rooms are OOO they will be taken out of the pool of available Rooms and the number of available Rooms will be lowered by the number of OOO Rooms. When the check box is not checked then the availability calculation will disregard the OOO Functionality and show all Rooms regardless of their OOO status.
Example: A property has 155 rooms, 55 are booked, 5 are OOO. With the Include OOO check box checked OOO Functionality will be considered so available Rooms will show 95. When un-checking the box, OPERA will disregard the OOO Functionality and show all available Rooms no matter of their OOO status and in this example will show 100 Rooms.
Note: When the Reservations>Component Verification application parameter is set to Y and a room that makes up a component suite is put as Out of Order, then the component suite will still display as available on the Detailed Availability screen when the Include OOO check box is not selected.
Availability. Display availability information for the property.
Occupancy. Display occupancy information for the property. The Detailed Occupancy screen shows the number of rooms occupied including or excluding Non Deduct reservations, depending on whether the Include Non Deducted check box is selected.
Note: Either the Availability or Occupancy radio button will automatically be selected when the Field Name Display Mode has been selected and the Field Value set (A for Availability or O for Occupancy) from Configuration>Setup>Screen Design>Field and Button Defaults>New.
Include Master Allocations. When the Blocks>Master Sub Allocations application function is set to Y, select this check box to include Master Allocations in the Detailed Availability (see Business Block Master Allocations for details). This check box will automatically be checked when the Field Name has been selected and the Field Value set to Y from Configuration>Setup>Screen Design>Field and Button Defaults>New.
The Detailed Availability screen can be toggled to display either Detailed Availability or Detailed Occupancy by selecting the Occupancy or Availability radio button. The fields in each screen are described below. For each date in the display range, the screens shows availability or occupancy for each room type and the room type total. Double click on a date to see reservation type details (see the Zoom In/Zoom Out button explanation, below).
The Detailed Availability screen shows the following fields:
Date. Range of dates starting from the Start Date specified in the search options. The start date defaults to the booking start date on the screen from which you accessed the Detailed Availability/Occupancy screen, or the current date if you access the screen directly from the Quick Keys or the menu bar option. Days of the week with a yellow background represents a weekend day as configured in the General>Weekend Days application setting.
Click on a date to see any events scheduled for that date on the property calendar listed in the lower left corner of the screen. The Start Date is the default.
Total. Total property availability.
ND Total. When the Include Non Deducted check box is selected, ND Total displays with the correct number of non-deduct (tentative) rooms, including non-deduct blocks. The Total and RC Total columns will also include these non-deduct (tentative) rooms.
RC Total. Total availability for the room class(es) selected in the Room Class search field. Available when the General>Room Class application function is set to Y. When the Room Class field is left blank during a search, this column is not displayed in the search results.
Tot - BP. Available when the Blocks>Booking Position application function is set to Y. The total shown in the Total column minus the booking position of all blocks for the date. A booking position represents the number of guaranteed tour reservations without a rooming list. (These are guaranteed reservation commitments that are not counted as picked up.) Booking position figures are entered on the Room Grid.
BP. Available when the Blocks>Booking Position application function is set to Y. Number of reservations guaranteed by a booking position. A booking position represents the number of guaranteed tour reservations without a rooming list. (These are guaranteed reservation commitments that are not counted as picked up.)
Room Types. Availability is shown for each room type. A negative number indicates overbooking. Availability = (Room Type Overbooking - (Definite Reservations + Group Blocks + Out of Order)). Selecting a room type and then selecting the Blocks button will display the blocks for that room type in the Blocks grid.
The Detailed Occupancy screen shows the following fields:
Date. Range of dates starting from the Start Date specified in the search options. The start date defaults to the booking start date on the screen from which you accessed the Detailed Availability/Occupancy screen, or the current date if you access the screen directly from the Quick Keys or the menu bar option.
Click on a date to see any events scheduled for that date on the property calendar listed in the lower left corner of the screen. The Start Date is the default.
Total. Total property occupancy.
ND Total. When the Include Non Deducted check box is selected, ND Total displays with the correct number of non-deduct (tentative) rooms. The Total and RC Total columns will also include these non-deduct (tentative) rooms.
RC Total. Total occupancy for the room class(es) selected in the Room Class search field. Available when the General>Room Class application function is set to Y. When the Room Class field is left lank during a search, this column is not displayed in the search results.
Tot + BP. Available when the Blocks>Booking Position application function is set to Y. The total shown in the Total column plus the booking position of all blocks for the date. A booking position represents the number of guaranteed tour reservations without a rooming list. (These are guaranteed reservation commitments that are not counted as picked up.) Booking position figures are entered on the Room Grid.
BP. Available when the Blocks>Booking Position application function is set to Y. Number of reservations guaranteed by a booking position. A booking position represents the number of guaranteed tour reservations without a rooming list. (These are guaranteed reservation commitments that are not counted as picked up.)
Room Types. Occupancy is shown for each room type. Selecting a room type and then selecting the Blocks button will display the blocks for that room type in the Blocks grid.
Zoom Out. When in the Zoom In functionality, select to return to the multi-day format of the grid.
Zoom In. This function displays a breakdown of reservations by room type and by reservation type for a single day in a matrix format. This display would be useful, for example, if your property has a tower section and a regular section; you could see how many tower room guests (room type) are guaranteed (reservation type) and how many are tentative. With this information, you can judge how many rooms in each room type to overbook.
Note: When the Alternates check box is selected when you zoom in, you will view a grid displaying the room type availability for the selected property. In order for you to see the details for another property, you must zoom out and select another property and zoom back in.
Turnaway. Available when the Reservations>Turnaways application function is set to Y. The Turnaway function is available for recording turned-away business. If, for example, a guest calls and wants to make a reservation for July 17, you might press this function key only to find out that the property is full on that date. Confirm the date, the number of nights and the number of rooms. Then select the market code and choose the reason for the turnaway (Property full, Rate too high, Room type not available, No reason given). (See Turnaways for details.)
Blocks. The Blocks screen displays all blocks arriving, in house, and departing for the date. (Click on column headers to sort.)
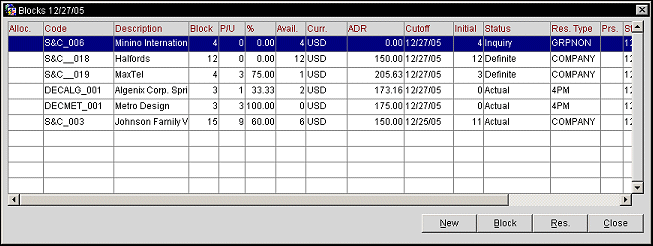
You will see the Block Code, the block Name, the number of allotted rooms in the Block, the number of picked-up rooms (P/U), i.e., the number of rooms reserved against the block and the percentage of picked-up rooms over the number of blocked rooms (%). The screen also displays the number of rooms that can still be picked up (Avail). The ADR (average daily revenue) gives you an idea of the value of the booking. CUR shows the currency in which ADR is expressed.
Next, you can see the cut-off date for the block (Cutoff) as well as the original number of rooms in the block (Init). This is important when the cutoff date has been reached (if the Application Settings>Block>Cutoff (Activate the Cutoff functionality for Cutoff Days / Cutoff Date and Cutoff Procedure) parameter is set to Yes) so that you can see how many rooms were originally in the block. During the End of Day Routine of the cutoff date, OPERA reduces the number of rooms allotted in the block so that it equals the number of rooms picked up. This means that zero rooms left to be picked up will be shown. In addition, you can see the status of the block (Status) and the reservation type for the block (RT). Finally, you will see the potential number of persons in the block (Prs). OPERA arrives at this number by multiplying the number of rooms in the block with the figure entered in the Persons per Room field on the block header (average number of guests per room expected). Cutoff is based on function parameter.
Note: When the application function Blocks>Master Sub Allocations is active an additional column, Alloc., displays on the Blocks screen. This column will indicate if the selected block is part of a Master Allocations and if so, whether the selected block is a Master Allocation (MA) or Sub-Allocation (SA). Additionally, Master Allocations will always show all available inventory in the Block column and a 0 in the P/U Column, as pickup is never allowed against the Master.
OPERA also displays the number of rooms that can still be picked up (Avail). Next, you can see the cut-off date for the block (Cutoff) as well as the original number of rooms in the block (Initial). This is important when the Application Settings>Block>Cutoff (Activate the Cutoff functionality for Cutoff Days / Cutoff Date and Cutoff Procedure) parameter date has been reached so that you can see how many rooms were originally in the block. During the End of Day Routine of the cutoff date, OPERA reduces the number of rooms allotted in the block so that it equals the number of rooms picked up. This means that zero rooms left to be picked up will be shown. In addition, you can see the status of the block (Status) and the reservation type for the block (Res. Type). Finally, you will see the potential number of persons in the block (Prs). OPERA arrives at this number by multiplying the number of rooms in the block with the figure entered in the Persons per Room field on the block header (average number of guests per room expected).
Details. Depending on whether you are viewing the Detailed Availability screen or the Detailed Occupancy screen, either the Availability or the Occupancy "header" screen appears. See Availability and Occupancy Detail, below.
Room Plan. Highlight a room type cell and select this button to display the Room Plan screen. Room type and start date are passed to the Room Plan screen. If the Availability radio button is selected on the Detailed Availability screen, the Room Plan screen defaults to Available Rooms. If the Occupancy radio button is selected on the Detailed Availability screen, Assigned Rooms and Partially Assigned Rooms (available when the General>Component Rooms application function is set to Y) are shown on the Room Plan screen.
The Availability and Occupancy detail headers allow you to change the parameters of the information being displayed. Fields with no ellipsis button display read-only information. The fields with an ellipsis button allow you to view further detailed information.
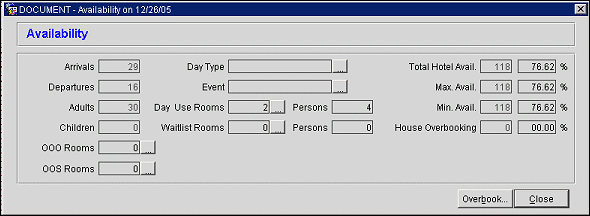
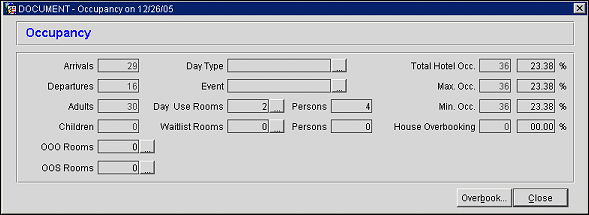
Arrivals. Total number of arriving rooms expected for the date.
Departures. Total number of departing rooms expected for the date.
Adults. Total number of adults to be in-house for the date.
Children. Total number of children to be in-house for the date.
Out of Service Rooms. Available if the Rooms Management>Out of Service application function is set to Y. Number of rooms designated as Out of Service for this date (Rooms Management>Housekeeping>Out of Service). Double click on an entry to display a window for the next seven days and the Out-Of-Order and Out-Of- Service totals for each day.
Out of Order Rooms. Available if the Rooms Management>Out of Order application function is set to Y. Number of rooms designated as Out of Order for this date (Rooms Management>Housekeeping>Out of Service). Double click on an entry to display a window for the next seven days and the Out-Of-Order and Out-Of- Service totals for each day.
Day Type. Property Calendar day type indicator for the date.
Event. Active event for the date. Double click on an entry to go to the Property Calendar screen.
Day Use. A two-figure display that shows the number of Day Use Rooms.
Persons. Total number of day use people.
Waitlist Rooms. Visible only with the Application Settings>Reservations>Waitlist Reservation application function set to Y. A two-figure display that shows the number of Waitlist Rooms.
Persons. Total number of waitlist people.
Total Hotel Availability/Occupancy. Total number of available or occupied rooms for the property for the date. Out of order and day use rooms are included in the calculation.
Maximum Availability/Occupancy. Total number of available or occupied rooms for the property for the date. Maximum Availability = Total Physical Rooms - Out of Order Rooms + Overbooked Rooms - Total Deduct Rooms + Total Nondeduct Rooms.
Minimum Availability/Occupancy. Total number of available or occupied rooms for the property for the date. Minimum Availability = Total Physical Rooms - Out of Order Rooms + Overbooked Rooms - Total Deduct Rooms - Total Nondeduct Rooms.
Note: A component room is a room type that is comprised of two or more specific room types. When a component room is reserved, the actual number of physical rooms making up that component room will be deducted from the inventory.
Note: In order for this number to match the Minimum Availability on the Control Panel, the following have to be selected on the Detailed Availability:
- check Include Non Deduct
- check Include Overbooking
- check Include OOO
In order for the number to match the Min. Available Tonight on the House Status screens, the following have to be selected/unselected:
- check Include Non Deduct
- uncheck Include Overbooking
- check Include OOO
Percentage column. Total percentage of property availability or occupancy of rooms for the house for the date.
House Overbooking. Display Only level for the selected date.
Overbook. Available when the Rooms Management>Overbooking application function is set to Y. Displays the Overbooking Setup screen for the specific date.
See Also