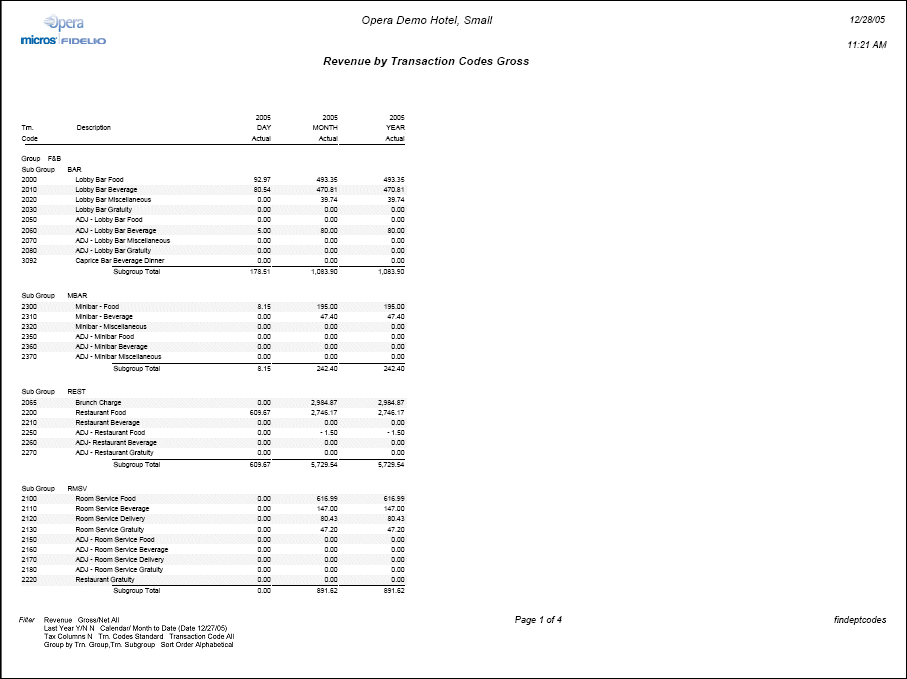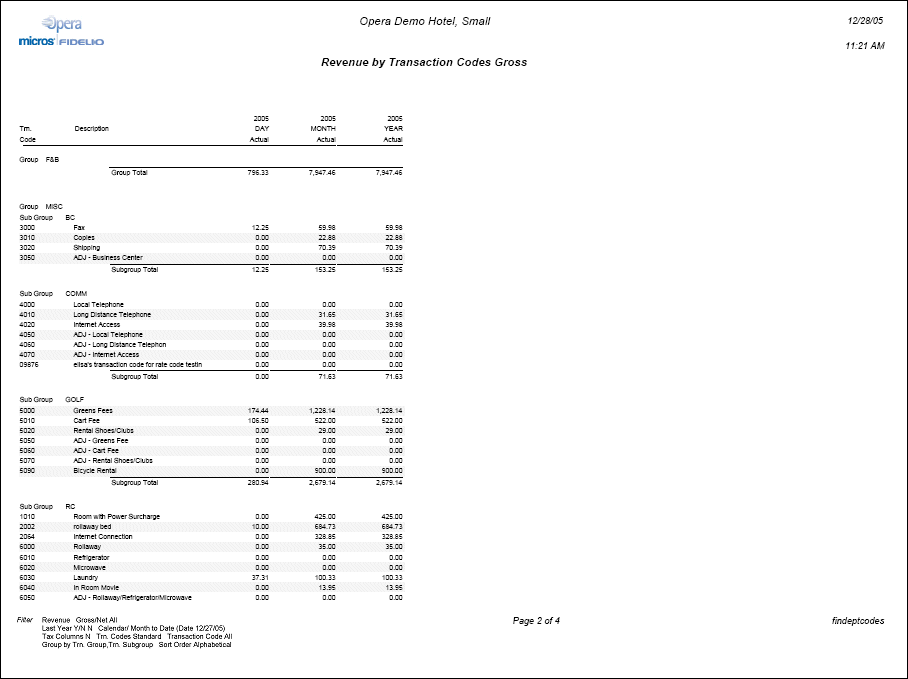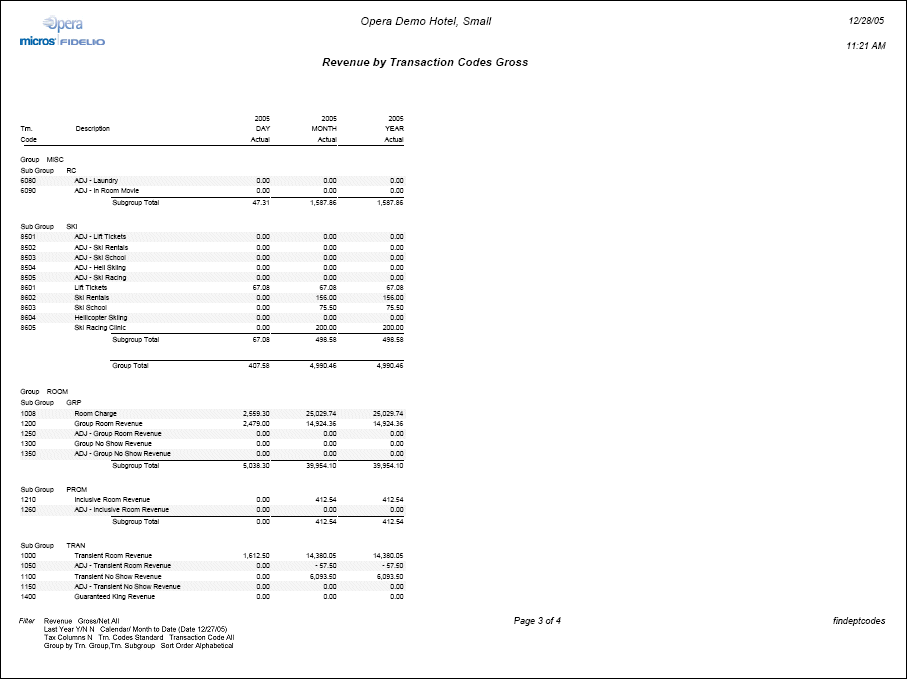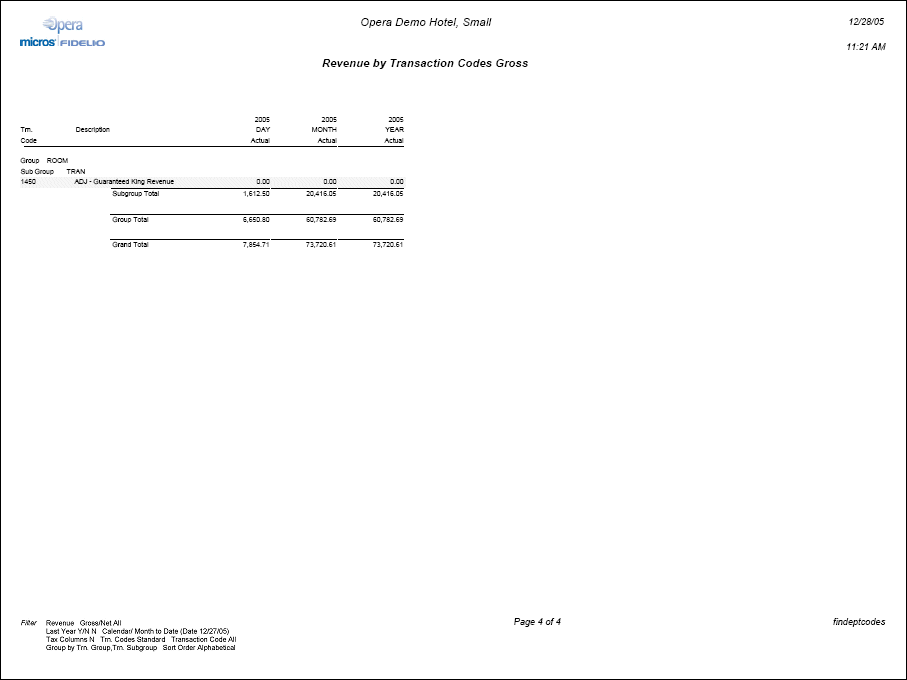Financial Payment and Revenue (findeptcodes with CAS3.FMX)
Note: When printing this Report help topic, we recommend printing with Landscape page orientation.
The Financial Payment and Revenue Report displays a sum of all transactions posted for the date specified. The transactions are grouped first by Transaction Group, then Transaction Subgroup, and then by Transaction Code with a subtotal for each Group and Subgroup.
Note: Transaction codes that were made Inactive without any postings ever being made against them are not displayed in this report.
The balance of the findeptcodes report will equal that of the finjrnlbytrans, finjrnlbytrans2, and finjrnl_blk reports for the corresponding date. Ensure when comparing that you are balancing the figures for “Gross” amounts, as this is the only way to balance all these reports. The transaction total will balance to the trial_balance line Transaction Total Today.
Note: Internal transaction codes and the transaction code set as the AR>Credit Card Trn Code application setting will not display in the results of the report.
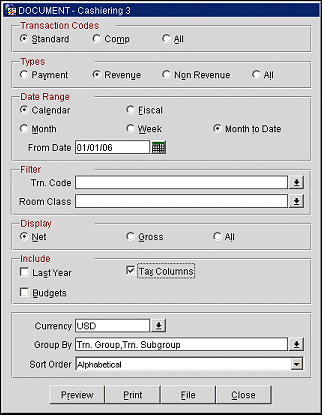
This area is only displayed when the OPP_GCA PTS Gaming and Comp Accounting add-on license code is active.
Standard. The report output will only include the regular Transaction Codes that have configured for your property. Transaction Codes are configured in Configuration>Cashiering>Codes>Transaction Codes.
Comp. The report output will only include Comp Transaction Codes that have been configured for your property. Comp Transaction Codes are configured in Configuration>Comp Accounting>Comp Transaction Codes. When selecting to print Comp Transaction Codes only, the Payments radio button in the Types section is not available for selection because Comp Transaction Codes cannot be configured as Payments.
All. The report output will include both Regular Transaction Codes AND Comp Transaction Codes.
Payment. Display only those transactions that have been marked as payments. This is configured in Configuration>Cashiering>Codes>Transaction Groups>Payment and the Payment radio button is marked. When selected to print by payments, the additional filters in the Display group are not available.
Revenue. Display only those transactions that have been marked as revenue. This is configured in Configuration>Cashiering>Codes>Transaction Groups>, the Revenue radio button is marked, and the Revenue Group check box is selected.
Non Revenue. Display only those transactions that have been marked as non-revenue. This is configured in Configuration>Cashiering>Codes>Transaction Groups>Revenue, the Non- Revenue radio button is marked and the Revenue Group check box is not selected. When selected to print by payments, the additional filters in the Display group are not available.
All. Display all transaction codes that have been posted for the date specified. You have the additional option of displaying the transaction code amounts for Revenues as Net or Gross.
Calendar or Fiscal (available when the Cashiering>Period Definition application function is set to Y). Select the radio button that corresponds to the type of report period you wish to apply to this report. You may choose a Calendar period (month, week, or month to date) or a Fiscal period (which you have defined for your property's use). (Fiscal periods are configured using Configuration>Cashiering>Period Definition>Period.) Whether you select a Calendar or Fiscal period type will determine your other Report Period options and Date options.
Transaction Code. Select the down arrow to choose specific a transaction code(s) to filter the report results by. Transaction codes that will be available for selection will be based on which Transaction Code Type is selected in the Transaction Codes section of the report form.
Room Class. Available when the General>Room Class application function is set to Y, the Revenue and Net radio buttons and Tax Columns check box are selected, select the down arrow to choose a specific room type(s) to filter the report results by.
Note: When the selected criteria have been chosen and a room class is selected, the time to run the report could take a long time as the data is being pulled from a much larger source and could be pulling data from up to the past 2 years.
Net. If Revenue display is selected, you can additionally choose to display the amount for each transaction code without any inclusive charges. Additional options for Style, of Horizontal and Vertical, are also then available to select on the Form.
Gross. If Revenue display is selected, you can additionally filter to display the amount for each transaction code inclusive of additional charges.
All. If Revenue display is selected, you can additionally filter to display the amount for each transaction in both Gross AND Net figures.
Last Year. When checked, the report output prints a comparison of the same date format, for the previous year.
Include Budgets. This option is only available for selection when Cashiering>Budgets application function is active.
When checked, the report output includes a display of the Budget that has been configured for each Transaction Code for the current year. Budgets for the previous are not displayed, even when the Last Year check box is selected.
Tax Columns. This option is only available for selection if the Transaction Types of Revenue or Non Revenue is selected to display on the report AND if the Display option is NET. When selected, additional columns of associated Taxes will display on the report output.
Note: Selecting to include the Tax Columns in the report output will take longer to run the report due to the large amounts of detailed information that needs to be considered.
Currency. Displays the default currency configured for the property. Select the down arrow to specify another currency for the report. If the report is run for a currency other than the base currency, the specified currency will be displayed as a column header for those formats that accommodate the space required. In the report column header image below, USD is the base currency for the property, but the Japanese Yen was selected for the report:

The exchange rate for the report is as follows:
Group By. Transaction Group, Transaction Sub Group or Blank (No Group By). When the Group By selection is blank, the report output will display just the Transaction Codes in numeric sequence order.
Note: The report should be run without Group By when saving the file as a delimited data file.
Sort Order. Alphabetical, Sequence.
This option is only available if the selection of ‘Group By’ is not left Blank. In Transaction Group and Transaction Sub Group configuration, the property may assign a Sequence number to each Transaction Group and Transaction Sub Group. The report output will then display in the assigned Sequence number. If a sequence number is not defined for some Groups/Sub Groups, the report output will first sort by Sequence number and then Alphabetical.
Preview. Select to preview the report in a PDF format.
Print. Select to print the report.
File. Select to save the report as a file.
Close. Select to exit the specific report.