
FIT Contracts Search
When the Contracts>FIT Contracts application function is set to Y, the FIT (Frequent Individual Traveler) Contract functionality becomes active and enables SFA organizations to work with accounts in setting up centrally negotiated volume-rate contracts that cover individual stays at multiple properties in a chain. When the OPX_SFA OPERA Xchange 2-Way Interface-SFA Central System license code is active, the function is not visible, but is automatically activated. Also, this function is only visible, and can be activated, for properties that are running in the same schema as one that has an active ORS/SFA system. At the central SFA site, select Business Management>FIT Contracts to display the FIT Contract Search screen.
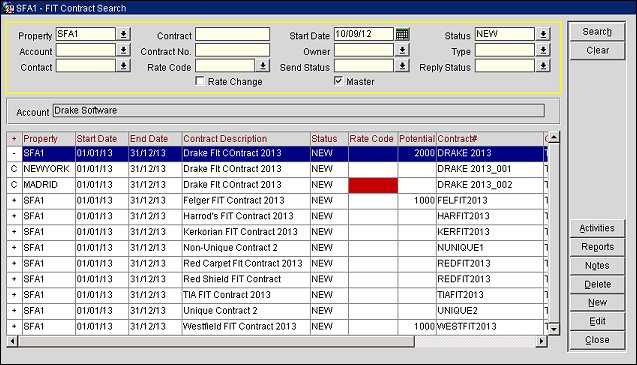
Property. Select the down arrow to display a Property list of values to select a property from. The properties that are displayed are the ones that the logged in user has been granted access to in the Setup>User Configuration>Users>Edit>Prop. Perm.
Contract. Type partial or the full description of the contract.
Start Date. Select the first date for the validity of the contract.
Note: By default the Contract Search Results Grid ![]() shows only active contracts (where the end date is greater than the current business date). To search for past contracts, the start date filter MUST be used if no other search criteria is defined.
shows only active contracts (where the end date is greater than the current business date). To search for past contracts, the start date filter MUST be used if no other search criteria is defined.
Status. Select the status of the contract to search for. See Contract Status Codes for details.
Account. Type the partial or full name of the account.
Contract No. Type the partial or full contract number that was assigned to the contract when it was created. When the application parameter Contracts>Master Contract Code Unique was set to Y when the contract was created, the contract number will be unique to just that contract. If set to N, the same contract number may be shared with multiple contracts. See FIT Contracts Main Tab for more information.
Owner. Select the drop down arrow to display a Owner list of values and select the owner(s) of the contracts to search for.
Type. Select the down arrow to search for contracts of a particular Contract Type (e.g., Local Corporate, Regional Corporate, etc.). Contract Types are configured in Reservations>Contracts>Contract Types.
Contact. Select the drop down arrow to search for a contact associated to the contract to search for.
Rate Code. Select the drop down arrow to display a Rate Code list of values and select a rate code that is associated to the contract to search for.
Send Status. Select the drop down arrow to display a Send Status list of values and select the send status of the contracts to search for.
Reply Status. Select the drop down arrow to display a Reply Status list of values and select the reply status of the contracts to search for.
Discount. When the Contracts>Rate Discount Levels application function is set to Y, then select the drop down arrow to display a Discount list of values and select the Discount associated to the contract to search for. See Rate Level Discount Configuration for details.
Master. Select the check box to search for only the master contracts.
Rate Change. Select the check box to search for all the contracts that have the Rate Override check box active.
+. This indicates that sub- contracts exist under the master contract. Select to display all of the sub-contracts under the master contract.
Property. Displays the property the contract is associated with.
Start Date. Date the contract starts.
End Date. Date the contract ends.
Contract Description. Displays the description of the contract.
Status. Displays the status of the contract. See Contract Status Codes for details.
Rate Code. Rate code associated with the contract.
Potential. Displays the total number of room nights that must be met by the account, in order to not infringe on the contract and to receive the discount.
Pickup. Number of rooms that have already been picked up by the account.
Contract #. Number assigned to the contract when it was created. The grid will display identical contract numbers for different contracts when the application parameter Contracts>Master Contract Code Unique was set to N and the user assigned the same contract number to different contracts. If the application parameter was set to Y during creation of the contract(s), each contract number would be unique. See FIT Contracts Main Tab for more information.
Disc. Discount the account will receive when their total number of room nights are met. See Rate Level Discount Configuration for details.
Owner. Displays the initials of the contract owner.
Send Status. Displays the Send Status of the contract.
Reply Status. Displays the Reply Status list of the contract.
Activities. Select to display the Activity Search screen. Activities associated with the contract can be viewed, modified, created, or deleted. See Activities Search for details.
Print. Select to print the details of the highlighted contract.
Notes. Select to view, edit, create, or delete notes for the contract. See Business Block Notes for details.
Delete. select to delete the highlighted record. The master contract can only be deleted when all of the sub-contracts associated to it have been deleted.
New. Select to create a new FIT contract. The FIT Contracts Main Tab displays.
Edit. Select to edit the highlighted contract.
See Also