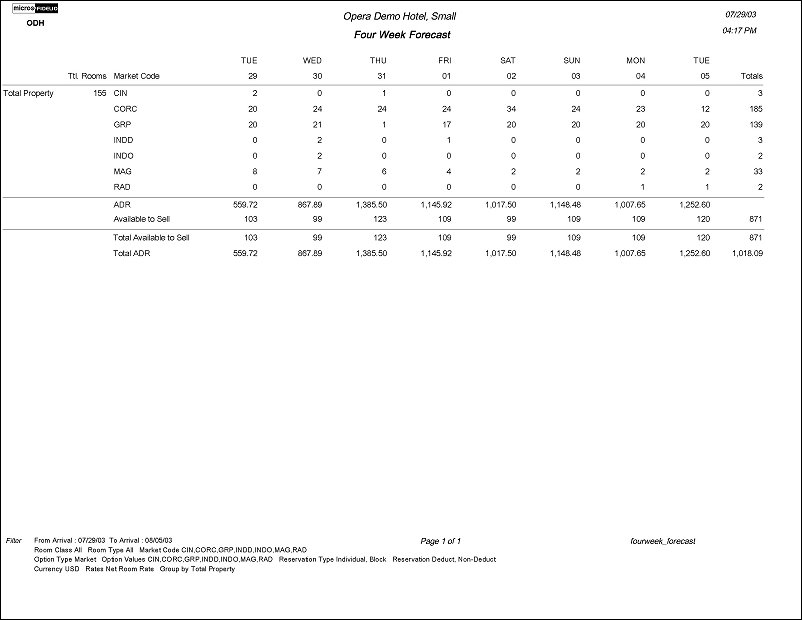Four Week Forecast (fourweek_forecast with FOR1.FMX)
Note: We recommend printing this help topic with Landscape page orientation.
The Four Week Forecast Report displays the forecasted occupancy for each room type for Four Weeks at a time. The report prints per Room Type and then you have the ability to print a breakdown per Market Code, Market Group, Region, Source, Rate Category, Rate Code or Group. The Total available to Sell under each room type is determined by the number of rooms configured in the respective room type – OOO (Out of Order rooms).
The ADR may be compared with the res_forecast1 report and the Total Available to Sell may be compared to the ressummary report.
Note: A component suite's Average Daily Rate (ADR) calculation is based on the number of physical rooms making up the component suite.
The number to the right of the Room Type will display either physical rooms per Room Class, Room Type, or Total Property; based on what is selected.
Additionally, if the filter includes a selection of specific Room Classes or Room Types the number of rooms will only include the selected Room Classes/Types.
The Filter and Group By Option of Room Class are only available if the function ‘ROOM CLASS’ is active. This is activated in Configuration- >Application Settings->’Reservation’ Group->Function ROOM CLASS.
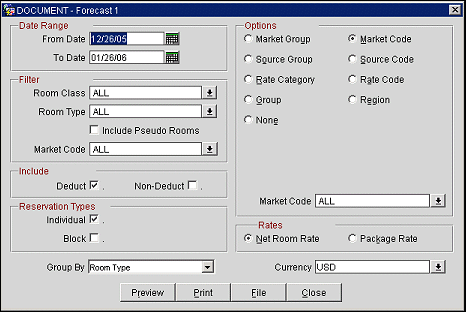
From Date. Manually enter, or select the Calendar button to choose, the beginning date for the date range used in the results of the report.
To Date. Manually enter, or select the Calendar button to choose, the ending date for the date range used in the results of the report.
In Report Setup and End of Day Reports, the form has spin-up and spin-down buttons to the right of the dates fields. This allows the dates to be configured using offsets to the business date of the property. This allows the property to set as default the number of days the forecast should be run. For example, the report is added to the End of Day Reports, if the spin button of ‘To Date’ was set to 7, the report will automatically run for the current business date plus 7 days forward. If the spin buttons are not used, the report will generate for the current date only.
Room Class. When the General>Room Class application function is active, select specific room classes from the multi-select LOV to display in the report.
Room Type. Select specific room types from the multi-select list of values to display in the report.
Include Pseudo Rooms. Select the check box to include Pseudo Rooms in the report.
Market Code. Specify specific market codes to display in the report from the multi-select list of values.
Deduct. Include reservations with a Reservation Type that is deducting rooms from inventory. When choosing the Deduct option with ALL Block booking statuses in Reservation Types, the report will show all deduct rooms and will balance with the History and Forecast report (history_forecast.rep) and the History and Forecast Business Block report (history_forecast_blk.rep).
Non-Deduct. Include Reservations with a Reservation Type that is NOT deducting rooms from Inventory.
Individual. Select to include only Individual Rooms that have not yet been picked up.
Block. Select to include reservations that have been made against the block and rooms that are not yet Picked Up for the block. When selecting the Block check box, a multi select LOV is displayed with all Block Statuses. Only Block Statuses that are in use for the date range selected will be displayed.
Select a single option to display the breakdown of the forecasted rooms. A multi select LOV is available for filtering on the selected option. Only include those reservations/rooms that meet the selected criteria. Room Class, Room Type, and Market Code options will automatically display in the LOV, based on what is selected in the Filter section of the screen.
Net Room Rate. Room Revenue will only reflect the revenues posted with transactions marked as Room Revenue. For each reservation, this can be matched to Reservation>Options>Rate Info>column of Room Revenue for selected date.
Package Rate. Room Revenue will reflect all room revenue, package revenue and taxes per night per reservation. For each reservation, this can be matched to Reservation>Options>Rate Info>Total value for selected date. The taxes include tax on the room as well as any taxes generated by a package.
Note: Prices and allowances displayed for packages will be the price and allowance from the configuration of the package when it was attached to the reservation. Since the package price and allowance is stored at the reservation level, package prices and allowances can be different from reservation to reservation and from within the Package configuration to the reservation.
Group by. Select for Room Class, Room Type or None. Default is with Room Type selected.
Based on the Group By selection, the report will print a breakdown by Room Class, Room Type, or display a 'Hotel' summary (Blank Group by Selection).
Currency. Select the currency to display the report in.
Preview. Select to preview the report in a PDF format.
Print. select to print the report.
File. Select to save the report as a file.
Close. Select to exit the specific report