
Comp Journal
The Comp Journal feature provides summary and detail information on all transactions that have been routed or transferred to the comp windows (101...108). This feature is available when the OPERA Comp Accounting license (OPP_GCA) is active.
When one of the OPERA Gaming Interface licenses (OPX_GA2, OPX_ACRS, OPX_BALL, etc.) is active, you may use this feature to determine which transactions were approved by the PTS and which transactions the PTS "staged" (did not approve). Staged transactions may be re-submitted to the PTS for approval, or they may be transferred to another of the guest's Billing screen windows or to another room. In addition, for any transaction you may access the Edit Transaction Details screen; this screen provides details such as price, quantity, cashier ID, supplemental and reference information, posting window, and other information related to the transaction. See Edit Transaction Details for an explanation of the information found on the Edit Transaction Details screen and the functions you may access from that screen.)
To access the Comp Journal screen, select Comp Accounting>Comp Journal. The Comp Journal screen appears.
Note: The Cashiering>Bypass Cashier Login application parameter may be used to speed access to Cashiering functions for users having a cashier ID associated with their user ID. If the Cashiering>Bypass Cashier Login application parameter is set to Y, and if you have previously logged in to Cashiering and the Cashier is still open, the Cashier Login screen does not appear when subsequently accessing Cashiering functions. If Bypass Cashier Login is set to N (the default), you are prompted for a Cashier Login each time a Cashiering function is accessed.
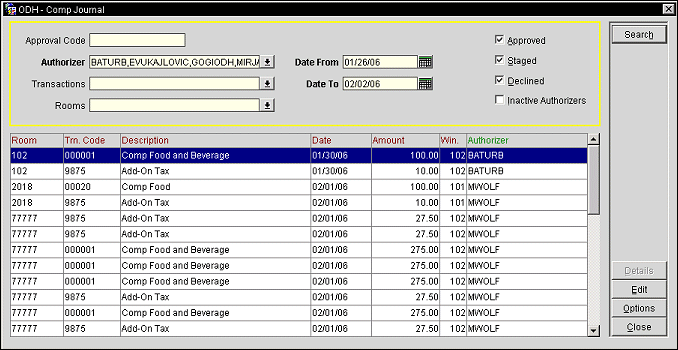
Enter filter criteria to help locate the transactions you wish to view.
When you have entered your search options, select the Search button to display the search results. The following search options are available.
Approval Code. Enter the approval code assigned by the PTS to an approved transaction.
Authorizer. Select the down arrow to display a list of authorizers. Choose the authorizer(s) whose comp transactions you wish to review in the comp journal. If the Inactive Authorizers check box is selected, then inactive authorizers are displayed in the list of values for this field.
Transactions. Select the down arrow to display the List of Transaction Codes. Select one or more transaction codes you wish to review in the comp journal.
Rooms. Select the down arrow to choose from a list of room numbers. Multiple rooms may be selected.
Date From/Date To. Use the calendar tools to select the range of dates for which you wish to review transactions. Or, you may enter dates manually. The default date range is the seven-day period immediately preceding and including the current date.
Approved. Select this check box to see transactions that were approved by the PTS. (Available when PTS interface license code is active.)
Staged. Select this check box to see transactions that are staged by the PTS. (Available when PTS interface license code is active.)
Note: When Staged is selected and Approved is not selected, the display shows both staged and non-approved transactions. Non-approved transactions are those that are neither staged, nor declined, nor approved.
Declined. Select this check box to display transactions that were declined by the PTS. (Available when PTS interface license code is active.)
Inactive Authorizers. Select this check box to display inactive authorizers in the Authorizers list of values.
The following information is available on the Comp Journal screen.
Room. The guest room.
Trn. Code. The transaction code.
Description. The transaction code description.
Date. The date when the transaction was posted.
Amount. The amount of the comp transaction.
Authorizer. The OPERA user ID belonging to the authorizer of the transaction.
Approval. The approval code for an approved transaction. This code is assigned by the PTS.
Status. The comp status of the transaction.
Submit. The Submit button is available on the comp journal screen only when at least 1 of the gaming interface licenses (OPX_<version number>) under OXI license group is active. If the highlighted transaction has been staged (regardless of reservation status), submit the transaction to the PTS for approval. This button is not available if the highlighted transaction has already been approved.
Details. Highlight a transaction whose Status is Staged and select the Details button to see the Pending Transactions screen.
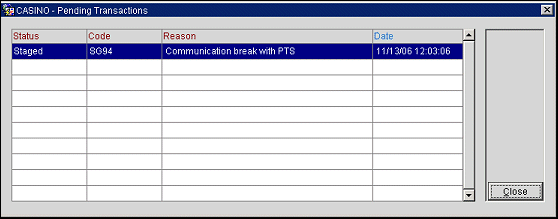
This view-only screen lists the system messages that define why the transaction is staged along with the system code for the action and the date and time. When the transaction is approved, all messages are deleted from this screen.
Edit. Highlight a transaction and select the Edit button to display the Edit Transaction Details screen for the transaction. See Edit Transaction Details for further information.
Options. The Options menu gives you fast access to frequently used OPERA functions. Highlight the guest record for which you wish to access these options and select the Options button. The following choices are available:
See Also