
Comp Routing
OPERA Comp Accounting allows the property to provide complimentary goods and services (called "comps" or "comp transactions") to guests by routing selected transaction codes to special Billing screen windows called "comp windows." There are 8 comp windows available on the Billing screen (101...108); they are accessible only when the OPERA Comp Accounting add-on license is active (OPP_GCA). Designated staff members called "authorizers" can set up comps by transferring or routing the selected transactions to the comp windows on a guest's Billing screen. Upon guest check out, comp transactions that have been posted to any of the comp windows (and when the OPERA Gaming Interface licenses are active — transactions that have been approved by the Patron Tracking system, or PTS) can be automatically transferred to special AR accounts which are attached to the profiles of the authorizers. Thereafter, the AR accounts are handled using OPERA AR features according to the procedures the property has established.
Note: The PTS has final approval of all comp transactions that have been routed or transferred to a comp window. If the PTS does not approve the comp transaction, it is considered to be "staged." See Check Out Behavior with "Staged" Comp Transactions below for more information.
Authorizers may also review and evaluate requests for comps that have been made by other staff members, who themselves are not authorizers. (These requests for comp routing are input using the Routing Instructions screen.) Once requests have been input, they may be evaluated by authorizers, who may either set up appropriate comp transaction routing, or delete the comp request. (Comp requests may be deleted by any employee having appropriate user permission; however, an employee must be designated as an authorizer to set up comp routing.)
Requests for comp routing, comp routing instructions that have been authorized, and comp routing requests that have been declined can be displayed on the Comp Routing screen.
To access the Comp Routing screen, select Comp Accounting>Comp Routing.
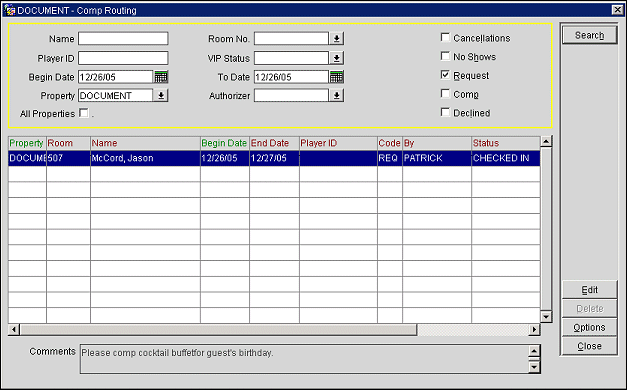
By default, all current comp routing requests are displayed on this screen. Use the following search criteria to locate comp routing requests for a particular guest or guests. Enter your search criteria and select the Search button.
Name. Enter the guest's complete last name or the first part of the guests last name.
Room No. Enter the guest's room number or select the down arrow to choose from a list of room numbers. Multiple rooms may be selected.
Player ID. Enter the Player ID number assigned to the guest by the PTS.
VIP Status. Select the down arrow to choose from a list of available VIP status codes. Multiple VIP statuses may be selected.
Begin Date / To Date. Use the calendar tool to select the guest arrival date. You may also enter a date manually. All comp requests for guests arriving on or after that date will be displayed. To limit the range of dates searched, enter a search end date in the To Date field. The search will cover all guest arrival dates between the Begin Date and the To Date.
Property / All Properties. These options are available if the OPERA multi-property license code (OPP_MHOT) is active. Select the down arrow to choose the property at which you wish to search for comp requests. Select the All Properties check box to search at all properties (this is the default).
Comp Type. Select the down arrow to choose the comp type(s) you wish to search for. Comp types may be used to rank guests, for example according to their gaming expertise.
Select check box(es) for the types of transactions you wish to display:
The following fields are available on the Comp Routing screen.
Property. The property code of the property where the guest is staying. (This column is available if the OPERA multi-property license code OPP_MHOT is active.)
Room. For in-house guests or future guests for whom a room has been blocked, the room number assigned to the reservation.
Name. The guest's last name.
Begin Date. The guest's arrival date.
End Date. The guest's departure date.
Player ID. The guest's PTS number.
Comp Type. Comp type ranking, for example, level of gaming expertise. Comp types are associated with Billing screen comp windows via routing instructions.
Code. The type of transaction: Request (REQ), Comp (CMP), or Declined (DEC).
By. The name of the staff member requesting the comp transaction for the guest.
Status. The guest's reservation status (e.g., RS = Reservation, CKIN = Checked In).
VIP. The guest's VIP status.
Arrival. Guest arrival date.
Departure. Guest departure date.
Comments. Comments (if any) attached to the highlighted entry are shown in the area in the lower part of the screen.
The Options menu gives you fast access to frequently used OPERA functions. Highlight the guest record for which you wish to access these options and select the Options button. The following choices are available:
Authorizers may approve a comp routing request (that is, set up comp routing instructions for a comp routing request), or decline the comp routing request. To approve or decline a comp routing request, highlight the guest's entry on the Comp Routing screen and select the Edit button (or double-click on the entry). The guest's Routing Instructions screen appears.

Highlight the request (comp requests show Request in the Window column) and select the Edit button. The Routing Request - Edit screen for that comp request appears.
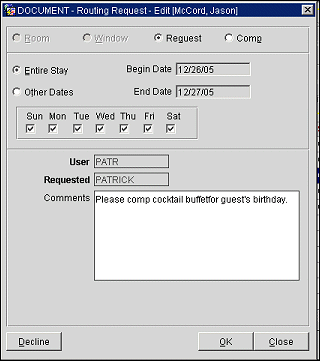
To set up the requested comp routing for the guest, select the Comp radio button. See Routing Comp Transactions for details on setting up comp routing from the Routing Request - Edit screen.
To decline the comp routing request, select the Decline button. (This action cannot be reversed.)
Names that appear on the billing windows are linked only to the transactions that are posted to the windows, not to payments made.
For Example
Guest A is checked in.
Charge is posted to window 1.
Charge is comped to window 102.
Guest A shows as name on window 101 and Authorizer name displays for window 102.
Payment is made on window 102.
Payment is transferred to window 101, name on the window will not change to the authorizer name as the changing of the name is only linked to revenue transactions, not payments.
To delete a request for comp routing, highlight the request on the Comp Routing screen and select the Delete button. A message asks you to confirm your decision.
Select the New button from the guest's Routing Instructions screen to create new comp routing instructions for the guest, if you have authorizer rights. The Routing Instructions - New screen appears. If you do not have authorizer rights, select the New button to enter a new comp routing request. (See Routing Comp Transactions for details on setting up comp routing instructions and comp routing requests.)
Once comp routing instructions have been set up and authorized, they may be edited by highlighting the instruction on the guest's Routing Instructions screen and selecting the Edit button or by double-clicking on the instruction. The Routing Instructions - Edit screen appears. (See Routing Comp Transactions for details on editing comp routing instructions.)
When editing the comp routing instructions, you may only change the Authorizer for dates where no comp transactions have been posted. For example, if authorizer MIKES is linked to a comp instruction for a guest staying from May 1 to May 3, you may change the authorizer if the guest has no comp transaction postings. If the guest checks in and has a comp transaction posted for May 1, you may not change the authorizer for any range of dates that includes May 1. You may , however, change the authorizer for May 2 and May 3.
You may not change the end date of a comp routing instruction to a date that falls before the date of an already posted comp transaction.
You may not change the begin date of a comp routing instruction to a date that falls after the date of an already posted comp transaction.
To view the authorizer's AR account number and billing name and address for an approved comp routing instruction, highlight the instruction on the guest's Routing Instructions screen and select the Detail button. A window displays the authorizer's name, address, and AR account number. The same window may be accessed by selecting the Detail button on the Routing Instructions - Edit screen.
When the Comp Accounting add-on license code (OPP_GCA) is active, transactions may have been routed to one of the 8 comp windows (101...108) on the guest Billing screen. If the OPERA Gaming Interface license code is active, the PTS must authorize comp transactions. Check out proceeds normally when transactions routed to the comp windows have been authorized by the PTS. In the event that transactions have been “staged” by the PTS (that is, not approved), the Comp Accounting>Staged Transaction During Checkout application setting determines how the system handles the check out. The following parameter values are possible:
See Also