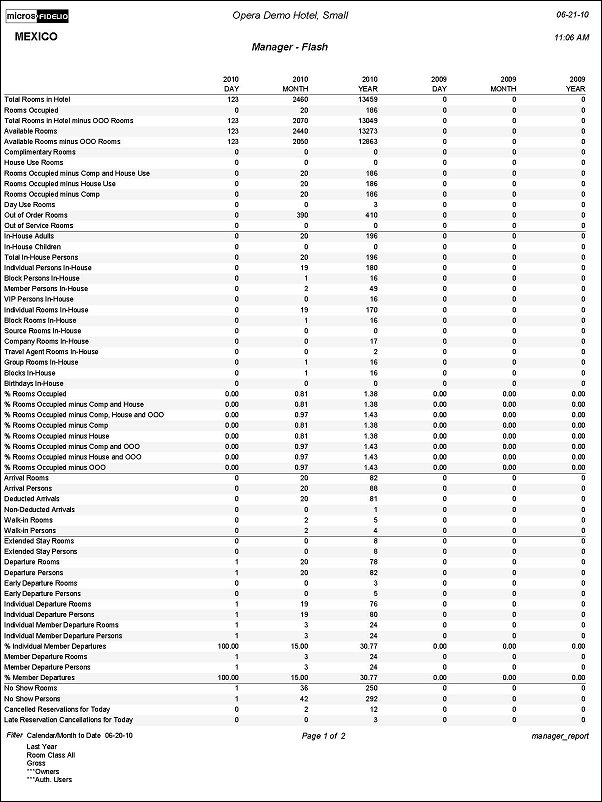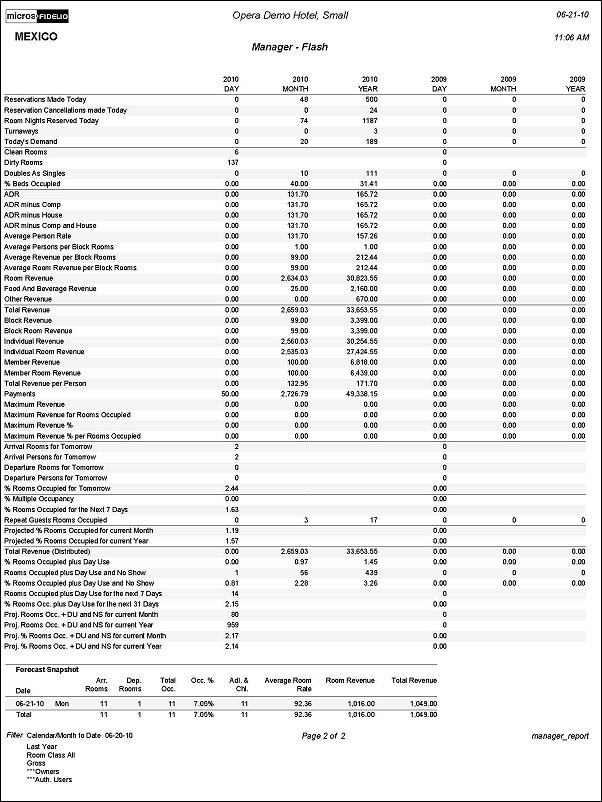Manager Report (manager_report with STA5.FMX)
Note: When printing this Report help topic, we recommend printing with Portrait page orientation.
The Manager Report allows a user to configure the report with the information that the property wants to see. The statistics will help in determining trends and profits, providing a basis for future planning. The Manager’s Report has been set up within the Edit Text Files option as a Night Audit Report and/or within a Report Group. Users can use the standard Manager’s Report or will have the option to create the ideal report that will meet everyone’s needs in the hotel. If the General>Multi Currency application parameter is activated, it is possible to select the appropriate currency code from the list of values displayed when clicking on the down arrow next to the Currency Code field.
Based on the date selection, the Manager’s Report will display the report output in either landscape or portrait. If selecting to print Calendar/Week (or Period/Week), the report output will be in landscape. All other options will display the report output in portrait layout.
How Statistics work and the attributes are stored:
When generating the manager_report, multi property functionality has been implemented when the OPP_MHT2 Multi-Property Cross Reservations add-on license is activated for the users’ default login property.
A Property LOV will appear on the attached STA5.FMX. The properties displayed in the LOV will only be those designated as Alternates for the Users Default Property (defined in Property Details>Alternates). Opera will then conduct a check on the permission of PRINT REPORTS. Additionally, if the report is configured as “Protected” in the login property, a second check for the permission PROTECTED REPORTS will be done. If the Room Class parameter is not activated for the Default Property, a check will be conducted to determine if the Room Class parameter is activated for any of the alternate properties that are selected. If any of the selected properties have the Room Class functionality activated, the Room Class filter will display on the FMX. The Manager Report cannot be printed for fiscal period reporting if selected to print for multiple properties. The fiscal radio button will be grayed out once more than one property is selected in the Property LOV.
The report output will be exactly the same as if running from a single property, i.e., if properties ABC, DEF, and GHI are selected, the output will be a report for ABC, a report for DEF, and a report for GHI. Opera will then print an extra page at the end of the reports that will display the GRAND TOTALS of all selected properties. If each property does not have the same criteria, the totals from the property report will just carry over to the GRAND TOTALS page, i.e., if property ABC is the only one with Room Class TOWER, then the GRAND TOTALS page will display for Room Class TOWER with the same figures as the property itself.
By default, the Manager Report is attached to the Night Audit Reports Group. Opera will not display the multi property LOV as an option on the attached RES5.FMX. If the user would like to print the Manager_Report for multi properties, they will need to attach the Manager_Report to another Report Group. Only then will Opera display the Multi Property LOV on the RES5.FMX.
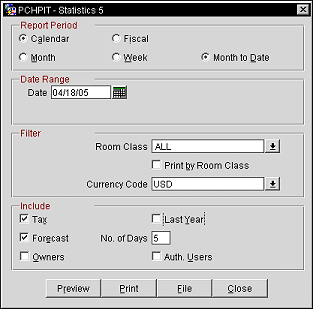
Property. This field is visible when the OPP_MHOT Multi-property PMS add-on license is active. Select the down arrow to choose the property for which you wish to see the Manager's Report statistics.
Note: The Property LOV is not available when adding the Manager's Report to the End of Day Reports. The report can only be run for the login property during the End of Day sequence.
Calendar or Fiscal - (Available when the Cashiering>Period Definition application function is set to Y.) Select the radio button that corresponds to the type of report period you wish to apply to this report. You may choose a Calendar period (month, week, or month to date) or a Fiscal period (which you have defined for your property's use). (Fiscal periods are configured using Configuration>Cashiering>Period Definition>Period.) Whether you select a Calendar or Fiscal period type will determine your other Report Period options, and your Date Range options.
Date Range. When you have selected the Report Period, the appropriate Date Range options appear. For example, if you select Calendar and Month as the Report Period, Date Range fields appear allowing you to choose the calendar year and the month you wish to report on. Or, if you select Fiscal and Period, Date Range fields appear allowing you to choose the fiscal year and the fiscal period you wish to report on. The current date determines the default Date Range field entries, but you may make changes prior to running the report.
Room Class. (Available when the General>Room Class application function is set to Y.) Select the down arrow to choose one or more specific room classes on which to report. The default is all room classes. In the event that a room class has been deleted and the statistical information for the deleted room class still exists, this information will still display on the Manager Report when running it for a past date. AR payments will be assigned to the default AR room class set by the AR>Default Room Class application setting. In the event no default AR room class is specified, the report room class for AR payments will be the first room class that was created.
Print by Room Class. (Available when the General>Room Class application function is set to Y.) Select this check box if you wish to have report statistics grouped by room class. Statistics for each room class will begin on a new report page. A total page will show aggregated statistics for all selected room classes.
Currency Code. (Available when the General>Multi-Currency application function is set to Y.) Select the down arrow to choose the currency in which you wish to see revenue amounts reported. The default is the property's base currency.
In a multi-property environment with currency conversions, the report will use the exchange rates configured in the initiating property. If an exchange rate for a requested currency does not exist in the initiating property, all revenue amounts will be displayed as 0.00. Should any of the properties be on a base currency that is different from the base currency of the initiating property, the report will convert the revenues from the other properties to the currency of the initiating property, or into the currency requested for the report, using the exchange rates configured in the initiating property. Again, if such an exchange rate is not configured in the initiating property these revenue amounts will be displayed as 0.00.
The exchange rate for the report is as follows:
Tax. Select this check box to include tax amounts in revenue statistics. The default is to not include taxes.
Last Year. Select this check box to include information from the calendar or fiscal year prior to the selected year, as appropriate, for comparison. For example, if you had selected fiscal period 2 from the year 2005 in the Date Range fields, the report will also show statistics for fiscal period 2 from the year 2004 alongside the corresponding 2005 statistics. The default is to not include last year's statistics.
Forecast. Only displayed when the Month to Date Report Period filter is selected and the Date Range is the current business date minus 1, selecting this check box displays a Activity Forecast Snapshot at the end of the report however many days have been defined in the No. of Days field, using the Date Range filter as the begin/start date. The Forecast Snapshot will display forecast data with a default of 5 days and for a maximum of 31 days from the defined start date in columns for the following items, which will be hard coded. Information included in this section includes the following:
No. of Days. Displayed when the Forecast check box is selected, the number entered in this field determines the number of days displayed in the Forecast Snapshot section. The default value for the field is 5, but can have a maximum of 31 days entered.
Owners. Available when the OPV_<version number> Opera Vacation Ownership license is active and is selected by default, this check box will include Owner room details and revenue in the report.
Auth Users. Available when the OPV_<version number> Opera Vacation Ownership license is active and is selected by default, this check box will include Authorized User room details and revenue in the report.
Once you have chosen your report parameters, select Preview, Print, or save the report to a File.
Select the following link to see the calculations used to arrive at the values shown on the Manager's Report:
Manager Report Item Descriptions Table
The ability for sharing reservations to have different rate codes can result in seeming discrepancies in complimentary reservation statistics as shown in reports such as the Guest In-house/Comp report and the Manager Report. In a share, one reservation can have a complimentary rate code, another might have a RACK rate code, while yet another sharer's reservation might have no rate code assigned. Opera correctly does not calculate the shared room as complimentary when not all sharing reservations have a complimentary rate code.
For example, assume the following reservations are sharing room 101:
Name |
Rate Code |
Amount |
Jones |
COMP |
0.00 |
Peters |
RACK |
150.00 |
Smith |
no rate code assigned |
140.00 |
The Guest In-house/Comp report will show 1 complimentary reservation, while the Manager report will not list room 101 as a complimentary room since all reservations sharing the room are not complimentary.
For share reservations that have staggered arrival dates, when the first reservation of the share checks in, then the Arrival Rooms for Tomorrow would display a 0 as the share reservation now has a status of Checked In.