
Reservation Memberships
The Memberships screen is displayed when you select the down arrow from the Member Type field on the Reservation screen. The screen is also displayed when you select the down arrow on the Member Type field on the Attach Memberships to Reservation screen (Miscellaneous>Memberships>Guest Record). A view-only version of the screen is also available when you select the Members lamp from various other locations within OPERA.
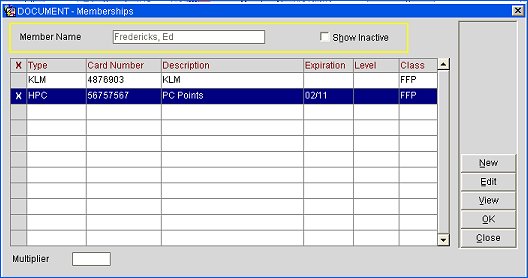
Member Name. Profile name associated with the memberships. View only.
Show Inactive. Select this check box to display inactive memberships that are associated with the guest.
The search results grid provides the following information.
X. An X in this column indicates that this is the primary membership for the guest. Only one membership type of each membership class (e.g., Loyalty, Frequent Flyer) may be designated as the primary membership.
Type. Membership type.
Card Number. Card number for the membership.
Description. Description for the Membership Type.
Expiration. Date when the membership expires.
Level. Membership level, or tier, that the guest has obtained. These are groupings that are used to classify individual memberships according to the amount and quality of business they generate.
Class. Class of the membership.
Preferred. (Only displayed when the Membership>PREFERRED CARD and Front Desk>PREFERRED MEMBERSHIP SELECTION application parameters are set to Y.) When this feature is enabled, upon check-in or check-out (based on the Membership Action defined in the Membership Types Setup), the Memberships screen will open (see screen below) and the user can choose a preferred membership for points accrual. In the Memberships screen, select this column to designate the membership card as preferred for points accrual. If a card is not selected, the loyalty program membership will be the default preferred membership.
Note: Once a selection is made in PMS, a profile message will be sent via OXI HUB to ORS/OCIS indicating the membership card selection in the <pointIndicator> element of the membership type.
Note: To override the preferred membership card, set the Membership>Parameter>OVERRIDE PREFERRED CARD application parameter to Y. If OVERRIDE PREFERRED CARD is enabled, the membership card that is preferred (see GC membership in screen below) and unattached to the reservation will not accrue stay points but will continue to earn tier points. The membership attached (see AA membership) to the reservation will earn stay award points based on the rules configured.
When the parameter is set to N, the preferred card selected (see GC membership) during check-in or check–out will be used to calculate both the stay award points and tier points. Stay award points will not be calculated for the card (see AA membership) attached to the reservation.
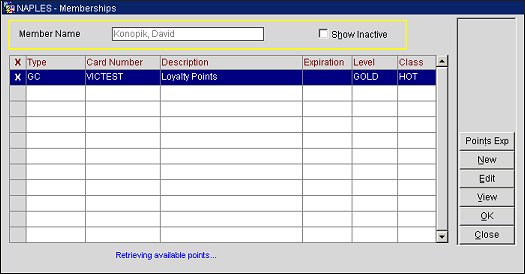
Note: If the membership type has points available, the number of points will display in blue type at the bottom of the screen when the membership type is configured as both "Primary" and "Central Managed." A "Retrieving available points..." message will display in blue type to indicate the points balance is being retrieved (see screens above and below).
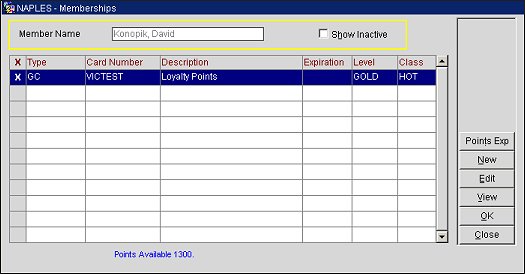
Note: This feature allows only one membership card to be flagged as "preferred for points accrual by the guest." The membership type that is selected as preferred must be central managed.
Multiplier. If the Multiplier option is selected on the Membership Type configuration screen, the Multiplier field appears on the Membership screen when this Membership Type is selected on a guest reservation. This allows the user to input a value by which the base number of points is multiplied. For example, if the Membership Type is currently set up for 10 points for every $1 spent, but you wish to give customers who select this Membership Type and pay by American Express to receive 20 points for every $1 spent, you would enter a 2 in the multiplier field.
See Profile Memberships for information about adding and editing memberships attached to the guest profile.
When selecting the Member lamp from the Billing screen, a view-only screen is displayed to show what memberships the guest is a part of, their primary membership, the level and class of their membership, etc. The only active fields on this screen are the Show Inactive check box and the View and Close buttons. Select the Show Inactive check box to display the inactive memberships for the guest and select the View button to view an inactive membership.

See Also