
OPERA Application Indicator
Select Setup>Configuration>Setup>Application Indicator to open the OPERA Application Indicator. This feature is only available when the Property>General>Parameters>Application Indicator is set to Y for the property. Use the OPERA Application Indicator screen to setup and edit Status Indicators that will appear throughout the property (PMS application only). These Status Indicators will appear in a floating screen similar to a traffic light (see screen below). Status indicators currently serve Traces and OXI fail messages and will potentially serve other features in the future, such as Internet Check In Indication, Interface "Link Alive," etc.
Note: The OPERA Application Indicator is automatically closed in the following scenarios:
- User selects F8. When the user logs back in via the F8 option, then the OPERA Application Indicator will automatically be restarted.
- Exit icon is selected form the OPERA Menu or Exit is selected from the menu options title bar.
- When Log Off is clicked on the OPERA Login web page.
- Anytime the browser window is closed.
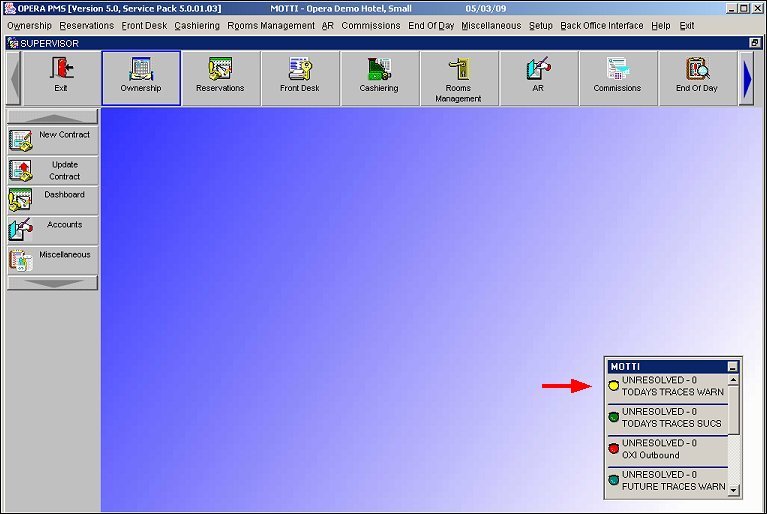
Setup>Configuration>Setup>Application Indicator
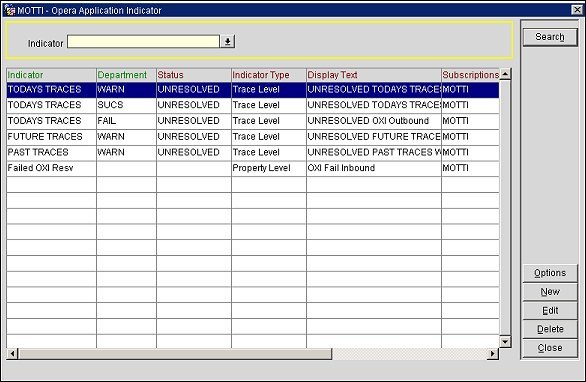
Indicator. Select the down arrow to choose an indicator from the list of values.
Search. Select to begin search.
Options. Select to open the OPERA Application Indicator Options screen and select either the Subscribe Property button or the Subscribe Dept button. Selecting the Subscribe Property button will subscribe the Indicator to the current property. Selecting the Subscribe Dept button will open a list of values of Departments from which the user can select one or more departments to subscribe to the Indicator. The subscribed departments will be the departments for which the Failed Oxi Reservation messages will be displayed or for which Traces will be run.
Note: Users will only see indicators for the subscribed department(s) in which they are a member. For example, if an indicator is subscribed to the "Housekeeping" department, only users in the Housekeeping department will see that indicator.
New. Select to open the OPERA Application Indicator - New screen to add a new indicator.
Edit. Select to open the OPERA Application Indicator - Edit screen to edit an indicator that is highlighted in the results grid.
Delete. Select to delete an indicator that is highlighted in the results grid.
Indicator. The name of the indicator that was searched, such as Trace or Failed Oxi Resv. A Trace indicator will run a trace on subscribed departments to generate a trace file that shows performance data for the SQL statements that were run to accomplish some action within the departments. An OXI FAILURES - IN or OXI FAILURES - OUT indicator will display failed OXI messages on the Indicator screen for the departments that are subscribed to it. Selecting one of these will open the OXI Message Status screen and display all the relevant failed OXI messages.
Department. For a Trace indicator, this will be the department that will be traced. For example, housekeeping, front desk, sales, kitchen, catering, etc. This column will not display data for a Failed OXI Resv indicator.
Status. The status of the Trace indicator. This is either Resolved or Unresolved. This column will not display data for a Failed Oxi Resv indicator.
Indicator Type. The type of indicator. All trace indicator types will be of type "Trace Level" while a Failed OXI Resv indicator will be of type "Property Level." A Trace Level indicator type will run a trace to generate a file that shows performance data for the SQL statements that were run to accomplish some action for the departments that are subscribed to the Trace indicator.
Display Text. The descriptive text that is displayed for the indicator.
Subscriptions. The department or property that is subscribed to the indicator.
Seq No. The order in which the indicator is listed in the results grid as well as the order that the indicator is listed on the floating Indicator screen.
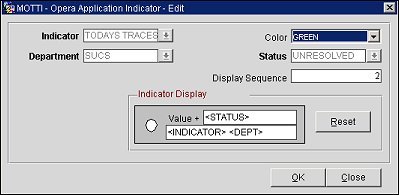
Select the New button to add a new Indicator or select the Edit button to edit an existing one.
Indicator. Select the down arrow to open a list of values of available indicators and choose an indicator from the list. Currently available indicators include TRACE, FUTURE TRACES, PAST TRACES, TODAYS TRACES, OXI FAILURES - IN and OXI FAILURES - OUT.
Department. Select the down arrow to open a department list of values and choose a department from the list. Departments must be selected for the Trace indicator in order to determine the departments in which the trace will run. This field is only displayed when TRACE, FUTURE TRACES, PAST TRACES or TODAYS TRACES is selected as the Indicator.
Color. Select the down arrow to choose a color for the indicator that will be displayed on the Indicator screen.
Status. Select the down arrow to choose a status for the indicator, either Resolved or Unresolved. This field is only displayed when TRACE, FUTURE TRACES, PAST TRACES or TODAYS TRACES is selected as the Indicator. The status determines if the Trace was resolved, i.e. processed, or if it was unresolved, i.e. failed.
Display Sequence. Enter the sequence or order in which you want the indicator to display on the floating Indicator screen.
Indicator Display. Enter free text or a tag in the Value+ fields. This will be the text displayed for the Indicator on the floating Indicator screen. Users can enter Status, Indicator, Department tags, and/or free text to display on the Indicator screen.
Reset. Select to reset the Indicator Display fields.
OK. Select to either save a new indicator or save changes to an existing one.
From the floating Indicator screen, you can select an indicator to open the corresponding Traces screen in order to track incoming and outgoing activities and interfaces for the department. The list of traces is ordered chronologically with the first listed item being the oldest unresolved trace.
Note: On the floating Indicator screen, the number of traces will display next to the name of the indicator.
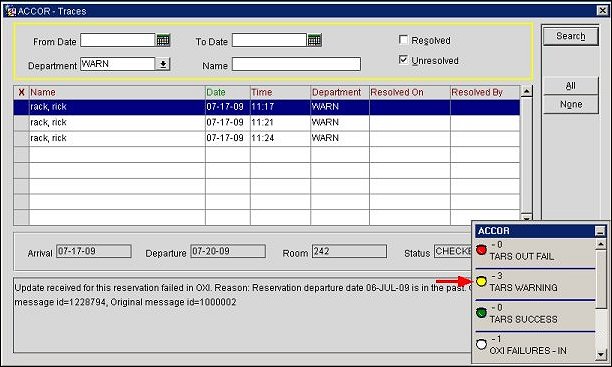
For an OXI message type indicator, such as OXI FAILURES - IN or OXI FAILURES - OUT, selecting the OXI indicator will open the OXI Message Status screen and display all the relevant failed OXI messages. Failed message counts are updated in the Application Indicator for external OPERA messages with a FAILED status and for external OPERA messages with FAILED and RESULT FAILED statuses.
Failed message counts are updated on the Application Indicator as follows:
OXI FAILURES - IN: After processing each message, if it failed.
OXI FAILURES - IN: When one or more messages with a FAILED status is marked as reviewed on the OXI Message Status screen.
OXI FAILURES - OUT: After processing each business event, if it failed.
OXI FAILURES - OUT: After processing each inbound result message, if it indicates failure in the external system.
OXI FAILURES - OUT: After delivering each message, irrespective of success/failure.
See Also