
Payment Types
The Configuration > Cashiering > Payment Types option lets you define the payment method codes which you can select from the Reservation screen and from the Billing screen when a guest checks out. It also lets you define the credit limit that is assigned to each payment method and other features related to payment methods.
The Payment Types screen lists the payment types you have already configured. From this screen you may add new payment types and edit existing payment types. When working in a multi-property environment, you may also copy payment method configurations to other properties.
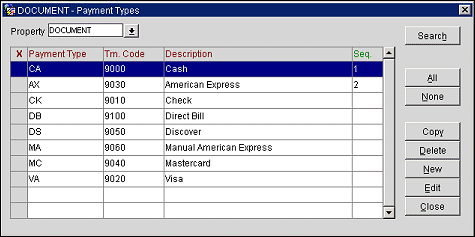
The following information is shown on this screen.
Property. (Available when the OPP_MHOT Multi-property add-on license is active.) Select the down arrow to choose the property for which you wish to see payment types. Use the Search button to display a list of properties where the highlighted payment type is available.
X. An X in this column indicates that the payment type has been selected for the Copy or Delete function.
Payment Type. Code for the specific payment type.
Trn. Code. Transaction code assigned to the payment type.
Description. Description of the payment type.
Seq. Sequence number that determines the position of the payment type code in lists of payment methods.
Search. Select the Search button to display a list of the current payment types available for this property.
All/None. Use the All button to select all of the payment types displayed. Use the None button to de-select all of the payment types displayed.
Copy. Select the Copy button to copy the selected payment types from a template to a chosen property or from one property to another.
Delete. Use the Delete button to delete a payment type from the list.
New. Select the New button to enter a new payment type.
Edit. Use the Edit button to edit existing payment types. See Adding and Editing Payment Types, below, for details.
To create a new payment type, select the New button from the Payment Types screen. To edit an existing payment type, highlight your choice on the Payment Types screen and select the Edit button. The Payment Types - New or Payment Types - Edit screen appears.
Note: For Canadian Debit Card transactions, no authorizations are completed during the transaction. So for circumstances like this, a specific payment type (i.e., CND) needs to be configured with the IFC CC Type set to DT (Debit). The Reservation check box will need to be selected and the No Post check box needs to remain un-checked. The Card Length field needs to be set to 15, 16 and the Card Prefix set to 43, 44, 54, 37, 60. no validation or ranges of cards is performed. All other ranges need to be removed from other credit card payment types so that DT is displayed in PMS when the debit card is swiped.

Provide the following information and select the OK button.
Payment Type. Enter a payment type code. (Once a payment type has been saved, this code may not be edited.) The code entered here is displayed as a selection when the agent is prompted for a payment method while making a reservation and when checking in the guest. If the Reservations > Mandatory MOP application parameter is set to Y, you cannot check a guest in without entering the payment method code. This code is also presented at check out, along with the credit card number and expiry date. If you are using an EFT interface, OPERA recommends using the credit card check code as the payment method code when defining credit cards here.
Description. Enter the full name of the payment method, for example "American Express."
Credit Limit. In this field, you enter the amount you want to assign as the credit limit for the payment method. The amount you assign to each payment method is used to produce the Credit Limit Report. This report will list all guests whose current balance is greater than the credit limit assigned to the payment method on their folio. It is advisable to set these limits below your established floor limits for each method of payment so a guest will appear on the credit limit report before he or she actually exceeds the established credit limit for the payment method selected. This way, you will have adequate time to get approval from the credit card company for more credit.
Prompt at CI. Available when the RESERVATIONS > CASHIERING PROMPT/FLOW AT CHECK IN application setting is set to any value except Never. Select this check box if the user is to be prompted to go to Cashiering when this payment type is selected at check in.
Auto Pay at CI. When the RESERVATIONS > CASHIERING FLOW AT CHECKIN/DURING STAY application setting is set to Auto Advance Bill and Payment, this option is available. Select this check box to designate this payment method as a payment method which, when applied to a reservation, will, upon check in, take the user to the Billing screen where OPERA will automatically post the charges for the entire stay on window 1 and immediately auto-post a payment transaction to offset those charges. This payment method will not be available elsewhere in OPERA where payment methods may be selected. In order to achieve this, the Transaction Code associated with this payment type (selected from the Transaction Code field list of values, below) must not have the following check boxes selected on the Transaction Codes - New/Edit screen: Cashier Payment, Deposit Payment, AR Payment, Comp Payment. See Auto Advance Bill and Payment for details.
Extra Percent. This field is only required if you are using a credit card interface. The percentage in this field represents the percentage over the approval amount that the account balance can go without requiring an additional approval. (This percent value is defined by the credit card company.) An extra percent applies mainly in the US where some credit card companies allow the property to post additional charges of up to 5 or 10 percent over the approved amount without requiring additional approval. OPERA refers to this value during the authorization process.
IFC CC Type. This field is only required if you are using a credit card interface. Select the down arrow to choose the interface credit card type code. The list of values is pre-populated from OPERA SID data. This code tells the credit card interface what kind of card is being processed. Once an interface credit card type has been saved, this code may not be edited. (See Credit Card Functionality Setup for details.)
Note: When you select one of these payment types from the IFC CC Type drop down list, then tab out of the field, the default prefixes, BIN ranges and algorithm information for that payment type appear in the Algorithm Configuration and Range sections of this screen. You may edit the algorithm and BIN number range configuration information as necessary. Logos representing the commonly supported credit card types are provided with OPERA and are automatically displayed next to the Payment Method field for the credit card payment types on the Payment screen, Reservation screen and other appropriate places in OPERA. If a credit card type does not have a logo available, the payment type description appears next to the Payment Method field when that payment type is selected.
Note: When the IFC > CHIP AND PIN application parameter is set to Y along with an active CCW IFC Type, the IFC CC Type LP (Loyalty Points Redemption) is available for selection to set up. This is for a Loyalty Point payment on the reservation folio or for a deposit when the CCW Vendor supports this type of transaction. A reference number and amount can be entered for this payment and validated by the CCW Vendor for payment. This IFC CC Type will not have the Algorithm Configuration or Range defined and will not be available to attach to a reservation. The transaction code associated must be set up just as an EFT credit card payment code.
Note: When an IFC CC Type is specified, the Video Check Out check box is selected by default on the Privileges screen if a video interface is licensed. Also, the Authorization Receipt check box will be visible.
Transaction Code. Select the down arrow to choose a transaction code from the list of defined transaction codes that belong to a transaction code group that is configured for payment.
Merchant Number. Certain credit card interfaces (mainly in Europe) need this field populated. Enter the contract number established between the property and the credit card company to which the card belongs.
Usage 1,2. For any credit card with an IFC CC Type that offers more than one usage (e.g., credit card and debit card) select the down arrows to identify the two main usages in these fields. (Configuration > Setup > Property Interfaces > Credit Card Interface > Functionality Setup. See Credit Card Functionality Setup for details.)
Issue Number/Start Date. These fields appear only when you are configuring specific types of credit cards (e.g., Switch and Solo Card.) For the validation of their cards, some credit card companies may require an issue number and/or start date. Select the appropriate radio buttons depending on whether the issue number and/or start date are mandatory or not mandatory.
No Post. Select this check box to indicate that all reservations made with this payment type will be marked as a "No Post" reservation by default. (No Post will be selected by default on the reservation Privileges screen .) If a reservation is set as a No Post reservation, then each time a posting is made to that guest account, the system will present this message: "This guest has a No Post flag, would you like to post anyway?"
Reservation. Select this check box to allow the payment type to appear as a payment option from the Reservation screen, the Combine Shares screen, the Account screen (More tab), the Group Rooming List screen, the Business Block screen, and certain other screens without requiring that the Cashier Payments (1-8) or Comp Payments (101- 108) check box be selected on the Transaction Codes screen for the transaction code associated with the payment type. This feature allows you to set up a "comp" payment type that is not used for settlements. (The payment type cannot be applied to settlements from the Billing screen.)
Authorization Receipt. When an IFC CC Type is specified, the Authorization Receipt check box will be visible to print an authorization receipt depending on the active CCW IFC Type (currently only MPG):
The Authorization Receipt report has the Date of transaction, Card Type, Masked PAN, Approval Code, Expiry Date, Amount, and the receipt text provided in the authorization response.
Display Sequence. The number you enter here determines the position of the payment method type code in the list of payment methods. Payment method types that do not have a sequence number appear in alphabetical order following those codes that have a sequence number assigned.
Calculate Points. When the MEMBERSHIP > COURTESY CARD HANDLING application parameter is active and the Membership > Payment Types by Membership Types is set to N, select Always, Prompt User, or leave it blank for how to calculate membership points when the payment type is selected. Leaving this blank results in no membership points being calculated when the payment type is selected. Prompt User option displays a message prompt asking if membership points should be calculated for the payment type. And Always will calculate membership points for the payment type automatically.
CC Surcharge. Available when the CASHIERING > CREDIT CARD TRANSACTION SURCHARGE application parameter is set to Y and the payment type is a credit card, enter the percentage to charge the guest for using a particular credit card. This percentage will be added to the total amount that the guest is using the credit card to pay for. For example, if there is a 5% credit card surcharge and the guest is making a payment of $100.00, then the total amount would be $105.00 that would be charged to the credit card.
Note: A transaction code must be selected for the Cashiering > Default CC Surcharge TR Code application setting in order for the transaction to be posted to the guests account.
Surcharge Threshold. Available when the CASHIERING > CREDIT CARD TRANSACTION SURCHARGE application parameter is set to Y and the payment type is a credit card, enter the threshold amount, minimum amount, that the payment must be for in order for the credit card surcharge percentage to be added. For example, if the Surcharge Threshold was set for $20.00, but the guest was using the credit card to make a payment for $16.50, then no credit card surcharge would be applied. The payment amount has to equal or be greater than the value enter into this field.
Use this section to configure the validation algorithm for the card number for credit card payment methods. The default validation algorithm data appears in these fields when you make a selection in the Interface CC Type field and press the Tab key.
Card Length. Enter the total number of characters used in the credit card number for this card type.
Note: The maximum credit card number length recognized by OPERA is 30 characters.
Card Prefix. If applicable, enter the common numbers that always precede the user's unique credit card number for this credit card brand. If the brand includes multiple prefixes, separate the prefix entries with a comma.
In the Range grid, enter the From and To numbers that define the BIN number ranges of valid credit card numbers that begin with each card prefix you specified in Card Prefix.
Validation Rule. Select the method to use for initial verification - Mod 7, Mod 10, User Defined, or No Validation.
If you select User Defined as the validation rule, the Formula button becomes available. Select this button to open the User Defined Credit Card Validation window. The default validation formula for the interface credit card type selected in IFC CC Type appears. Type (or cut and paste) the appropriate code into the Formula box. To verify the code, enter a credit card number in the CC Number box and click Test. If the code verification is successful, select the Save button to save the validation formula.
Select the Reset button to replace a modified validation formula with the default formula.
Select the Close button to nullify any changes you have made prior to saving the formula, without resetting the formula to the default.
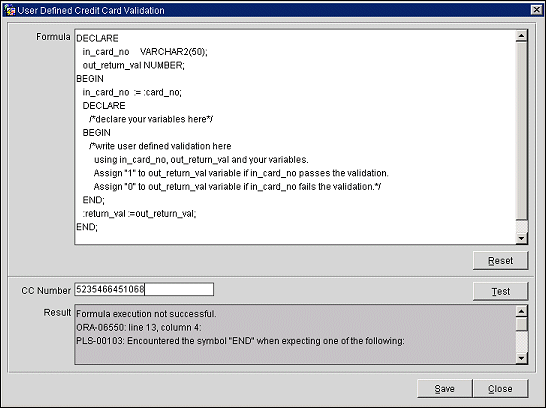
Note: The customized formula is replaced by the default formula if you select a different validation rule (e.g., Mod 10) instead of User Defined.
Credit card expiration date validation is handled by the following formula.
(last date of the expiration month on the card) must be greater than (previous month same day of the business date)
For example, assume the current business date is 7 May 2007 and the expiration date on the card is April 2007. The card is valid because 30 April>7 April.
See Also