
Account History and Forecast (rep_acc_hist_forecast with rep_acc_hist_forecast.fmx)
The Account History and Forecast reports on past and forecasted account production for selected accounts or all accounts. The report is most useful when generated as input to a spreadsheet, and for this purpose it can be rendered as a delimited csv file or as an xml file.
Note: This report requires that the user be granted the ACCOUNT PRINT permission in the selected property to run the report. Also, the Property LOV in this report is further limited by the properties to which the user has the appropriate access granted.
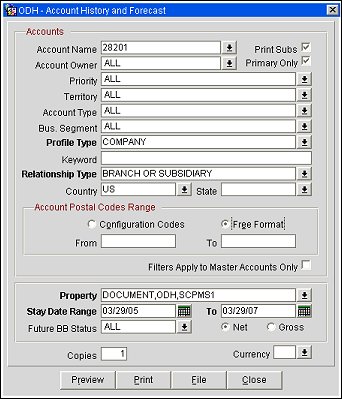
Account Name. Select the down arrow to choose one or more accounts if you wish to filter the report by account.
Note: If Account Name is blank and Print Subs is selected, the report will show all master accounts of the profile type selected in Profile Type, along with their sub accounts if at least one account in the hierarchy has nights and/or revenue. Master accounts are those accounts that do not themselves have a master account (that is, they are level 0 with or without sub-accounts).
Account Owner. Select the down arrow to choose the sales manager owner(s) of the account(s) to be included in the report.
Primary Only. When this check box is selected, the owners specified in the Account Owner field must be the primary owner of the account in order for the account to appear in the report. When unselected the account owner(s) specified may or may not be the primary owner of the account.
Print Subs. Select this check box to include in the report master account links for sub accounts that have the hierarchical relationship to a master account specified in the Relationship Type field. When unselected, qualifying sub accounts will print on the report, but the columns Level, Master Account ID, and Master Account Name will be blank.
Priority. Select the down arrow to choose one or more account priority values in order to report only those accounts with those account priorities. (Inactive values are available for selection and are shaded in gray.)
Territory. Select the down arrow to choose one or more account territories (regions) to be used to filter the accounts included in the report. (Inactive values are available for selection and are shaded in gray.)
Account Type. Select the down arrow to choose one or more account type(s) to be included in the report. (Inactive values are available for selection and are shaded in gray.)
Bus. Segment. Select the down arrow to choose one or more account business segment(s) to be included in the report. (Inactive values are available for selection and are shaded in gray.)
Profile Type. Select the down arrow to choose the account profile type (company, travel agent, or source) to be included in the report.
Keyword. Enter a keyword on which to filter the accounts. (Available when the Profiles>Keyword application function is set to Y.)
Relationship Type. Available when the Print Subs check box and Profile Type are selected. Select a relationship type on which to filter the subsidiary accounts. The list of values is filtered based on the value selected in the Profile Type filter. If you have selected one or more Account(s), the list will include only those hierarchical relationship types linked to the accounts where the relationship from and to types are the same as the selected Profile Type. Otherwise, all relationship types for the selected Profile Type are available.
Country. Select the down arrow to choose the account country or countries to be included in the report.
State. Available when a value is selected in Country. Select the down arrow to choose the account state(s) to be included in the report. The available values are determined by the country selection.
Select one of the following radio buttons (available when one or more Country entries are selected):
Configuration Codes. Select the down arrows on the From and To fields to report on a specific range of configuration codes.
Free Format. Enter From postal code and To postal code to report on a specific range of postal codes.
Filters Apply to Master Accounts Only. Select this check box if you wish all the above filters to apply only to accounts that are not subsidiary accounts. When this check box is unselected, all filters also apply to the sub accounts that are included in the report. This check box is not available if Print Subs is not selected.
Property. Available in S&C when the OPS_MHT2 S&C Multi-property add-on license is active. Available in PMS when the OPP_MHT2 Multi-property add-on license is active. Always available in SFA and ORS. Select the down arrow to choose one or more properties to be reported. The multi-select LOV lists all properties to which the logged in user has access.
Stay Date Range. Enter a From date and a To date to define the stay date range to be reported. The current date, past dates and future dates are allowed.
Future BB Status. Select the down arrow to choose one or more business block status(es) to determine which future business blocks should be included in the report.
Net/Gross. Select the appropriate radio button to determine whether the reported revenues should be net (exclusive of taxes) or gross (including tax).
Copies. For printed reports, enter the number of copies you wish to print.
Currency. Select the down arrow to choose the currency in which revenue is to be reported.
Preview. View the generated report output as a PDF file.
Print. Print the report output to the report printer.
File. Print the generated report output to your choice of an rtf file, csv (comma separated value) file, or an xml file.
Note: The past date figures in this report are calculated using three tables:
1. profile_yearly_statistics - when the date range requested includes a full calendar year, this table is used.
2. profile_monthly_statistics – when the date range requested includes full calendar months but not a complete calendar year, this table is used.
3. company_stat_daily (or agent_stat_daily or source_stat_daily) – when the date range requested includes dates that are less than a full calendar month, this table is used for those dates.
Example 1:
If the requested date range is January 1, 2011 – December 31, 2011, then profile_yearly_statistics will be used.
Example 2:
If the requested date range is January 2, 2011 – December 31, 2011, then company_stat_daily will be used for January 2 – January 31 and profile_monthly_statistics will be used for February 1 – December 31.
If running this report in SFA for an interfaced property, then the reservation_stat_daily table must be exchanged via OXI and the application parameter General>POPULATE RESERVATION STATISTICS TABLES must be set to Y.
For a business block that is in-house for the period of the report, statistics for past nights will be calculated from reservation statistics tables, and statistics for current/future nights will be calculated from allotment detail tables.
For past statistics:
Production is separated by individual and block reservations.
Block production includes all reservations with a block code.
Revenue production from day use rooms is counted in the revenue figures but is not counted in room night figures.
Revenue production from PM rooms is counted in the revenue figures but is not counted in the room night figures.
For future forecasts:
Individual reservations are counted only for active reservations with either a Deduct or Non-deduct from inventory status.
Cancelled reservations are excluded.
Individual reservations having a block code are counted in block figures.
Business Block Room Nights - reports blocked rooms for the selected business blocks as determined by the Future BB Status selection. If the business block status is Allow Pickup, rooms will be calculated from Rooms To Sell. If the business block status is not Allow Pickup and is not Return to Inventory, rooms will be calculated from Forecasted To Sell. If the business block status is Return to Inventory, rooms will be calculated from To Sell or Forecasted To Sell.
This report displays a line for each account by property. Sort order is alphabetical by master account, then alphabetical by sub accounts for each master account.
The following columns are included (see sample rep_acc_hist_forecast spreadsheet for an example of the report file output imported into an Excel spreadsheet):
Click here to see rep_acc_hist_forecast report sample in PDF format.