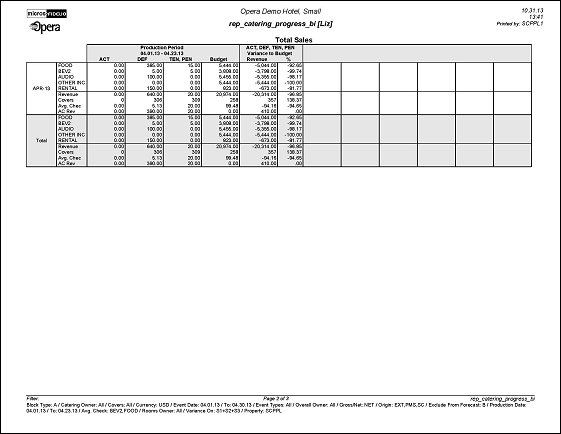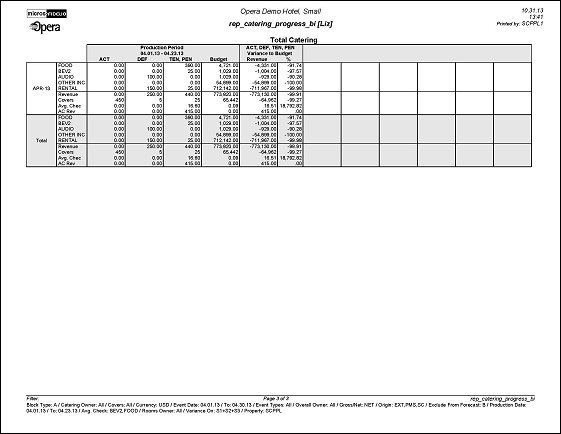Catering Progress (BI) (REP_CATERING_PROGRESS_BI.REP with REP_CATERING_PROGRESS_BI.FMX)
The Catering Progress (BI) report displays catering production or forecast grouped by Month, Meal Type, Event Type, or Market Segment with a comparison to the OBI Budgeted Covers and Revenue with an additional comparison to the figures for Same Time Last Year, Last Month, Last Week, or Yesterday.
This report operates without a defined credit status so when is generated as a production report, it will only ever report on the last status an event is on during the requested production period. For example, if the report is generated for production period June 2003 and the event turned to DEF on June 02, 2003 with 100.00 food revenue and turned ACT on June 10, 2003, the 100.00 food revenue will only appear in the column for status ACT because that was the LAST status this event was on in the requested production period. This is important to note when comparing this report to other catering production reports like rep_catering_summary which operates with a credit status and would therefore report the revenue twice: once in the defined credit status of (commonly DEF) and once in the last status (in this example, ACT).
Note: When printing this Report help topic, we recommend printing with Landscape page orientation.
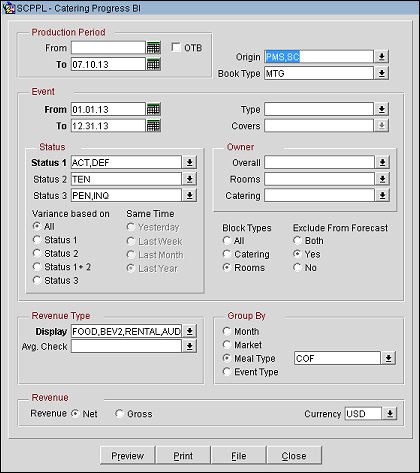
Production Period
Each change to Event Revenue or Status is recorded in production change logs. When dates are entered in the Production From and Production To Date fields, those dates are used as filters when querying those logs. To illustrate, an event that gets created on status TEN in April 2003 with a start date in October 2003 turns to DEF in June 2003. In this scenario there would be two entries in the status change log for this event: one for the creation of the event on status TEN in APRIL 2003 and one for the status change to DEF in June 2003. If revenue is added to the DEF event in July 2003, another change log entry will be written to record that revenue. Because the report filters on a date when something has already happened in OPERA, the dates entered here should be for today’s date or earlier.
From. (Disabled if the OTB check box is selected.) Enter the calendar date to indicate the beginning of the Production Period for which the report is to be filtered. If this field is empty, no begin date will be considered.
To. (Mandatory). Select the end of the Production Period on which the report is filtered. When the OTB check box is selected, this field is populated with the system date and is disabled.
OTB. (On the Books) When this check box is selected, the report will be calculated based on On the Books figures. When selected, the Production From Date field is disabled and the Production To Date field is populated with the System Date (Today’s Date) and disabled.
Note: When the OTB check box is not selected, the figures in the On the Books section are calculated from the event forecast tables (see below for Event Forecasting). When the OTB check box is not selected, the Production figures are calculated from the event change logs.
Property. (Available when the OPS_MHT2 license is active) Choose the property for which the events in this report should be filtered.
Origin. Select one or more Origins. This LOV lists all of the possible values from the internal field allotment_origion. When an Origin is selected, only events from business blocks with this Origin will be considered. If no Origin is selected, all business blocks will be considered. Possible options are:
ORS (business blocks created in the ORS application)
SFA (business blocks created in the SFA application)
PMS (business blocks created in the PMS application)
SC (business blocks created in the S&C application)
EXT (business blocks created in an External system)
Book Type. (Available when the application parameter Blocks>Business Block Type is active) Select one or more booking types from the Booking Types LOV that you would like to filter the report by. The Booking Types were configured in Configuration>Reservations>Business Blocks>Booking Types. Only the grouping for the selected Book Type(s) will display in the report. If no value is selected, no booking type will be filtered.
Event
From/To. (Mandatory). Enter the event start and end date range for which you wish to filter the events included in this report.
Type. Select the Event Type(s) for which the report should be filtered. If no event type is selected, all event types will be considered.
Covers. (Available when an event type has been selected in the Type LOV. This LOV lists all event types filtered by the Event Type LOV. Select the event type(s) that should be used for calculating covers. If no value is selected, all event types selected in the Event Type LOV will be considered.
Status
Status 1. (Mandatory) Select the Event Status Code(s) for filtering events in the 1st column in the Production and Same Time Last X sections.
Status 2. Select the Event Status Code(s) for filtering events in the 2nd column in the Production and Same Time Last X sections. If no status codes are selected, no calculation will be done for this column.
Status 3. Select the Event Status Code(s) for filtering events in the 3rd column in the Production and Same Time Last X sections. If no status codes are selected in the LOV, no calculation will be done for this column.
Variance based on. (1 of the 5 options must be selected)
All. When selected, the following calculations will be used:
Status 1. When selected, the following calculations will be used:
Status 2. When selected, the following calculations will be used:
Status 1 + Status 2. When selected, the following calculations will be used:
Status 3. When selected, the following calculations will be used:
Same Time These options are enabled when the OTB check box is selected (only 1 of the 4 options may be selected).
Yesterday. Status 1, 2 & 3 are reported for same time yesterday. This calculation uses the same Event Start and End Date entered in the report parameter screen, the Production From Date is empty, and the Production To Date is (System Date – 1).
Last Week. Status 1, 2 & 3 are reported for the same time last week. This calculation uses the same Event Start and End Date entered in the report parameter screen, the Production From Date is empty, and the Production To Date is (System Date – 7).
Last Month. Status 1, 2 & 3 are reported for the same time last month. This calculation uses the same Event Start and End Date entered in the report parameter screen, the Production From Date is empty, and the Production To Date is (System Date – 30).
Last Year. Status 1, 2 & 3 are reported for the same time last year. This calculation uses the selected Event Start and End Date entered in the report parameter screen, the Production From Date is empty, and the Production To Date is the (System Date – 365).
Owner. Select one or more Owners. If no value is selected, then all Owners listed in the LOV will be considered.
Overall. Only Events from business blocks with this Overall Owner will be considered.
Rooms. Only Events from business blocks with this Rooms Owner will be considered.
Catering. Only Events from business blocks with this Catering Owner will be considered.
Block Types (1 of the 3 options must be selected)
All. Select if events from all business blocks will be considered. 3 groupings will be printed (Total Sales + Catering, Total Sales, and Total Catering).
Catering. Select if only events from business blocks marked as Catering Only will be considered. Only the Total Catering grouping will print.
Rooms. Select if only events from business blocks not marked as Catering Only will be considered. Only the Total Sales grouping will print.
Exclude from Forecast Event (1 of the 3 options must be selected)
Both. All events will be considered regardless of the Exclude from Forecast check box.
Yes. Only events marked as Exclude from Forecast will be considered.
No. Only events not marked as Exclude from Forecast will be considered.
Revenue Type
Display. (Mandatory). This LOV lists all active revenue types. Select the revenue type(s) you want displayed in the report.
Avg Check. (Available when an revenue type has been selected in the Display LOV) This LOV lists all Active Revenue Types, filtered by the values selected in the Display LOV. The revenue types selected here will be used for calculating the Average Check. If no value is selected, all revenue types selected in the Display LOV will be considered. The Avg Check is calculated by dividing the event revenue (based on the Event & Revenue Types selected) by the number of Covers.
Group By (1 of the 5 options must be selected)
Month. If selected, the report will be grouped by the event arrival month, based on the selected Event From and To dates.
Market. If selected, the report will be grouped by the selected Market Segments. The Market Segment LOV displays when the Market radio button is selected.
Market Segment. (Visible only if the Group by Market is selected.) If no market segment is selected in the Market Segment LOV, all market segments will be considered.
Meal Type. (Visible only if the application parameter Catering>CATERING MEALTYPES = Y.) When selected, the Meal Types LOV displays where you can select one or more Meal Type(s) to group the report by. The Meal Types available for selection were configured in Configuration>Catering>Catering Meal Type Setup. If no meal type(s) is selected, no meal type will be filtered.
Event Type. If selected, the report will be grouped by selected Event Types.
Revenue – (One of the options must be selected)
Net. When selected, Catering Revenue will be calculated as:
Gross. When selected Catering Revenue will be calculated as:
Currency. Select the currency you want used for calculating the report. All revenue figures will be reported in the selected currency. If no value is selected, the report will be calculated using the Base Currency of the logged in Property.
Preview. Use the preview option to view the generated output of this report in PDF format.
Print. Use the Print button to print the report to the selected output.
File. Generates the report to a file based on the File Format selected in the Reports screen. This report has an additional option for Excel which should be selected when you want to open the generated file in Excel.
Close. Closes this report screen.
The 1st grouping is based on the Block Type selected in the report parameter screen.
The 2nd grouping is based on the Group By selected in the report parameter screen.
Production / On the Books Section
Variance to Budget – The header is updated based on the selection for Variance.
Same Time Last X Section
Event Forecasting
On the Books Catering figures will be calculated using the standard calculation for catering forecasting.
If the Use Forecast Revenue Only check box is selected in the main Events screen, only Forecast Revenue for that Event will be reported.
If the Use Forecast Revenue Only check box is not selected in the main Events screen, the Expected Revenue for that Event will be reported.
If the Event is in an Actual status, the Billed Revenue for that Event will be reported.
If there is Guaranteed Rev, it will be reported.
If there is no Guaranteed Rev but there is Expected Rev, Expected Rev will be reported.
If there is no Expected Rev but there is Forecast Rev, Forecast Rev will be reported.
If the Event is in an Actual status, it will be reported as Billed Revenue.
Once Expected Revenue is added to the report, Forecast Revenue will not be changed for that Event and Revenue Type. So, even if the Resource is deleted, Forecast Revenue will no longer be reported.