
Research Transaction
To access the Research screen, select the Research Transactions mouse right-click option from the Billing screen.
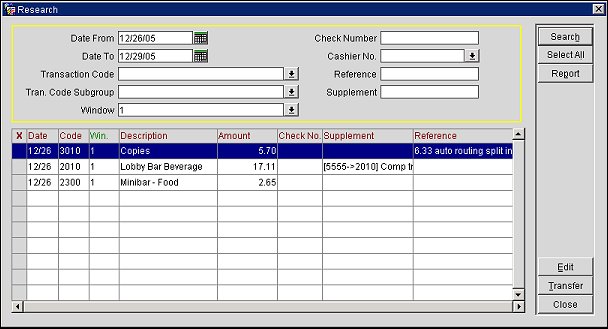
Enter your search criteria and select the Search button to locate specific transactions.
Transaction Code. Select the down arrow to choose one or more transaction codes for which you wish to locate associated postings. The default (blank) is all transaction codes.
Date From/Date To. Enter the begin and end dates to define a time frame for your search. By default, the Date From is the reservation arrival date and the Date To is the reservation departure date. A date range is useful if you need to find information about a specific transaction but you know only the approximate date when the transaction was posted.
Tran. Code Subgroup. Select the down arrow to choose the transaction code subgroup(s) that include the transactions for which you wish to search. The search will find postings associated with the transaction codes belonging to the subgroup(s) you select.
Window. By default, transactions for the Billing screen window from which the Research Transactions option was selected are displayed. To research transactions for another window, select the down arrow to choose one or more windows from the windows available on the Billing screen.
Check Number. Enter the check number (or the part of the check number) associated with the transaction for which you wish to search.
Cashier No. Select the down arrow to choose the Cashier ID associated with the postings you wish to find.
Reference. Enter reference information if you want to display only transactions containing that information in the posting Reference field. If you leave this field blank, postings meeting your other search criteria will be listed, regardless of reference. You may use the percent sign (%) to represent any one or more characters; for example, to find references that include 03/12/07 and 03/13/07, enter 03%07. To search for references that include specific room numbers, as opposed to other numbers such as telephone numbers or check numbers, precede the room number with a pound sign (#); for example, to find all transactions involving room 324, enter #324).
Supplement. Enter supplement information if you want to display only transactions containing that information in the posting Supplement field. If you leave this field blank, postings meeting your other search criteria will be listed, regardless of supplement. You may use the percent sign (%) to represent any one or more characters.
In order to see all the available information fields for a transaction, highlight the transaction and use the scroll bar to view fields not currently displayed. To sort transactions by the entries in any column, click in the column header. For example, to sort the entries in a window by ascending transaction code, click on the Code column header. Also, the Date, Code, Description, Amount, and Supplement, columns can be resized by clicking and holding the mouse on the right side of the column when the double-arrow is displayed. For the Reference column, it can only be widened and cannot be made smaller than its default width of when the screen was opened.
![]()
A point to make about resizing the columns is:
X. An X in this column indicates that the transaction has been selected for the Transfer or the Report action. Use the Select All / Unselect All buttons to select or un-select all transactions.
Date. Date the transaction was posted.
Code. Transaction code for the charge posted to the guest's account.
Win. Billing screen window where the posting appears.
Description. Description of the transaction code.
Amount. Amount of the posting.
Check No. Check number associated with the transaction.
Supplement. Additional information regarding the transaction, if applicable.
Reference. Reference information regarding the transaction, if applicable. If a check number is associated with the transaction, the number displays here.
Transfer. Mark an X in the X column of the transaction(s) you wish to transfer. Then select the Transfer button to display the Transfer Type screen where you may transfer postings between windows or between rooms. (If the reservation status is Checked Out you may not transfer postings.)
Report. Preview, print, or create a PDF file for the Billing Journal report (finjrn_billing), filtered by the search options you have specified. When no transactions are marked with an X in the X column, all transactions displayed in the Research screen search results grid will be printed. Alternatively, you may mark in X in the X column to include only the transactions you have selected in the report.
Edit. Display the Edit Transaction Details screen for the highlighted posting.
See Also