
Searching for Business Blocks in SFA
Note: The Business Blocks feature is available when the Blocks>Business Block application function is set to Y.
The Business Block Search screen appears when you select Reservations>Blocks>Business Block, and when you select the Block button from the profile screen for a company, travel agent, source or contact type profile. When the OPS<version number>OPERA Sales and Catering license is active, select Business Management>Business Block to access the Business Block Search screen.
The Business Block Search screen allows you to locate and modify existing business blocks and create new ones.
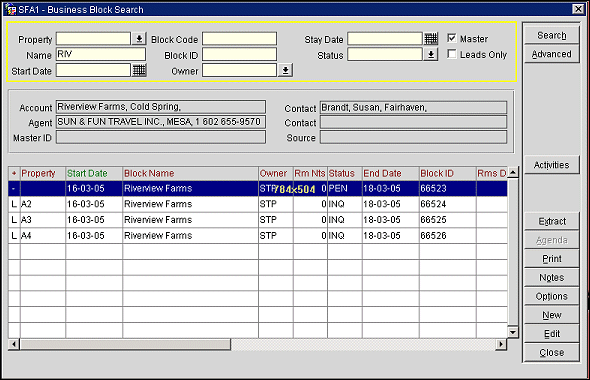
To find a specific business block, enter any of the following search criteria and select the Search button.
Property. Select the down arrow to choose the property where you wish to search for blocks. The default is your login property. (This feature is available when the OPP MHOT Multi-property PMS add-on license is active.)
Name. The name of the block. In most circumstances, you will search for a block using the block code, an alphanumeric code of up to ten characters. If you search by block name and only enter a few letters, OPERA will start the display with the blocks whose block codes begin with those letters.
Start Date. Enter the start date for the booking you wish to find. Bookings starting on that date or a later date will display. You may enter the date manually or select the date using the calendar tool.
Block Code. Enter the block code for the block.
Block ID. Enter the system generated Block ID number.
Owner. Select the down arrow to choose the sales manager owner of the block. (This feature is visible when the General>Owner application function is set to Y.)
Stay Date. Enter a date to search for bookings that include that date between their start date and end date. Bookings that include that date will display. You may enter the date manually or select the date using the calendar tool.
Status. Select the down arrow to choose a block status. The default is all statuses.
Cat. Status. Select the down arrow to choose a catering status. The default is all catering statuses. This feature is available if the Blocks>Catering application parameter is set to Y.
Master. Select this check box to display master blocks in the search grid. Master blocks will have a + sign in the + column. Click on the + sign to display sub-bookings under the master booking. Sub-bookings have an S in the + column.
Leads Only. (Available when the OPF<version number>SFA license code is active.) Show only leads associated with bookings. Leads have an L in the + column.
When the Advanced button is selected, additional search fields are made available. These additional search fields include:
Company. Select the ellipsis button to access the Profile Search screen with View By already populated with Company.
Agent. Select the ellipsis button to access the Profile Search screen with View By already populated with Travel Agent.
Source. When the Profiles>Source application function is set to Y, select the ellipsis button to access the Profile Search screen with View By already populated with Source.
Group. Select the ellipsis button to access the Profile Search screen with View By already populated with Group.
Contact. Select the ellipsis button to access the Profile Search screen with View By already populated with Contact.
Created By. Select a user from this single choice list of user names.
Created On. Enter a date or use the calendar tool to search on the block creation date. Only blocks created on the specific date you enter here will be displayed.
Filter. (Available if the General>Filter Search application function is set to Y.) Select the down arrow to choose a filter to be applied to this search. Filters may be used to return only those contact records that meet certain predefined conditions. Select the ellipsis button to access the Filter Maintenance screen.
Above the search results grid is a display of the following information related to the highlighted business block.
Account/Contact. Company and company contact associated with the highlighted business block.
Agent/Contact. Agent and agent contact associated with the highlighted business block.
Master ID. If the highlighted business block is a master business block, the Master ID is shown.
Source. Business block source.
The following information is shown for the business blocks matching your search criteria:
+ Column. The following codes may be shown:
+/-. Indicates the record is a master block; click to display the sub bookings.
Note: When the OPF<version number>SFA license code is active, the + indicates that the booking has associated leads. Click on the + to display the leads (an L appears in this column for leads).
S. Indicates a sub-booking. (When master bookings are displayed, click on the + sign to show sub-bookings.)
Property. Property for which the block was created. (This feature is available when the OPP MHOT Multi-property PMS add-on license is active.)
Note: When the OPF<version number>SFA license code is active, an L appears in the + column to indicate a lead associated with a booking. In this case, the property shown is the property for which the lead was created.
Start Date. (Editable)Start date of the block.
Block Name. (Editable)Name of the block.
Owner. (Editable)Sales manager who owns this block.
Rooms. Number of sleeping rooms reserved for the block.
Status. (Editable)Booking status of the block.
Cat. Status. (Editable)Catering status of the block.
End Date. (Editable)Last day of the booking.
Block ID. System generated business block ID number.
Rooms and Catering Decision /Follow Up. (Editable) Dates for rooms and catering decisions and follow-up. Decision dates may be used as deadlines for changing status to Definite. Follow-up dates may be used to remind sales managers to contact client to confirm details.
Rooms Cutoff. (Editable)Rooms cutoff date. Rooms not picked up by this date are returned to inventory.
Cat. Only. A Y in this column indicates that the block is a catering event only; no sleeping rooms are blocked for this booking. (This feature is available if the OPS <version number> Sales & Catering license is active, and the Blocks>Catering Only application parameter is set to Y.)
Rms. Owner. User name of the catering section sales manager owner.
Cat. Owner. User name of the rooms section sales manager owner.
Shoulder Begin/End. (Editable) Depending on value set in the Blocks>Max. Shoulder Days application setting, shoulder dates may be automatically entered on the business block. Some guests may arrive earlier or depart later than the arrival or departure date for a business block. The shoulder dates control the earliest begin and latest end days that the arrival or departure dates can exceed the group's dates.
Block Code. Block code that uniquely identifies this business block.
Right click on a record in the search results grid to display the available options. Options include the following:
Reservations. Display any reservations for the business block.
Copy. Copy the business block and attached information. You will be taken to the Copy Booking screen where you have the choice to copy the room block, events, or both if applicable for the same or different dates. You may also define the new block code for the block.
Shift Date. Move the business block from the original dates to a new arrival date. If there are any reservations or posting masters attached to this business block, you will not be able to shift dates for the booking. (See Shift Date for details.)
Create Master/Display Master. If this business block is not designated as a master, this option will be available. You will be prompted to confirm that you wish to make this business block a master. "Master" will appear in the business block header section of the block screen. Once the business block has been designates as a master, the button changes to Display Master. This button then allows you to display the master business block from any sub-booking. (See Create Master for details.)
Convert to Regular BB. Convert the sub-booking to a regular business block. (There is no confirmation prompt when you select this action.)
Extract. Select one or several bookings for a mail merge. The cursor focus moves to the business block Block Name field of the record and highlights it in a new color to indicate it has been selected. When you have made your choice(s), select the Extract button to proceed. (See Data Extraction for details.) To de-select a business block, right-click on Mailing Selection again.
Activities. (Available when the OPS/OPC<version number> Sales and Catering license is active, or when the OPF<version number> Sales Force Automation license is active.) Go to the Activity Search screen.
Extract. Create a mail merge based on one or more of the blocks listed in the search results grid. (Right-click on an entry and select Extract to choose the block.) The Extract button takes you to the Attachment screen where you can choose a template (or create a new one) for the mail merge. When you select an Activity for an extract, you have access to the associated Accounts, Contacts, and Activities information. (See Data Extraction for details.)
Agenda. (Available when the OPF<version number>Sales Force Automation license is active.) Create or edit a meeting agenda. The meeting agenda is a Sales Force Automation feature that provides a fast way for outbound sales organizations to capture clients' high-level meeting and F&B requirements — even if those requirements are vague and subject to change. (See F&B Meeting Agenda for details.)
Events. Display the Event Search screen for the highlighted business block where events associated with the block are listed. A message notifies you if no events exist for the block. (See Searching for an Event for details.)
Notes. Display the Business Block Notes screen showing any notes that have been entered for this block. (See Business Block Notes for details.)
Print. Display the OPERA Reports screen where you may select from a list of reports which are related to business blocks. (See Reports for details.)
Options. Access the Business Block Options from the Business Block screen by selecting the Options function.
See Also