
Search for an Event
At the Event Search screen, users can search for events attached to a business block and create a new event or make modifications to an existing one.
In addition to modifying a single event, users can make modifications to multiple events at the same time if they are attached to the same business block. The following conditions must be met to use this functionality:
Event Search is available in:
The Event Search screen can also be accessed from various other points within S&C and PMS, such as selecting the Events button from the Business Block screen, or selecting the Events button from the Profile screen for a company, travel agent, source or contact type profile.
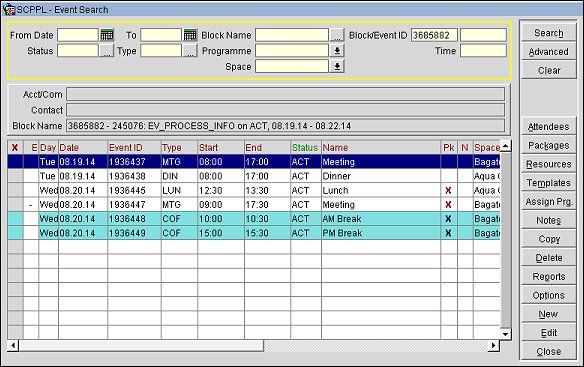
Note: The default sort order on the Event Search screen is Event Start Date/Time, Event Insert Date/Time, Event ID. When events are copied to another date, they will also be copied in this same order.
Note: When Event Postings exist for an event, the Postings lamp displays on the Event Search screen. Clicking the Postings lamp will take you directly to the Event Postings screen.
Property. In a multi-property environment, select the down arrow to choose the property where you wish to search for events. If the Events Search screen is accessed from Business Management>Events, the default property is the login property. If the Events Search screen is accessed from the Business Block Search or Business Block screen and the application parameter Blocks>Pass Booking Resort to EV_FIND is active, the business block property is the default property in this field. When this parameter is not active, the business block property will not pass to the Event Search screen and the Property field will be blank.
From Date. Enter the date from which you want to search for events, or use the calendar tool to select the date. When selecting a From Date, the To Date will be filled in automatically with the same value. If no value is specified the system date will be used as default.
To. Enter the date through which you want to search for events, or use the calendar tool to select the date. If you selected a From Date, this becomes the default. Otherwise, the system date will be used as the default.
Status. Enter a status code or a comma-separated list of status codes. Alternatively, select the ellipsis button to choose one or more statuses from the Status LOV.
Note: When the catering status of a block is a return-to-inventory status such as LOST or CANCELED, and the buttons Packages, Templates or Resources are accessed from either the Event Search or Event Edit screens, the corresponding screens for these options will display in VIEW ONLY mode.
Type. Enter an event type code or a comma-separated list of event type codes. Alternatively, select the ellipsis button to choose one or more event types from the Event Type LOV.
Block Name. Enter all or the first part of the name of the business block that is associated with the events you are searching for. Alternatively, select the ellipsis button to open the Business Block Search screen to find the appropriate business block.
Programme. Enter all or part of the programme ID with which the event is associated. A percentage sign (%) may be entered to bring up any wild cards. This option is available when the Catering>Event Programme application function is set to Y.
Space. Select the down-arrow to choose the function space associated with the events you wish to find.
Block/Event ID. Enter the business block ID that is assigned to the booking for which you wish to find events. Or, enter the event ID assigned to the event you wish to find.
Time. Enter the start time of the event you wish to access. If you do not know the exact start time, enter an approximate start time and the results will display all events starting within a few hours prior to the actual start time.
Agenda ID. This field is only visible when the Event Search screen has been selected from the F&B Agenda screen (see F&B Meeting Agenda for more information). The Agenda ID will be displayed here. This ID can be used as a search filter.
To display the advanced search criteria that offers more options, select the Advanced button. The following advanced search criteria are available:
When an event is selected in the Events Search Results grid, these items display here.
Acct/Com. The name of the Company Account Profile and Communication Method associated with the selected event. When the appropriate View and Edit Profile permissions have been granted, double-clicking on this field will display the Account/Company Profile screen for the profile that is currently populated in the field.
Contact. The name of the Company Contact and Communication Method for the selected event. When the appropriate View and Edit Profile permissions have been granted, double-clicking on this field will display the Contact Profile screen for the profile that is currently populated in the field.
Block Name. The Business Block ID and Business Block name associated with the selected event. When the Blocks>Business Blocks application is set to Y and the Blocks>Block View permission has been granted, double-clicking on this field will display the Business Block screen with the Block information populated. But if the Blocks>Business Blocks application function is set to N, the Blocks>Quick Business Block application parameter is set to Y, and the Blocks>Block View permission has been granted, double-clicking on this field will display the Quick Business Block screen with the Block detail populated.
The search results grid shows the events that match your search criteria.
X. This column only displays with an active S&C or SFA license code when:
E. To expand and collapse master events that have sub events attached, highlight the event and select the + and - buttons to the left of the grid. Master events have the letter M displayed in the column to the right of the N (Notes) column.
Day. An abbreviated entry for the day the event is to be held (e.g., Mon, Tue, Wed) displays in this column.
Date. Date on which the event is to start.
Ev. Type. Type of event.
Start Time. Time when the event is scheduled to start.
End Time. Time when the event is scheduled to end.
Status. Event status, for example definite, tentative, pending or inquiry.
Name. Event name.
Pk. An X in this column indicates that a catering package is attached to the event. See Adding and Editing a Catering Package for details.
N. An X in this column indicates that notes are attached to the event, see Event Notes for details. The Notes button or the Notes lamp may be selected to access the event notes, see Indicator Lamps for details.
M. Nothing appears in this column if an event has no sub-events or an alternate space attached to it. But if so, the following can be displayed.
Function Space. Function space reserved for the event.
Rental. Displays the Rental amount configured for the Function Space. If the event is using an F&B Minimum, those figures are taken into consideration when the Rental amount displays in the Search Results grid. This field is not editable in the Search Results grid, but can be changed when the application parameter Catering>Event Search Edit is active by selecting the F9 key in the Function Space field. See Event Space Setup for further details.
Setup. Displays the Setup Style selected for the Function Space. This field is not editable in the Search Results grid, but can be edited when the application parameter Catering>Event Search Edit is active by selecting the F9 key in the Function Space field. See Event Space Setup for further details.
Attendees. Number of attendees expected. When the application function Catering>Attendee Management is active and the event is marked as requiring registration (Events>Details Tab>Registration Req. check box), users can not change the number of expected attendees to below the number of already registered attendees. A message appears stating that this is not possible.
Note: When the number of Attendees is updated on a Master Event, this change is passed to any Alternate Events of that Master and the user is prompted if the changes should be passed to the Sub-Events as well.
Note: When the number of attendees is changed for the menu or menu items on the Business Block>Catering Tab, or Resource screen, or Event screen, those menu items with a configured Demand Factor will be adjusted accordingly. This calculation also applies to the Master Event and Sub-Event. The number of updated attendees will display in the Event Search screen on the Event screen in the Expected Column and
End Date. Date on which the event ends.
Event ID. Event ID assigned to the event.
Ev. Property. Property where the event is taking place. This feature is available when the OPS_MHT2 Multi-property S&C add-on license is active.
Programme. Programme to which the event is assigned. See Event Programme Maintenance for details.
D. An X appears in this column when the Display Doorcard option is checked on the Details tab.
Note: The Doorcard column is editable when the application parameter Catering>Event Search Edit is set to Y.
F/O. This column is visible when the Catering>Use Forecast Value Only application parameter is set to Y. An X appears in this column when the Use Forecast Revenue Only flag is checked on the Event screen Details tab. (See Creating or Editing an Event for more details.) When this column appears and the Catering>Event Search Edit application parameter is set to Y, this column can be made editable or non-editable via the Grid Definition screen settings (the default is editable). When the Catering>Use Forecast Value Only application parameter is set to N, this column is not visible on the Event Search screen and cannot be configured via the Grid Definition screen.
If this column is unselected, you are prompted, "The check box 'Use Forecast Revenue Only' cannot be checked again once the Event is saved. Do you want to continue?" Select Yes or No, depending on whether you wish to continue. If you uncheck the F/O column and save the change, you cannot re-check the column or the Use Forecast Revenue Only check box on the Event screen Details tab.
If the Catering>Apply Use Forecast Rev Only Change From Event application parameter is set to Y, and you select Yes in response to the prompt, the following prompt appears: "Would you like to update the 'Use Revenue Forecast Only' check box for all Events?" Select Yes to update all events linked to the block.
If the Catering>Apply Use Forecast Rev Only Change From Event application parameter is set to N, and you select Yes in response to the prompt, you are not prompted to update all events linked to the block.
Reg. Visible when the application function Catering>Attendee Management is active. When X displays in the column, it indicates that registration for the event is required. The event is marked as requiring registration when the Registration Required check box has been selected on the Events>Details Tab.
Create Event in Grid. Create a new event for this business block, another existing business block, or an entirely new business block directly from the Event Search grid.
Note: When the Block ID field is populated, you can also create a new event for the block by highlighting an existing event in the grid and pressing the Down arrow key. A new row is inserted where you will enter the event Type and other information. To save the entry, select the Search button or press the Up arrow key to move to the previous row. To abandon the entry without saving, select the Clear button.
Convert Regular Event into a Sub event. This option is only allowed for events that are not master events and only if the event is not booked in a function space that requires an alternate space.
Note: In a multi-property environment or when SFA license code is active (OPF<version number>), the master event and the regular event you are converting to a sub event must both be in the current property.
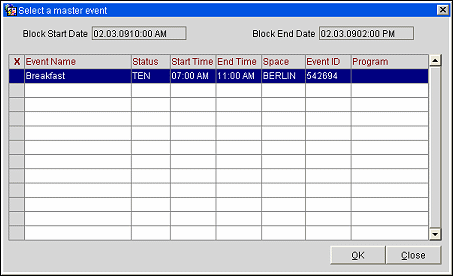
Convert a Sub event into a Master event.
A right-click on the column headers in the search results grid will allow you to change the sort order of the search results. Options include:
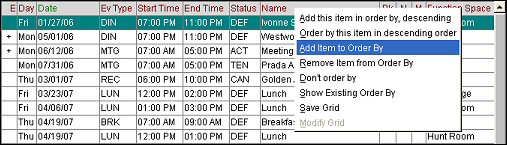
Add this Item to Order By. Use this option to add the selected column to the sort order.
Add this item in order by, descending. Use this option to add the selected column to the sort order, in descending order.
Order by this item in descending order. Use this option to start the sort order using the selected column.
Remove this item from Order By. Use this option to remove the selected column from the sort order.
Don't Order By Any Column. Use this option to display results without a sort order.
Show Existing Order By. Use this option to display results with the current sort order.
Save Grid. Save the grid.
Modify Grid. Use this option to add or remove columns from the grid, edit column headers, change the column width or change the column order. If the Modify Grid option is grayed out, you must first select Save Grid.
Note: When more than one event is selected, the Event Multi Edit functionality is active (see Editing Multiple Events), and the available buttons are Search, Advanced, Clear, Delete, Reports, Edit, and Close.
Attendees. (This button is available when the application function Catering>Attendee Management is active, if the event requires registration (Events>Details Tab>Registration Req. check box selected, and if the user has the permission Blocks>Attendees Manage or Attendees View.) Select this button to display the Register Attendee screen that contains the list of registered attendees for the event. (Not available with the Event Multi Edit functionality.)
Templates. Select a catering package template for the highlighted event. See Searching for a Catering Package. (Not available with the Event Multi Edit functionality.)
Packages. Assign a catering package to the highlighted event. See Adding and Editing a Catering Package for details. When the account profile (Company, Agent, or Source) associated with the business block has an attached Negotiated Catering Package, a prompt will first appear. The prompt identifies the type of profile and states that a Negotiated Catering Package is attached. Select OK to open the Select Catering Package screen which will be populated with packages linked to the profile. This prompt only appears when the application function Profiles>Negotiated Catering Packages is active for the selected property. (Not available with the Event Multi Edit functionality.)
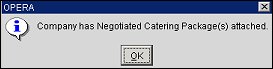
Resources. Display the Event Resources screen so you can attach new resource items to the highlighted event. If the event highlighted is an Alternate Event, this option is disabled. (Not available with the Event Multi Edit functionality.)
Assign Prg. Assign the highlighted event to an event programme. See Assign Programme for details. (Not available with the Event Multi Edit functionality.)
Notes. Display the Event Notes screen showing any notes that have been entered for this event. See Event Notes for details. (Not available with the Event Multi Edit functionality.)
Copy. The copy process allows you to copy the event you have highlighted in the grid. Events can be copied to another function space, the same or other date, or to another business block. Events cannot be copied to a business block with a catering status that is return-to-inventory (i.e. Cancelled). See Copying or Moving Events for details. (Not available with the Event Multi Edit functionality.)
Delete. Select this option to delete an event or multiple events.
If Yes is selected, the Select additional events screen appears where you can select more events. Clicking on the X in the X column header will mark all the events. When OK is selected at the Select additional events screen, a prompt displays, asking Are you sure you wish to delete the marked events? Select Yes to delete or No to cancel. When the business block has sub events, the Include Sub Events check box displays. When this check box is selected, the Master Event's sub events are also deleted. 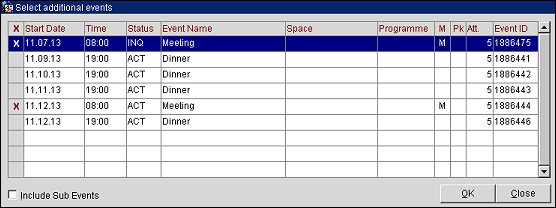
Reports. When a single event is selected for a report and more than one event is associated with the block, you are prompted with Do you want to select additional Events? If so, choose Yes and the Select additional events screen displays (see above) where you can mark additional events. (The Include Sub Events check box does not display as sub events will be listed on this screen.) When OK is selected, the OPERA Reports screen appears where you may select from a list of reports which are related to events. See Reports for details.
Options. Display the Event Options menu for the highlighted event. (Not available with the Event Multi Edit functionality.)
New. Create a new event. You are prompted to select from the following options. (Not available with the Event Multi Edit functionality.)
Please note that when a business block catering status is in a return-to-inventory status (i.e. Cancelled), you cannot create new events for that business block. See Copying or Moving Events for details.
Note: When the Block ID field is populated, you can also create a new event for the block by highlighting an existing event in the grid and pressing the Down arrow key. A new row is inserted where you will enter the event Type and other information. To save the entry, select the Search button or press the Up arrow key to move to the previous row. To abandon the entry without saving, select the Clear button.
Edit. Select this option to edit a single selected event or multiple selected events.
Close. Select this option to close the Event Search screen.
See Also