
Searching for and Selecting a Function Space
Function spaces are selected for events from the Event Space Setup screen. To access the Event Space Setup screen, first access the Events main screen. (You may select Business Management>Events from the main menu to search for the event, or use the Event button from the Function Diary.) From the Events main screen, select the ellipsis button that is attached to the Space field (or, use the F9 shortcut key). The Event Space Setup screen appears.
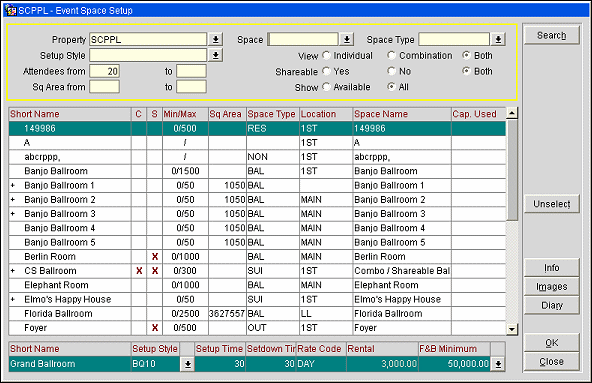
This screen allows you to search for and select a function space for the current Event. You may also access more detailed information about each function space and view the Function Diary.
Property. If the multi-property version is installed, select the property to be searched.
Space. Use this pick box to select one or multiple specific function spaces by function space name for display.
Space Type. Use this pick box to select one or multiple space types. Only function spaces that have been configured as belonging to that space type will be shown.
Setup Style. Use this pick box to select one or multiple setup styles. Only function spaces that have the appropriate setup style attached will be displayed.
View. Select the radio button option to search for Individual rooms only, Combination rooms only, or Both kinds of rooms.
Attendees. Allows the entry of a range of number of attendees that the function space needs to accommodate. The From field will be automatically filled with the number of expected attendees from the Events main screen.
Shareable. Select the radio button option to search for function spaces depending on whether they are shareable spaces (Yes), exclusively booked spaces (No), or Both kinds of spaces.
Sq Area. Enter a range of square meters or square feet required.
Show. Select the radio button option that will display function spaces depending on whether they are available for the date and time of the appropriate event (Available) or regardless of availability (All).
Master Grid
Short Name. The short name of the function space as configured. If a + sign is displayed in the first position of this column, the function space is a Combination room. A mouse click on the + sign will expand the grid to show the associated children space. A second mouse click will collapse the grid.
C. Indicates a Combination room if Y.
S. Indicates a Shareable room if Y.
Min/Max. Indicates the minimum and maximum number of attendees that this function space will hold. This number is as configured for the space itself, irrespectively of any Set Up Style.
Sq Area. Shows the size of the function space in square feet or meters as configured.
Space Type. Shows the function space type to which each specific function space is linked.
Location. Location of the function space within the property as configured.
Space Name. Shows the full function space name.
Cap. Used. Capacity used. For Shareable function spaces this column will show the total number of attendees that have already been booked into this space for the same date and time.
Short Name. The short name of the function space as configured. If a + sign is displayed in the first position of this column, the function space is a Combination room. A mouse click on the + sign will expand the grid to show the associated children space. A second mouse click will collapse the grid.
Set Up Style, If there is a default Set Up Style created in the configuration, then this will display. If not this will be blank and you must select a configuration style.
Set Up Time. The required set up time.
Set Down Time. The required set down time.
Rate Code. The rate code for this function space.
Amount. The cost for this function space.
Search. Refresh the display after changing search criteria.
Clear. Clear the search and filter criteria and selected space in order to start a new search.
Select. This button is available if no space has yet been selected for the Event. Use to select the space highlighted in the grid.
Unselect. This button is available if a space is already attached to the Event. Use to unselect the current space.
Info. Allows view-only access to the Rooms screen for the function space. The Rooms screen displays further details for this space.
Diary. Open the Function Diary screen.
Select a Function Space
Setup Style & Rate Code
OR
OR
Note: Shareable Rooms
Note: Unavailable Room
Note: Attendees
Unselect a Function Space
Set Up Style & Rate Code
OR
OR
Shareable Rooms
Unavailable Room
Attendees
When a deduct from inventory event is booked into the same function space as another deduct from inventory event, you will receive an overbooking warning: "Function space <function space name> has been booked by event <event name> from <date and time> to <date and time>." You may select the Overbook button to proceed with the move or Close to cancel the action. The Catering>Overbook Prompt for Sub Events application parameter may be used to control this message for sub events. If the parameter is set to Y, the overbooking message will be displayed. If the parameter is set to N, the overbooking message is not displayed.
See Also