
Searching for Potentials
Access the Potential Search screen from the main menu by selecting Customer Management>Potential. You can also access the Potential Search screen using the Potentials button on the New Account or Account Search screen by selecting Options>Potential.
Use this screen to search for existing potentials, to create new potentials, and to access accounts, activities, and other information related to potentials.
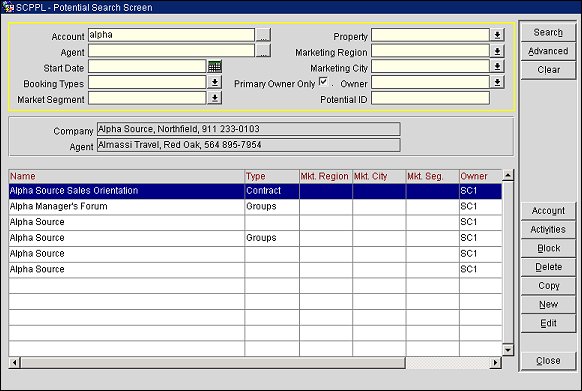
To locate a potential, enter your search criteria and select the Search button.
Account. Enter the name of the primary account with which the potential is associated. Select the ellipsis button to go to the Account Search screen.
Agent. Enter the name of the travel agent with which the potential is associated. Select the ellipsis button to go to the Account Search screen.
Start Date. Enter a beginning date from when you want to include potentials. All potentials with a start date equal to or greater than the date entered in this field will be included in the search results.
Booking Type. Select the down arrow to choose one or more booking types in order to search for potentials having one of those booking types.
Market Segment. Select the down arrow to choose a Market Segment in order to search for potentials having that Market Segment.
Property. Select the down arrow to choose a Property code to search for potentials having that code.
Marketing Region. Select the down arrow to choose one or more Market Regions in order to search for potentials having one of those Market Regions. When you select a Marketing Region(s), the Marketing City list of values displays only Marketing Cities defined for the Marketing Region(s) you chose. If you change the Marketing Region, the Marketing City LOV will reappear automatically if any of the cities you selected are not configured for the new Marketing Region.
Marketing City. Select the down arrow to choose one or more Marketing Cities in order to search for potentials having one of those Marketing Cities.
Potential Type. Select the down arrow to choose potential records by potential type. You can choose one or more potential types to search for.
Owner. Select the down arrow to choose one or more sales managers whose potentials you wish to search for. The list displays all owners of every property for which the SFA user has property access permission.
Primary Owner Only. Select this check box to only display potentials if the owner selected in the Owner field is the primary owner.
The results to your search display in the grid.
Select the Advanced button to display options for additional search criteria. When any of the Advanced search fields or filters have been selected, the Potential Search Screen displays **Advanced Filter Active** in the title bar.
Peak Rooms. Enter values to define a range of rooms to search for potentials that include a number of peak rooms in that range.
Attendees. Enter values to define a range of attendees to search for potentials that include a number of attendees in that range.
Average Rates. Enter values to define a range of average rates to search for potentials that include average rates in that range.
Potential ID. Enter the unique system generated ID number for the potential. The whole number must be entered to find the correct potential.
Property Type. To search for potentials for specific property type(s), select the down arrow to choose the property type(s).
Property Features. To search for potentials for specific property features(s), select the down arrow to choose the property feature(s).
Meeting Features. To search for potentials for specific meeting features(s), select the down arrow to choose the meeting feature(s).
Filter. Select an existing filter, or create a new filter by which to sort the results by. See Business Block Filter Setup for more details.
Months. Select one or more check boxes to search for potentials that are designated for those month(s).
The search results are displayed in this grid. The search results display is ordered by the period start date, then by potential type and potential name. The following fields of information are provided:
Company. The name of the primary company account associated with the potential highlighted in the grid. To access the Company Profile, double-click the Company field.
Agent. Travel agent, if any, associated with the potential highlighted in the grid. To access the Agent Profile, double-click the Agent field.
Name. Descriptive name of the potential.
Type. Potential type.
Marketing Region. The potential's Marketing Region.
Marketing City. The potential's Marketing City.
Market Segment. The potential's Marketing Segment.
Owner. The primary sales manager owner of the potential.
Start/End Period. The period defined by the potential From Date and To Date.
Search. Select this button to initiate your search once your search criteria has been entered.
Account. Select this button to view the details of the account to which this potential is attached. If both a company and a travel agent are attached, you are prompted to select the account you wish to view. See Creating and Editing an Account for details.
Activities. Select this button to go to the Activity Search screen. The Potential Name, Owner, and other information for the highlighted potential appears in the search criteria sections of the Activity Search screen. See Searching for Activities for details.
Block. Select this button to open the Business Block Search screen. If there are business blocks associated with the account for this record, they will be displayed. If there are no business blocks associated with the account, you will be prompted to create a new business block.
Delete. Select this button to delete the highlighted potential.
Copy. Select this button to copy the highlighted potential. A confirmation message will appear. Select Yes to copy this potential. The copy function replicates the main potential details without the forecast figures. The new copy name will display as "Copy of ..." followed by the original potential name. You may then edit the name and other features of the new potential as necessary.
New. Select this button to create a new potential. See Creating and Editing Potential for details.
Edit. Highlight your choice and select this button to review or modify the potential. See Creating and Editing Potentials for details.
Close. Closes this screen.
See Also