
Using Traces
Traces are similar to Messages in that they allow you to attach communications to the guest reservation. However, rather than providing information for the guest, traces are intended to notify your colleagues in your own or other departments at the property about actions that they must take relative to the reservation or on the guest's behalf. Traces allow you to specify the responsible department and the date and time when the action must be completed (the maximum period is 90 days). Traces also provide features for ensuring that the trace has been resolved — that is, that the required action has been taken. When traces are attached to a reservation, the Traces lamp appears on various screens including the Reservation screen, the Reservation Search screen, and the Telephone Operator screen (See Indicator Lamps for complete list and details).
Here is an example. Suppose you are making a reservation for a guest who will need a rollaway bed. The reservation is for a stay that will begin sometime next month, so you cannot just pick up the phone and call Housekeeping. By attaching a trace to the guest's reservation, you can ensure that a notification will be delivered to Housekeeping automatically, at the correct time, via the Trace Report. In addition, you will be able to positively confirm that the action has been taken —that is, that the rollaway bed has been delivered to the guest's room — by accessing the Traces screen and checking that the trace has been resolved.
You may access the Traces screen in any of the following ways:
Note: When you access traces from the Reservation Options menu, and no existing traces are already attached to the reservation, the Traces New screen displays. Otherwise, the Traces for Guest Name screen appears.
The Traces screen may have slightly different features (e.g., search options) depending on how it is accessed. The example shown here appears when you select the Traces option from the Reservation screen Options menu.
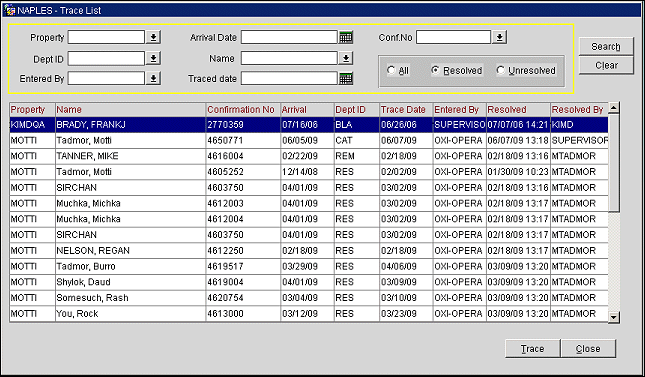
The Traces screen has two areas. The grid is a list of the reservations that have traces attached to them. Reservations that have multiple traces have multiple entries in the grid. Highlight a reservation in the upper grid to display the related trace text in the lower text area.
Property. Select the down arrow to choose the property to search for the trace. If no property is selected, then all traces for all properties will be searched for.
Note: When the OPR_<version number> ORS license is active and the General>ORS CM (hidden parameter) and CRO>General>Generic CRO application parameters are set to Y, all of the properties that are attached to the GENERIC CRO that the user is logged into, will be displayed in the property list.
Arrival Date. Select a arrival date for the reservation.
Conf. No. Enter the confirmation number of the reservation to search for the trace.
Dept. ID. Select the down arrow to choose the department ID(s) attached to the traces you wish to find.
Name. Select the down arrow to display the Profile Search screen.
Note: When the OPR_<version number> ORS license is active and the General>ORS CM (hidden parameter) and CRO>General>Generic CRO application parameters are set to Y, only the profiles that exist for the Property that is selected for the Property Search Criteria will be available. If a Property is not specified, then all profiles for the properties that belong to the GENERIC CRO will be available.
Entered By. Select the down arrow to select the user who entered the Trace from the list of values.
Trace Date. Select a date that corresponds to a date when the traces you wish to find are effective (that is, a date that is between the From Date and To Date set up for the trace).
All/Resolved/Unresolved. Select the radio button that correspond to the type(s) of traces you wish to display. The default is to display all resolved and unresolved traces.
X. An X in this column indicates that the trace has been selected for an activity such as Resolve/Unresolve traces, create New traces, or Delete traces. Use the All and None buttons to mark or unmark all entries.
Name. The name of the guest whose reservation has a trace attached.
Trace On. Date when action needs to be taken on the trace. If a trace is effective for several days, there will be an entry for each of those days.
Trace Time. Time when action needs to be taken.
Department. Department responsible for action on the trace.
Resolved On. The date and time when the trace was resolved. Not Resolved appears in this field if the trace has not yet been resolved.
Resolved By. The user ID of the person who resolved the trace (if the trace was resolved).
Arrival. The arrival date of the reservation.
Departure. The departure date of the reservation.
Room. The room number assigned to the guest.
Status. The status of the reservation.
Resolve/Unresolve. Change the status of the highlighted trace or the trace(s) marked with an X. The button that appears depends on whether the highlighted trace is resolved or not resolved.
New. Create a new trace.
Resv. Display the reservation for the highlighted trace.
Edit. Edit the currently highlighted trace.
To create a new trace, select the New button from the Traces screen. The Traces - New screen appears.
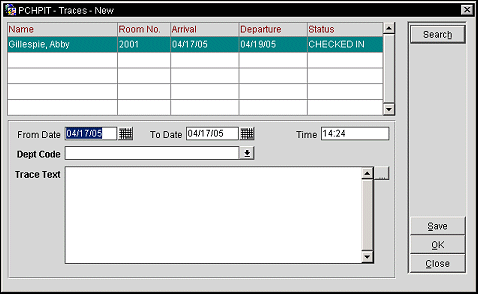
The grid shows the reservation(s) for which you are creating the new trace. By default, this is the reservation that was highlighted on the Traces screen. If you wish to attach the trace to a different reservation, select the Search button. See Selecting the Reservation to Which the Trace Will Be Attached, below.
The following information is displayed in this grid:
Name. The name of the guest.
Room No. The room number assigned to the reservation.
Arrival. The guest's arrival date.
Departure. The guest's departure date.
Status. The reservation status.
Next, define the trace period and time, and select the responsible departments.
From Date/To Date. Use the calendar tools (or manually enter dates) to define the period during which the trace is to be active. The From Date cannot be earlier than the current business date. This period determines the dates when the trace action must take place. By default, the current business date appears in both fields. A trace record will appear in the lower grid of the Traces screen for every day in this period. You may edit the individual traces if you need to change the trace text information or other details for a specific date. (See Editing Traces, below.)
Note: The trace period may not exceed 90 days. If a trace activity must extend beyond 90 days, a separate trace may be entered to cover the additional period.
Trace Time. Enter the time when the trace action is to be taken. You may change the default (the current system time) by over-typing.
Dept. Code. Select the down arrow to display a list of departments. Choose the department(s) responsible for taking action on this trace. A department must be selected. A separate trace is created for each department.
Text Area. In the text area, enter an explanation of the trace. Select the ellipsis button to choose from any pre-defined trace texts for the department(s) you selected.
Note: Trace messages are predefined and associated with departments in Trace Texts Configuration (System Configuration>Reservations>Codes>Trace Texts).
You may edit the predefined message, and/or add other information in this field. For example, you may wish to give specific details or directions on how the trace should be resolved. This field may not be left empty.
Select the Save button to attach the trace to the reservation selected in the upper grid. You may continue attaching additional traces to the reservation, or you may select another reservation and attach new traces to it. When you are done, select OK to save and close this screen. Or select Close to exit this screen without saving any unsaved traces.
If you do not wish to attach the trace to the reservation highlighted in the upper grid, you can create a trace for a different reservation by selecting the Search button on the New Trace screen. The Select Guest screen appears.
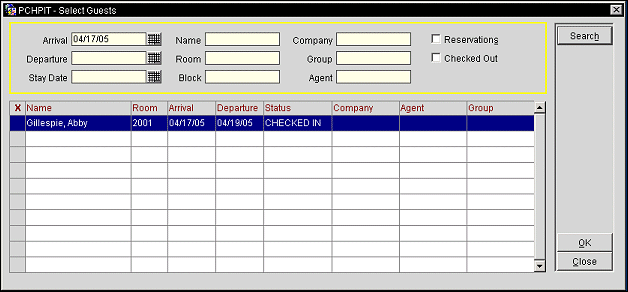
This screen lists the reservations to which you may attach traces. By default, only reservations having a Checked In status are displayed. Use the search criteria to refine your search.
Enter your search criteria and select the Search button.
Arrival. Enter an arrival date to find reservations arriving on that date.
Departure. Enter a departure date to find reservations departing on that date.
Stay Date. Enter a date during which the guest will be in-house to find reservations that will be in-house on that date.
Name. Enter the last name or first part of the last name of the guest to whose reservation you wish to attach a trace.
Room. Enter the room number assigned to the reservation to which you wish to attach a trace.
Block. Enter the block ID of the block attached to the reservation to which you wish to attach a trace.
Company. Enter the name or first part of the name of the company attached to the reservation to which you wish to attach a trace.
Group. Enter the name or first part of the name of the group attached to the reservation to which you wish to attach a trace.
Agent. Enter the name or first part of the name of the agent attached to the reservation to which you wish to attach a trace.
Reservations. Select this check box to include reservations having a Reserved status.
Checked Out. Select this check box to include reservations having a Checked Out status.
Highlight the reservation to which you wish to attach the new trace and select the OK button. Or, to attach a trace to multiple reservations, mark an X in the X column of the reservations to which you wish to attach the trace. When you return to the Trace - New screen, the reservation(s) you selected appears in the grid.
The following information is displayed for each reservation. (Click on a column heading to sort the list by that field.)
Name. The guest's last name and first name.
Room. The room number assigned to this reservation.
Arrival. The guest's arrival date.
Departure. The guest's departure date.
Status. Reservation status. By default, checked in reservations are displayed. Use the search criteria Reserved and Checked Out check boxes to display reservations having these other statuses.
Company. The company associated with this reservation.
Agent. The agent associated with this reservation.
Group. The group associated with this reservation.
To view and/or edit a trace, highlight the trace in the grid on the Traces screen and select the Edit button. The Traces - Edit screen appears.
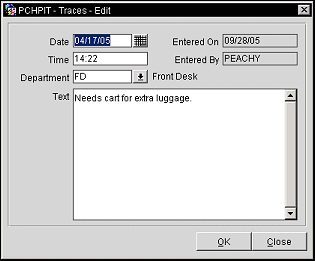
Edit the fields as necessary and select the OK button to accept your changes. The following information appears on this screen:
Date. The date when action needs to be taken on the trace. Use the calendar tool to select a date, or manually enter the date.
Time. The time when the action needs to be taken.
Entered On. Date when the trace was created. (View-only.)
Entered By. User ID of the user entering the trace. (View only.)
Department. Select the down arrow to choose the department that is responsible for action on the trace.
Text. Enter an explanation of the trace.
When you attach inventory items to a reservation (for example, when you select item(s) by using the Item Inv. field on the Reservation screen, or when you attach a package containing inventory items to the reservation) Opera checks item availability of the item(s) for the dates of the stay. A message will advise you if there is insufficient inventory for the selected dates: "Insufficient quantity for some item(s). Please check Traces." A system generated trace is created for each day of the reservation when inventory is insufficient. (The department associated with the trace is the department assigned to the inventory item in Item configuration.) The trace message reads: "Insufficient quantity available for item <item code>".
When a multi-room reservation has a trace attached, and the reservation is split into separate reservations for a party, the trace is copied from the original reservation to each of the split-off party reservations. If the trace attached to the original reservation had been resolved before the split, the trace will remain unresolved in each of the split-off party reservations to ensure that the required action has been taken for each individual room.
See Also