
Interface Menu Room Status Radio Button
The Room Status radio button allows users to configure the status of third-party systems that may exist or be used in a hotel room, such as PBXs and other telephone systems, guest messaging systems, video entertainment and movie systems, minibar systems, and so on.
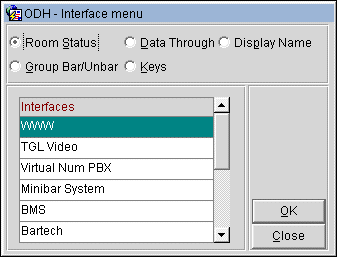
To configure the status of third-party systems that may exist or be used in a hotel room, select the Room Status radio button, select the appropriate interface in the Interfaces grid, and then select the OK button. The Room Status screen appears, displaying the available configurations for the selected interface. Refer to Understanding the Room Status Screen When the Room Status radio button is selected (below) for additional information.
When the Room Status radio button is selected, the Room Status screen displays the status of the available configurations for the selected interface (from the Interface menu). The Room Status screen consists of three main areas; the Search Criteria, the Grid, and the Buttons. The configuration options available in each of the three areas vary and are based on the type of interface selected and its capabilities, and how it is utilized at the property.
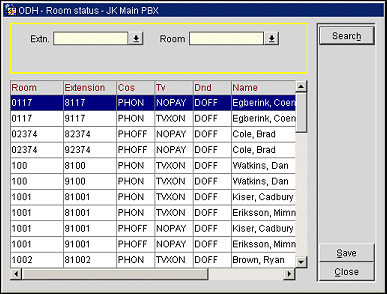
The Search Criteria area allows users to narrow the displayed results. To narrow the results, enter the search criteria and select the Search button. The Grid area is populated with the results of the query.
Extn. Select the down arrow to choose a room extension number.
Room. Select the down arrow to choose a room number.
The grid is interactive and displays the status of the available features for the selected interface. Certain columns in the grid are absolute and cannot be modified (such as the room and extension). In other columns, users can modify the status of a specific feature. As an example, a telephone system interface may be used to turn the message light on or off in a guest room, to enable or disable the phone in guest rooms, and to view the status of the phone system.
To change the status of a specific feature, click in the appropriate cell to expose the drop-down arrow and then select the desired feature status, as displayed in the image below.
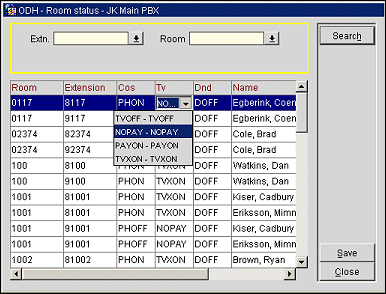
Select the Save button to save the information.
When the General>Component Room application function is set to Y and component room reservations are checked in (should the component room type and its component rooms be configured for the IFC interface), the Room Status will display the Component Room number and the component room numbers that make it up as single line items. This enables a user to select and change interface room statuses for the component room type or each individual room that makes up the component room.
When the Display Name check box is selected from Miscellaneous>Interfaces>Interfaces, the active Phone Vendor IFC is displayed.
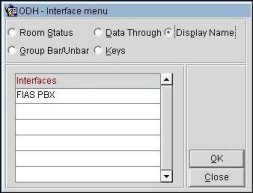
Select the appropriate interface in the Interfaces grid, and then select the OK button. The Display Name screen displays the available shared rooms for the selected interface.
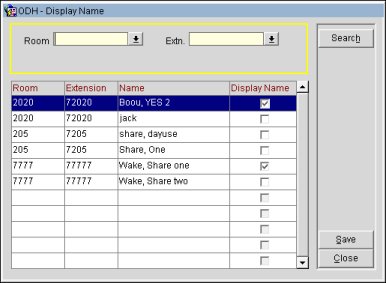
To manually change the name that is displayed to one of the other sharer names, select the appropriate Display Name check box. The Display Name field can only be selected for one guest name per room. In the above example of room 7777 if Share two Wake is the name to be displayed as the Phone Display Name, click in the Display Name field for that record, which unchecks the Display Name field for Share one Wake.
See Also