
Upsell Rules
Open the Upsell Rules screen by selecting the Rules button on the Upsell Configuration screen. The Upsell Rules screen is used to configure the rules for the calculation of the reservation upsell amounts.
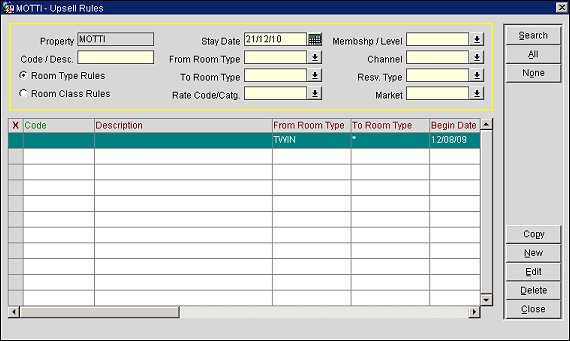
Enter or select from the following criteria to filter search results.
Property. (Read only) The property that was selected for the upsell configuration.
Code/Desc. Enter a rate code or a description of one.
Room Type Rules. Select to filter search results to display only room type rules.
Room Class Rules. Select to filter search results to display only room class rules.
Stay Date. Select the calendar button and choose a stay date.
From Room Type. Select the down arrow and choose a "from room type" to filter the search results by the original room type.
To Room Type. Select the down arrow and choose a "to room type" to filter the search results by the room type that the original room type will be upsold to.
Rate Code/Catg. Select the down arrow and choose a rate code or rate category. This is the rate code or category that applies to the upsell rule.
Membership/Level. Select the down arrow and choose a membership type/level to filter upsell rule results by the particular membership type/level.
Channel. Select the down arrow and choose a channel to filter results by the distribution channel.
Resv. Type. Select the down arrow and choose a reservation type to filter results by the particular reservation type.
Market. Select the down arrow and choose a market code to filter results by the market code.
Note: In the search results grid, each row represents the rule to calculate the upsell amount for a pair of room types.
Code. The rate code for the rule.
Description. The rate description.
From Room Type. The "from" room type for the upsell rule. This is the original room type category.
To Room Type. The "to" room type for the upsell rule. This is the room type that the original room type will be upsold to.
Begin Date. The begin date for the rule.
End Date. The end date for the rule.
Type. The room type for the rule.
Rate Code/Category List. The rate code/category list.
Membership Types/Levels. The membership type/levels for which the rule is applicable.
Channels. The channels in which the upsell rule is available.
Reservation Types. The reservation types for which the rule is applicable.
Market Segment. The market segment for the rule.
Search. Select to begin search and display search results based on the defined search criteria.
All. Select to select all upsell rules in the search results grid. This allows a convenient way to select all upsell rules at once in the grid for coping.
None. Select to un-select all upsell rules in the search results grid.
Copy. Select to copy the highlighted or selected upsell rule(s) to another property.
New. Select to open the Upsell Rules-New screen and create a new upsell rule.
Edit. Select to open the Upsell Rules-Edit screen and edit a highlighted upsell rule.
Delete. Select to delete a highlighted upsell rule.
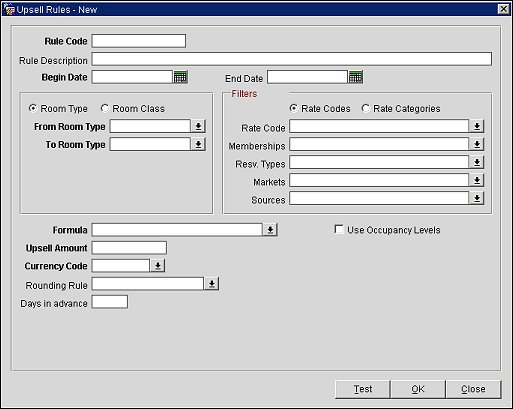
Selecting either the New or Edit button on the Upsell Rules screen will open the Upsell Rules-New/Edit screen. From this screen, users can add or edit an upsell rule. Upsell rules can be defined for one or more rate codes or for one or more rate categories.
Rate Code. Enter a rate code. This specifies the rate code for which the upsell rule is being created.
Rule Description. Enter a description for the upsell rule.
Begin Date. Select the calendar tool and choose a begin date. This represents the begin date of the date range for which the upsell rule is valid.
End Date. Select the calendar tool and choose an end date. This represents the end date of the date range for which the upsell rule is valid.
Note: When using the begin date/end date fields, the reservation must fall entirely within the specified date range. For example, if a sell rule is configured for the date range of September 22 to September 24, then the upsell rule would not be considered for a reservation that is arriving on September 22 and staying until September 26.
Room Type. Select to create an upsell rule from room type to room type.
Room Class. Select to create an upsell rule from room class to room class.
From Room Type. (Displays when the Room Type radio button is selected.) Select the down arrow and choose a "from" room type from the list of values. This indicates the original room type requested by the customer.
To Room Type. (Displays when the Room Type radio button is selected.) Select the down arrow and choose a "to" room type from the list of values. This indicates the upsell room type.
From Room Class. (Displays when the Room Class radio button is selected.) Select the down arrow and choose a "from" room class from the list of values. This indicates the original room class requested by the customer.
To Room Class. (Displays When the To Room Class radio button is selected.) Select the down arrow and choose a "to" room class from the list of values. This indicates the upsell room class.
Rate Code. (When radio button is selected, the label of the field below changes to "Rate Code.") Select the down arrow of the field below and choose one or more rate codes from the list of values. This specifies the rate code for which the upsell rule is being created.
Rate Categories. (When radio button is selected, the label of the field below changes to "Rate Category.") Select the down arrow of the field below and choose one or more rate categories from the list of values. This specifies the rate category for which the upsell rule is being created.
Tip: When considering which rate codes/rate categories should be allowed to be upsold, it is suggested that the decision be based on the rate that is already being paid by the guest. In other words, if the property is already achieving a higher profit margin on the original rate, the property might be willing to allow a discount on the rate for an upsell room type. However if the guest is already receiving a substantially discounted rate, the user may not wish to apply the same upsell consideration.
Memberships. Select the down arrow and choose one or more membership types/levels for which the rule is applicable.
Resv. Types. Select the down arrow and choose one or more reservation types for which the rule is applicable.
Markets. Select the down arrow and choose one or more market codes for which the rule is applicable.
Sources. Select the down arrow and choose one or more sources for which the rule is applicable. This represents the source for the reservation, such as a Web channel or another type of distribution channel.
Formula. Select the down arrow and choose a formula to apply to the rule. The formula selected here will be used to calculate the upsell amount that is offered. The following formulas are available:
Note: For blocks with no rate code associated, upsell based on this formula may not be offered, if there is no rate defined in the block rate grid for the room types involved in the upsell.
Upsell Amount. If not using Occupancy Levels, the value entered in this field will be used to calculate the upsell amount/percentage, dependent of the Formula field.
Note: When the Formula is changed to a percentage (% of difference added to original rate or % of original rate added to original rate) the label for this field will change to Upsell Percentage. In addition, the upsell amount that is entered here will be cleared when a new formula is selected.
Currency Code. Select the down arrow and choose a currency code.
Rounding Rule. Select the down arrow to choose a rounding operation for the rule depending on how you wish to round the calculated rates. The following operations are available: None, Up, Down, Up - Keep Decimal, or Down - Keep Decimal and the following are examples of these might be calculated:
Days in advance. Enter the number of days in advance of the reservation arrival date that a reservation can be upsold using this rule. So if this field is set to 10, then the reservation must be booked at least 10 days before the arrival date, in order to be eligible for the upsell.
Use Occupancy Levels. Select to indicate that the calculated amounts/percentages, dependent of the Formula field, are to be based on the occupancy levels of the property. When selected, an "Amount Per Occupancy Level" grid will display. Use this grid to define the upsell amount that will be offered for each occupancy percentage.
Note: If the Use Occupancy Levels check box is selected, the Upsell Amount field will no longer be displayed and the upsell amount that is offered will be based on the occupancy level amounts defined here. In addition, if a new formula is selected, all occupancy level amounts that are defined here will be cleared. 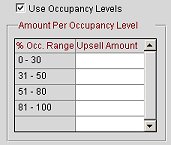
Test. Select to open the Upsell Rules Test screen and test the rule.
OK. Select to save a new upsell rule or to save changes to an existing rule.
See Also