| Oracle® Thesaurus Management System User's Guide Release 5.1 E53658-02 |
|
|
PDF · Mobi · ePub |
| Oracle® Thesaurus Management System User's Guide Release 5.1 E53658-02 |
|
|
PDF · Mobi · ePub |
The windows under the Omission Management menu enable you to approve and unapprove VTAs, set up Autoclassification, and classify terms manually. Oracle Thesaurus Management System (TMS) restricts access to the Approve VTAs window to users with the tms_approve_priv role, and restricts access to all other Omission Management windows to users with the tms_classify_priv role. Omission Management includes:
The process of assigning a source term—a term collected during a clinical trial as a response to a CRF question—to a dictionary term is called classifying the term. After loading a group of source terms, you run the Autoclassification process, which classifies as many terms as possible automatically:
If a dictionary term exists that is exactly the same as the source term and is unique in the coding level, the process classifies the source term to the dictionary term, creating a Verbatim Term Assignment (VTA).
If a dictionary term exists that is exactly the same as the source term and is NOT unique in the coding level but has auxiliary information, the process can classify the source term with the same auxiliary information to the dictionary term, creating a Verbatim Term Individual (VTI); see "Nonunique Coding Level Dictionaries" for more information.
If an existing VTA—either automatically or manually created—matches the source term, the process classifies the source term to the VTA.
If an existing VTI—either automatically or manually created— matches the source term and its auxiliary information, the process classifies the source term to the VTI.
If Autoclassification cannot classify a term, it creates an omission. A user must classify each omission, manually creating a VTA or VTI. Autoclassification then classifies each subsequent occurrence of the same source term to the manually created VTA or VTI.
A user can classify an omission to an existing VTA, but not to an existing VTI. When a user classifies a term to an existing VTA, behind the scenes TMS maps the verbatim term directly to the dictionary term specified by the VTA.
See "Autoclassification" for more information.
Misspelled VTAs and VTIs It is possible to designate a VTA or VTI as misspelled, and a dictionary term can have any number of misspelled VTAs and VTIs; for example, the dictionary term acetyl salicylic acid might have misspelled VTAs asperin and aspurin as well as (not misspelled) aspirin. When you classify a term, you must select either Misspelled or Accepted (not misspelled).
Approved and Unapproved VTAs In each dictionary/domain you specify whether you want VTAs to be created as Approved or Unapproved. Unapproved VTAs require explicit manual approval for each occurrence.
If VTAs are created as Approved, no further action is required. Autoclassification maps all occurrences of the term to the Approved VTA. However, it is possible to declassify or reclassify a verbatim term.
If VTAs are created as Unapproved, all occurrences of the term are mapped to the Unapproved VTA until a user explicitly approves the VTA. All subsequent occurrences are mapped to the Approved VTA.
Note:
VTIs—Verbatim Term Individuals, classifications to a nonunique dictionary term—are always created as Approved.Global and Domain VTAs A Domain VTA is available for use in classification only in the TMS domain in which it was created. A Global VTA is available across all TMS domains. Domain VTAs take precedence over Global VTAs: if a domain version of a VTA exists in the current TMS domain, you will see only it, even if a global version also exists.
You can promote a Domain VTA to be a Global VTA or demote a Global VTA to a Domain VTA in the Promote/Demote VTAs window.
If you have a distributed environment, you can classify omissions on any location but you must set reference codelist values and promote and demote VTAs only on the master instance.
Classification and Verbatim Term Levels You can classify omissions to terms in either the classification level of the dictionary, which are dictionary terms, or to terms in the Verbatim Term level, which are previously classified terms (VTAs). If you select a VTA, behind the scenes TMS instead classifies the verbatim term directly to the dictionary term to which the VTA you selected is classified.
Candidate Terms and Search Objects Your company may set up Search Objects, or algorithms, to supplement the basic Autoclassification process to find possible valid dictionary matches in an automated way. These are presented as candidate terms.
Search Objects are executed in order and run only until candidate terms are found, and the Search Object that found them is displayed in the Search field. You can run Search Objects during manual classification. Unless there have been changes to the database since Autoclassification, you will not find any candidate terms by using a search object whose execution order is lower than the one entered in the Search field. However, you may find additional matches by using a search object with a higher execution order. You can see the order of execution in the Define Search Objects window under the Definition menu.
Actions Sometimes you cannot manually classify a term because the term itself is flawed. For example, a term might include two symptoms that cannot be mapped to a single dictionary term, such as headache and nausea. Or a term may be garbled because a data entry operator's fingers were on the wrong keyboard keys; for example sd[otom instead of aspirin. In this case, you can assign a predefined Action to the term and send it back to the external source data system. Actions contain a message; for example, Please split the term or Please clarify. See "Defining and Using Actions".
Internal Actions for Unapproved Actions To minimize the time spent on communication with the external system, you can require that Action assignments be approved before being sent back to the source system. In this case, you allocate an Internal Action as a task to a TMS user to approve an external Action before sending it to the source data system. See "Defining and Using Actions".
Discrepancy Message You can send a message to the external system regarding a single source term in the Classify VT Omissions window. A discrepancy message is not predefined; you enter text specifically for a particular source term. See "Applying a Discrepancy Message".
Activities Your organization can assign tasks, including classifying omissions and approving unapproved VTAs and actions, to you and other users. You can create lists of the tasks assigned to you and use them to organize your daily work; see "Creating and Using Activity Lists".
Term Statuses TMS automatically assigns statuses to terms—omissions and unapproved VTAs—as they go from one stage to the next and become approved VTAs or VTIs. These statuses reflect whether or not they are allocated to a user and whether or not an Action is associated with them. Most statuses have substatuses. See "Term Statuses" for more information.
You resolve omissions—terms that TMS could not classify automatically—by manually classifying the term. The type of classification you can create, and the system's behavior after your classification, depend on how the dictionary is set up by your organization.
VTA If the dictionary allows only unique dictionary terms in the classification level, you classify an omission by creating a Verbatim Term Assignment (VTA). TMS automatically classifies all future occurrences of the same term to the same VTA. VTAs can be created as global or domain-specific, approved or not approved, misspelled or accepted.
VTI with Auxiliary Information If the dictionary allows nonunique classification-level terms and includes auxiliary information for dictionary terms, like WHO-Drug Format C, you classify an omission by creating a Verbatim Term Individual (VTI). TMS automatically classifies all future occurrences of the same term with the same auxiliary information to the same VTI. VTIs are always approved and domain-specific. They can be misspelled or accepted.
VTI without Auxiliary Information If the dictionary allows nonunique classification-level terms but has no auxiliary information—which is possible for MedDRA if nonunique dictionary terms are related to different higher-level dictionary terms—you classify an omission by creating a Verbatim Term Individual (VTI) in the All Verbatim Term Omissions tab. The classification applies only to the occurrence you code.
Actions If you cannot classify a term because the term itself is flawed, you can request that it be corrected by using an action.
From the Omission Management menu, open Classify VT Omissions.
Do one:
Apply an Action to a Term if the verbatim term is faulty
In either case you can add an Informative Note to the term; see "Creating an Informative Note for the Classification".
Query for verbatim terms that TMS was not able to autoclassify or that a TMS user has declassified. These are called omissions.
The Distinct Verbatim Term Omissions tab lists each distinct verbatim term omission that meets your query criteria. If the same term has been entered for ten patients, the term is displayed once.
The All Verbatim Term Omissions tab lists every source term—verbatim term occurrence—that meet your criteria. If the same term has been entered for ten patients, all ten occurrences are displayed. Additional information about each occurrence is also displayed. Query in the Distinct tab, select the term, and view all occurrences in the All tab.
Action and Note Indicators In both Verbatim Term Omissions tabs an "A" icon appears beside verbatim term omissions that have an associated Action.
An "N" icon indicates that there is a note associated with the term.
Figure 10-1 Action Indicators in the Distinct Verbatim Terms Tab
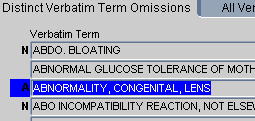
To query for unclassified verbatim terms:
From the Omission Management menu, select Classify VT Omissions. The Classify VT Omissions window opens.
(Optional) Select the Omission Filter settings you want to use for this session. See "Setting Filters" and "DT Filter for Auxiliary Information" for more information. To filter again, click the Filter or DT Filter button.
TMS displays the query results in the Distinct Verbatim Term Omissions tab.
In the Distinct Verbatim Term Omissions tab, select a verbatim term.
If the dictionary has nonunique terms in the classification level and auxiliary information, like WHO-Drug Format C, open the All Verbatim Term Omissions tab. When you select a term, its auxiliary information is displayed at the bottom of the tab.
If the dictionary has nonunique terms in the classification level and no auxiliary information, you have two choices:
Select a term in the Distinct Verbatim Term Omissions tab. The classification you make applies to all existing occurrences of this term.
Select a term in the Distinct Verbatim Term Omissions tab and click the All Verbatim Term Omissions tab to see all occurrences of the term. Select an occurrence. The classification you make applies only to this occurrence.
If the term is flawed in such a way that it cannot be classified, apply an action to it. See "Apply an Action to a Term".
Otherwise, proceed to Look for a Good Match.
Search for a dictionary term or VTA to which to classify the verbatim term. TMS displays classification level dictionary terms and VTAs in the bottom block. Use one or more of the following methods to find a good match, and then highlight it.
Highlight the term you want to classify in the Distinct or All Verbatim Term Omissions tab above.
If the term's Search field has a value in the upper block, double-click the term. In the Classifications tab, TMS displays the candidate terms found during Autoclassification by the Search Object algorithm listed in the Search field. One of these is likely to be a good match for the verbatim term.
If so, click Classify VT. If not, continue to search as follows.
Select one or more of the following in the Classifications block to narrow your query results:
Query
Select Standard to conduct a standard Oracle query, using the wildcard % for multiple characters and _ for single characters.
Select Context to conduct a query using Oracle interMedia Text retrieval capabilities. See "Querying in Windows" for more information.
Search Type. Choose one of the user-defined search objects, or algorithms, if any, or Open Query. See "Candidate Terms and Search Objects".
Dictionary Term and Level. If a VTA is selected in the Classifications block, TMS displays one of the following in the Dictionary Term and Level fields:
If you have not defined a Dictionary Term Display Procedure, the Dictionary Term field shows the term to which the selected VTA is mapped.
If you specified a procedure in the Dictionary Term Display Procedure field in the Define Dictionaries window, the Dictionary Term field shows the term yielded by this procedure, and the Level field displays that term's level. See "Writing a Procedure to Change the Dictionary Display".
At the bottom of the Classifications tab, select either Current or All data. If you select All, you see dictionary terms and VTAs that have been deleted as well as current ones.
DT (Dictionary Terms). At the bottom of the Classifications tab, select either:
No to see only VTAs.
All to see all dictionary terms that match the other criteria.
Approved to see only approved dictionary terms that match the other criteria.
Not Approved to see only unapproved dictionary terms that match the other criteria.
Note:
Depending on the Non Appr DT setting for the current dictionary/domain combination, you may or may not be able to classify a verbatim term to a nonapproved dictionary term. See "Assigning a Dictionary to a Domain" for more information.VTA. At the bottom of the Classifications tab, select either:
No to see only dictionary terms.
All to see all VTAs that match the other criteria.
Approved to see only approved VTAs that match the other criteria.
Not Approved to see only unapproved VTAs that match the other criteria.
Note:
VTIs are not displayed in the Classifications tab.Click the DT Filter button to filter on VT auxiliary information, if any. See "DT Filter for Auxiliary Information".
Execute the query by pressing F8 or selecting Execute from the Query menu. Results appear in this block.
Note:
in addition, you can use these buttons:Highlight a term and click Above to see all of a term's relations in levels above. See "The Above Button".
Highlight a term and click Below to see all of a term's relations in levels below. See The Below Button.
Select Extended Search to open the Extended Search window. See "Using the Extended Search Button".
Reset the filter. See "Setting Filters".
Filter on auxiliary information. See "DT Filter for Auxiliary Information".
To classify a term:
In the upper block, select the verbatim term to classify. In the Classifications tab, select the dictionary term or VTA to which you want to classify it.
The Global? box is selected or deselected by default according to settings elsewhere in TMS. You can override the default for a particular VTA:
Select the Global? box to make the VTA available in all domains where a Domain VTA for the same term does not exist.
Deselect the Global? box to make the VTA available only in the current domain.
If the verbatim term is spelled correctly, select Accepted from the VTA/VTI Subtype list. If not, select Misspelled. Future occurrences that are misspelled the same way will be classified the same way. Specifying whether the verbatim term is spelled correctly when you classify provides more accurate records.
Enter a Comment indicating why you chose this term for the classification.
Click Classify VT or Create VTI (available only when using the All... tab above). TMS enters the repository term to which you have linked the verbatim term in the Dictionary Term field in the upper block.
Note:
If you make a mistake during manual classification or a dictionary term is added that is a better match for a classified verbatim term, you can reclassify the term (see "Reclassifying and Declassifying Verbatim Terms").If you cannot classify a term, it may be appropriate to assign an Action to it instead. Use actions in the following situations:
If the verbatim term is flawed, assign an Action to the term requesting that the term be fixed. TMS sends the Action text back to the external source system. In Oracle Clinical, the next Batch Validation creates a discrepancy for the question response with the Action text as the comment and the TMS user (you) as the creator of the comment. See "Answerable Actions" for more information.
Approval of Answerable Action assignments may be required for particular dictionary domain; see "Approving Action Assignments".
You may need to send a message to the external system that does not require a response, or you may not have the resources to support a dialog. See "Unaswerable Actions".
If you need to speak to your supervisor or do research before you can classify a term, you can assign an Action to the term that says you are working on it. When other coders see the Action text, they will know not to duplicate your efforts. See "Internal Actions".
You must select an Action that has already been defined (see "Defining and Using Actions"). Actions apply to all occurrences of the same verbatim term omission (VTO) in the same dictionary/domain combination.
To send a message to the external system about a single occurrence of a verbatim term, you can use a discrepancy message. See "Applying a Discrepancy Message" for instructions.
To apply an Action to a verbatim term:
In the top block of the Classify VT Omissions window, query for the verbatim term to which you want to apply an Action. Select the term.
In the bottom block, click the Distinct VTO Actions tab to open it.
From the Action drop-down list, select the Action you want to apply to the omission. TMS displays the Action type and the default Action text in the corresponding fields to the right; see "Action Types". You can modify the Action text if necessary.
TMS displays only actions that are valid options for the current user. TMS displays only Internal Actions and Unanswerable Actions to users without the Approve or Reclassify privilege or the overriding profile setting. Users with the Approve privilege, or Reclassify privilege, or overriding profile setting can see all active actions in the drop-down.
Click Apply Action. TMS assigns the Action to the term and lists the Action in the lower part of the tab. The action applies to all occurrences of the verbatim term.
Note:
If you are working in a dictionary with nonunique terms in the classification level, the system does not apply the action to occurrences of the verbatim term that have been classified to a VTI. For example, if Tylenol with Country equal to France has been classified but Tylenol with Country equal to any other value has not been classified, the action is not applied to Tylenol with Country equal to France but is to all other occurrences of Tylenol.Save.
To send a message about a single verbatim term occurrence to the external system, use a Discrepancy Message. This may be helpful if an external system user responds to an Answerable Action for a particular verbatim term occurrence.
In the All Verbatim Term Omissions tab, query for the verbatim term to which you want to apply a Discrepancy (or select the verbatim term in the Distinct Verbatim Terms tab, and then click the All Verbatim Term Omissions tab and select the correct occurrence).
In the appropriate verbatim term's row, click in the Omission Status field and press F9. The Omission Status dialog box opens, with a list of valid omission statuses.
Select the appropriate omission status. It must be a status that the external system will recognize.
Click OK. The Omission Status dialog box closes, and TMS populates the Omission Status field with your choice.
Enter a comment about this omission in the Action Text field.
Save. The next time you run the batch job for data exchange with the external system—Batch Validation in the case of Oracle Clinical—TMS sends this text to the external system.
You can apply a note to the verbatim term or see the term's current status and note history by clicking the Status/Notes button or selecting Status/Notes from the Options menu. See "Using the Status/Notes Pop-up Window" for more information.
Click the DT Filter button to search for dictionary terms using specific values in auxiliary information associated with dictionary terms; for example, in WHO-Drug C, Pharmaceutical Form, Strength, Strength, or Country.
Enter one or more values and click OK, or click VTO Autofill and the system displays the auxiliary values for the omission currently selected in the All Verbatim Term Omissions tab.
For example, to search for a dictionary term for the drug Carbamazepine marketed in Spain:
Click DT Filter.
Enter Spain in the Country field.
Click OK. The system displays the value "Spain" in the DT Filter line at the bottom of the tab.
Press F7 to enter query mode.
Enter Carbamazepine in the Term field in the Classifications tab.
Press F8 to execute the query. The system returns any existing dictionary terms for Carbamazepine that include Spain as the Country value.
Use this window to search all domains and levels for a match to a verbatim term.
From the Dictionary list, choose the dictionary you want to search. TMS displays the current dictionary by default.
From the Search Type list, choose a user-defined search algorithm or an open query.
If you choose a Search Type other than Open Query, TMS populates the Verbatim Term field with the current term from the Classify VT Omissions window and uses it as a Filter in the query. You can modify it, but you cannot effectively delete it. The search algorithm must have a verbatim term parameter and it will use the last one entered.
If you choose a Search Type of Open Query, TMS does not use a value entered in the Verbatim Term field.
Highlight a term in the Classifications block and select Above to see all the term's relations in higher dictionary levels. These are displayed in the tree structure with the lowest-level term at the top left and the highest-level term at the bottom right. Click any related term in the tree structure to see more information in the Contents tab. Click the Relations tab to see information about the relation between the highlighted term and the next lower term.
Highlight a term in the Classifications block and select Below to see all the term's relations in lower dictionary levels. These are displayed in the tree structure with the highest-level term at the top left and the lowest-level term at the bottom right. Click any related term in the tree structure to see more information in the Contents tab. Click the Relations tab to see information about the relation between the highlighted term and the next lower term.
In WHO-Drug C, the levels below contain the auxiliary information for the dictionary term.
An indication omission can occur in a dictionary like WHO-Drug Format C where a single dictionary term may be mapped to multiple terms in the next higher derivable level, and the correct derivation depends on the indication for which the drug is being taken by a patient.
The Distinct Indication Omissions tab displays each verbatim term with its indication, the level up to which terms can be successfully derived, the term that is derived in that level, and the next higher level from which a term should be derived. This tab displays each verbatim term/indication combination once.
Query for a verbatim term, dictionary term, and/or indication in the Distinct Indication Omissions tab and select it. You can see all occurrences of the same verbatim term/indication combination in the All Indication Omissions tab.
The Higher Level Terms tab automatically displays higher-level terms that are related to the dictionary term selected in the Distinct Indication Omissions tab.
Select the higher-level term to which you want to classify the lower-level dictionary term for its verbatim term/indication combination.
Click Classify. The system will derive the high-level term for all existing occurrences of the same verbatim term with the same indication the next time data is exchanged with the source data system, and all future occurrences after they appear in TMS.
If a verbatim term assignment (VTA) is approved, the classification is immediately available for derivation and Autoclassification. Once a VTA is approved, no new occurrences of the same verbatim term show up as omissions.
If a VTA is not approved, the user must manually classify each new occurrence of the verbatim term, but TMS proposes the unapproved VTA's dictionary term as the only Candidate Term. The user must either accept the Candidate Term or reclassify the verbatim term (see "Global and Domain VTAs"). Working with Nonapproved VTAs gives you an opportunity to review classifications that TMS would otherwise create automatically, may give you a better feel for the data and help you catch mistakes.
You can approve Nonapproved VTAs when you are satisfied that the classification is correct and no longer want to approve each occurrence of the verbatim term (see "Autoclassification"). You can also undo a VTA's approval to change the assignment of new occurrences of a verbatim term.
The reference codelist TMS_CONFIGURATION contains a setting that determines whether Nonapproved VTAs are or are not be used for derivation to the external system. If Nonapproved VTAs are derived, the external system sees no difference between derivations based on approved and Nonapproved VTAs.
For details on creating VTAs, promoting them to global status or demoting them to domain-specific status, see Chapter 11, "VTA and VTI Maintenance."
This section includes:
You start to change the approval status of a VTA by querying for it in the upper part of the Approve VTAs window. There are two blocks in this part of the window:
The Distinct Verbatim Term Assignments block shows the unique verbatim terms from this database that have been to terms in the selected dictionary. This block also displays information about the dictionary term to which this verbatim term is currently mapped.
By contrast, the All Verbatim Term Assignments block shows verbatim term information for each instance of each verbatim term introduced to TMS by the selected database, and provides information from the external system about these verbatim terms.
For each VTA they describe, the Distinct and All Verbatim Term Assignments blocks display the following information about a VTA.
Appr? If selected, the VTA is approved for use in Autoclassification and manual classification. If not selected, TMS proposes the VTA as a Candidate Term but manual approval is required for each occurrence.
Glb? (Global?) If selected, the VTA is available in all domains.
Subtype The VTA is either Misspelled or Accepted (correctly spelled).
Origin How this term was introduced to this TMS dictionary.
Dictionary Term (Distinct block only) By default, this field shows the dictionary term to which the verbatim term is assigned, if any.
The remaining blocks on the Distinct Verbatim Term Assignments block provide read-only information about the term displayed in the Dictionary Term field. For details on any of these fields, see "Current Level and Term".
Value 1 - 8 Fields (All VTA blocks only) When an external system is fully integrated with TMS, the Approve VTAs window displays column information for verbatim terms originating in that external system. You define these columns in the Define External Systems window as the Value 1 through Value 8 fields for that external system. In addition, when you define detail information for a column, TMS displays the text in the field corresponding to the column in blue. The user can then use the drill-down function to see detail information. See "Defining External System Information in TMS".
Filter Click the Filter button to change the filter settings to refine query results from this window. You can save filter settings as an activity list for future use. See "Setting Filters and Creating Activity Lists" for more information.
Above Current VTA The system displays dictionary terms related to the current term in the levels above the current term. The tree is displayed upside-down: the VTA is displayed at the top, with the related terms in the next higher level displayed just below it, and the related terms in higher levels below those terms.
Declassify To declassify a VTA rather than approve it, select the nonapproved VTA and click Declassify; see "Declassifying a VTA" for more information.
Note:
You must have either TMS_CLASSIFY_PRIV or TMS_RECLASSIFY_PRIV to be able to declassify a VTA. Users with TMS_RECLASSIFY_PRIV can declassify any VTA at any time.Users with TMS_CLASSIFY_PRIV, can declassify only terms they have personally classified, and only within a limited (configurable) time period. This functionality allows users who classify a term to an Unapproved VTA and then decide they have made a mistake, to query for the term in this window and undo the mistake by declassifying the term.
Declassify and Action To declassify a VTA and add an Action to the term at the same time, click Declassify and Action. See "Apply an Action to a Term" for more information.
Comment (Distinct block only) Further user-defined information about the VTA. See "Changing the Subtype and Adding Comments".
Status/Notes (Click the Status/Notes button to see the history of all statuses the term has had in TMS and all notes ever assigned to the term. You can also add a new note to the term. See "Using the Status/Notes Pop-up Window" for more information.
You can change a VTA's subtype or add a comment about it at any time, even if you are not changing that VTA's approval status. The Verbatim Term Assignments block displays the most recent comment about a VTA in that VTA's Comment field, on the right side.
You can change a VTA's subtype from Misspelled to Accepted or vice versa from the Verbatim Term Assignments block. In the VTA's row, change the value in the Subtype field, then save. An LOV is provided.
To enter a comment for a VTA, type the desired text in the Comment field for that VTA's row, and save. TMS retains your comment in the field, and updates the Audit Trail with your change.
To change a Nonapproved VTA to Approved status:
From the Omission Management menu, select Approve VTAs to reach the Approve VTAs window.
If this is your first visit to one of the windows Approve VTAs, Classify VT Omissions, or Reclassify Verbatim Terms, the Filter window opens. Choose your Filter criteria by following the instructions in "Setting Filters and Creating Activity Lists", and click OK.
Query for the VTA in either of the upper tab windows. If you use the Distinct Verbatim Term Assignments window, select the Not Approved option before entering your query criteria.
The window returns all of the VTAs that match your query and Filter settings.
Click the Appr? box for the VTA you want to approve.
(Optional) Enter additional information about this change in VTA approval status. The Approve VTAs window provides two methods for adding context to these types of changes:
In the Verbatim Term Assignments block, scroll to the right and enter a comment about this change to the VTA's approval status in the Comment field in that VTA's row. These comments can be helpful when you audit changes to a VTA in the Audit Trail tab window.
Define one or more Informative Notes for this transaction. See "Using the Status/Notes Pop-up Window" for more information.
Save.
Changing an Approved VTA to nonapproved status works the same way; query for the appropriate term and deselect the Appr? box to set it to nonapproved.
If you do not want to approve a nonapproved VTA, you can declassify it in the Approve VTAs window. The term becomes an omission and can be classified to a different dictionary term in the Classify VT Omissions window.
You can add an Action to a term as you declassify it. If the term itself is flawed and you need more information from the source system where the term was collected, you can assign an answerable external Action to the term and send its text to the external system; see "Apply an Action to a Term" for information about actions.
To declassify a term without assigning an Action to the term, click Declassify or select Declassify from the Options menu.
To declassify a term and assign an Action to it, do the following:
Select the VTA you want to declassify.
Click Declassify and Action or select Declassify and Action from the Options menu. The Action pop-up window opens with information about the VTA displayed across the top.
In the Action field, select the name of the Action you want to apply from the list of values.
The system displays the Action type and text of the Action you selected.
In the Action Text field you can change the default Action text if you wish.
Click OK. TMS declassifies the term and applies the Action to the term.
The bottom block in the Approve VTAs window also contains a tab window that displays an Audit Trail for the VTA selected in the Verbatim Term Assignments block. Records in the Audit Trail are presented from most current to oldest, and enable you to track who made each change to the VTA and when the changes occurred, or just browse the comments about the VTA.
This section includes:
For each dictionary/domain combination you can configure TMS to send omissions with actions applied directly to the external system or to pass through an approval stage. The approval stage allows an intermediate individual to decide if it is really necessary to take the extra time for the term to travel through the additional processing cycle. See "Creating Domains and Assigning Dictionaries to Domains" for more information.
Users must have TMS_APPROVE_PRIV to approve Internal Action assignments. Users with TMS_CLASSIFY_PRIV can query in the Approve Action Assignments window, but cannot perform any operations there.
The Approve Action Assignments window has two tabs above and two tabs below:
In the tabs in the upper part of the Approve Action Assignments window, TMS displays only the current Action assignments. To see a history of the term's Action assignments, use the tabs in the lower part of the window.
There are two tabs in the upper part of the window:
The Distinct Action Assignments tab shows Action assignments associated with unique verbatim terms.
You can approve actions only in the Distinct Action Assignment window. TMS then applies the Action assignment to all occurrences of the same term.
By contrast, the All Action Assignments tab shows all occurrences of the verbatim term that is selected in the Distinct Action Assignments tab, and provides external system info for each source term.
To see data, enter a query in the Distinct Action Assignments tab. Select a radio button to restrict the query as follows:
All allows queries to retrieve both internal and Answerable Action assignments.
Approved allows queries to retrieve only Answerable Action assignments that have been approved.
Not approved allows queries to retrieve only Internal Action assignments, including those with and without base Answerable Actions. However, only those with base Answerable Actions can be approved.
Note:
Internal Actions defined with a base Answerable Action are used as an approval mechanism. When you query for nonapproved actions, you retrieve only Internal Actions (some of which may not have base Answerable Actions and therefore not require or support approval). When you approve one of these Internal Action assignments, TMS immediately assigns the base Answerable Action to the term in place of the Internal Action. Therefore, when you query for approved Action assignments, you retrieve only Answerable Actions.Note:
TMS does not display unAnswerable Action assignments in this window.Query results are also filtered by the settings in the Filter window. To check and change your filter settings, click the Filter button. See "Setting Filters and Creating Activity Lists" for more information.
For each term, TMS displays the following information. Some information is displayed only on the Distinct tab or only on the All tab (as noted):
N (Distinct tab only.) If an N appears to the left of the Appr? field, the term has at least one note associated with it. Go to Status/Notes to see the term's notes.
Appr? If selected, the Action is approved to proceed to the external system.
Verbatim Term In the Distinct Action Assignments tab, this is the distinct verbatim term. In the All Action Assignments tab, this is a particular occurrence of the verbatim term.
Omission Status (All tab only.) The TMS status associated with the omission occurrence.
Action Text The text of the Action currently applied to the term.
Action Owner (All tab only.) The user name of the person who assigned the Action to the term.
Action The name of the Action currently applied to the term.
Action Type The type of the Action currently applied to the term. See "Action Types".
Status (Distinct tab only.) The current status of the term to which the Action is assigned.
Action App Owner (All tab only.) The external system that currently owns the omission.
Update? (All tab only.) If checked, this omission record has been updated, and the next data exchange job with the external source data system (such as Oracle Clinical Batch Validation) will process the record.
Instance Name (All tab only.) The name of the database where the term was collected in the external system.
Source Term ID (All tab only.) Source_term_id, occurence_id, def_instance_id (database), def_integration_key (external system) together form the unique identifier of a source term in TMS.
Occurrence ID (All tab only.) The source_term_id, occurrence_id, def_instance_id (database), def_integration_key (external system) together form the unique identifier of a source term in TMS.
Entry Ts (All tab only.) The time and date when the source term entered TMS.
Source Term Alt Key (All tab only.) Alternative source record identifier; can be used from the external system to provide a different access patch into TMS.
External System (All tab only.) The external source data system where the term was collected.
Value 1 - 8 Fields (All tab only.) These fields display information from the external system associated with each particular occurrence of the verbatim term. For Oracle Clinical these values include Project, Study, Patient, Visit, and more. For other systems your company can specify which external system to display.
There are two tabs at the bottom of the window:
Distinct Action Assignment Audit Trail. This tab displays information about the actions that have been applied to the term in the past. (The current Action is displayed in the upper portion of the window. These tabs display only the previous actions, if any.)
All Action Assignment Audit Trail. This tab displays the actions applied to the particular occurrence of a verbatim term selected in the All Action Assignments window. It also displays reply comments entered in the external system, if any. If an Action was deleted without being replaced with another Action, a blank row appears.
These tabs display the following information:
Omission Status (All tab only.) The omission status of the verbatim term occurrence at the time the Action on that row was applied.
Action Text The text of the Action.
Action Owner (All tab only.) The user name of the person who performed the operation represented by that row of Action audit trail. For records owned by TMS record, it is the TMS user who assigns the Action. For records owned by an external system, it is the external system user who enters a reply.
Action The name of the Action.
Action Type The Action type: Answerable, Unanswerable, or Internal. See "Action Types" for more information.
Action App Owner (All tab only.) The application currently responsible for the Action; either TMS or the external system.
Entry TS The date and time the Action was assigned.
Created By (Distinct tab only.) The user name of the person who assigned the Action.
The window includes the following buttons along the bottom:
Filter Click the Filter button to change the filter settings to refine query results from this window. You can save filter settings as an activity list for future use. See "Setting Filters and Creating Activity Lists" for more information.
Reject Assignment If you do not agree with an Action assignment and do not want to substitute a different one, select the term and click Reject Assignment or select Reject Assignment from the Options menu. TMS immediately removes the Action assignment and saves. There is no Undo.
Modify Assignment To change the Action text before you approve the assignment, or to assign an entirely different Action, click Modify Assignment or select Modify Assignment from the Options menu. See "Modifying the Action Assignment" for more information.
Status/Notes (Click the Status/Notes button to see the history of all statuses the term has had in TMS and all notes ever assigned to the term. You can also add a new note to the term. See "Using the Status/Notes Pop-up Window" for more information.
To change a nonapproved Action assignment to Approved status:
From the Omission Management menu, select Approve Action Assignments to reach the Approve Action Assignments window.
If the Filter window opens, enter Filter criteria; see "Setting Filters".
Query for the Action assignment in either of the upper tabs. If you use the Distinct Verbatim Term Action Assignments window, select the Not Approved option before entering your query criteria.
The window returns all of the verbatim terms with Action assignments that match your query and filter settings.
Click the Appr? box for the Action assignment you want to approve.
Save.
Unapproving an Approved Action Assignment Changing an approved Action assignment to nonapproved status works the same way; query for the appropriate term and deselect the Appr? box to set it to nonapproved. TMS then applies the Internal Action associated with the Answerable Action to occurrences of the term currently owned by TMS, and future occurrences of the term. Any occurrences of the term that are currently owned by the external system are not affected by the unapproval.
You can change an Action's text for a particular term before you approve the Action assignment or even approve the assignment of a completely different Action, including an Action of a different type.
Modify Action Text To modify only the Action text, do the following:
Select the term whose Action's text you want to change.
Click the Modify Assignment button or select Modify Assignment from the Options menu.
Enter the new text in the Action Text field.
Click OK.
Assign a Different Action Only one Action can be assigned to a particular term at a time. If you assign a different Action to a term, you effectively remove the previous Action assignment.
To assign a different Action to the term, do the following:
Select the term whose Action's text you want to change.
Click the Modify Assignment button or select Modify Assignment from the Options menu.
In the Action field, select a different Action from the drop-down list. The list displays all active Answerable Actions available. TMS enters the Action Type and Text for the Action you selected.
Modify the text in the Text field if necessary.
Click OK.
TMS uses the following statuses:
VTO Verbatim Term Omission. Terms that cannot be by the Autoclassification process are called omissions. Substatus: CRE (Created).
CRE (Created). A verbatim term is not through Autoclassification and enters the pool of omissions (no prior status).
RCRE (Recreated). A VTA is declassified, returning to the omissions pool (from status VTA_D).
UNALLOC (Unallocated). An omission is deallocated, returning to the unallocated omissions pool (from status VTO_ALLOC).
VTO_ALLOC Allocated Verbatim Term Omission. When an omission is allocated to a user as a task (for classification), TMS gives it a status of VTO_ALLOC. Substatuses:
CRE (Created). The omission was allocated to a coder directly without passing through the VTO state (no prior status).
ALLOC (Allocated). The omission was allocated to a coder through pool allocation (from status VTO or, if this is a re-allocation, from status VTO_ALLOC) or through manual allocation.
RCRE (Recreated). Either an omission's Action assignment has been deleted or a VTA has been de; the term re-enters TMS as an omission and is allocated.
VTA_UA Unapproved Verbatim Term Assignment. The system gives this status when a user manually creates an unapproved VTA for a term and when Autoclassification finds a direct match between a term and an unapproved VTA. Substatuses:
CRE (Created). The classification was performed by a coder or approver on a term (from status VTO, VTO_ALLOC, ACT_INT, ACT_ALLOC, ACT_EXT, or no prior status).
RCRE (Recreated). The verbatim was previously in status VTA_UA, then was not, and now is again; for example, when a verbatim term is declassified and then again to an unapproved VTA.
REC (Re). The verbatim term has been reclassified but is still an unapproved VTA.
UNALLOC (Deallocated). An allocated VTA is turned back to the unallocated pool (from status VTA_ALLOC).
VTA_ALLOC Allocated Unapproved VTA. The system gives this status when an unapproved VTA is allocated to a user for approval.
ALLOC (Allocated). An unapproved VTA is allocated to an approver (through pool or manual allocation) for review (from status VTA_UA).
CRE (Created). An omission is to an unapproved VTA and directly allocated to an approver. The verbatim term may or may not be associated with an Action (from status VTO_ALLOC, ACT_INT, ACT_ALLOC, or ACT_EXT).
VTA_A Approved Verbatim Term Assignment. The system gives this status to terms automatically to Approved VTAs, and to unapproved VTAs after they are approved, and to terms that are in a dictionary/domain combination where approval of VTAs is not required. Substatuses:
CRE (Created) (from status VTO, VTA_ALLOC, VTO_ALLOC, ACT_INT, ACT_ALLOC, r ACT_EXT, or no prior status).
RCRE (Recreated). The verbatim was previously in status VTA_A, then was not, and now is again; for example, when a verbatim term is declassified and then again.
REC (Re). The verbatim term has been reclassified.
VTA_D Declassified Verbatim Term Assignment. The system gives this status to VTAs that are declassified. Substatuses:
DEC (Declassified) The verbatim term is declassified (from status VTA_UA, VTA_ALLOC, or VTA_A).
DEL (Deleted). The verbatim term associated with a VTA is changed, so the VTA is deleted (from status VTA_UA, VTA_ALLOC, or VTA_A).
VTA_GLB VT Globally Resolved. The system gives this status to verbatim terms when a domain VTA is promoted to a global VTA. Substatuses:
CRE (Created). The system gives this substatus to the to the domain VT that is now globally resolved.
DEC (Declassified). The system gives this substatus to the old domain VTA (from any VTA_ status). The Declassified substatus refers to the fact that the domain-specific VTA is declassified and supplanted by the global VTA.
RCRE (Recreated). The verbatim was previously in status VTA_GL, then was not, and now is again; for example, when a verbatim term is declassified from a global VTA and then again to a global VTA.
VTI VTI (Verbatim Term Individual). The system gives this status to verbatim term omission is classified as a Verbatim Term Individual in a dictionary with nonunique terms in its classification level. Substatuses:
CRE (Created). The system gives this substatus to the to VTI when it is initially created.
RCRE (Recreated). The VTI was previously declassified and is now reclassified.
VTI_D VTI Declassified. The system gives this status to a VTIs when it is declassified. Substatuses:
DEL (Deleted). The system gives this substatus to the to the VTI when it is deleted.
DEC (Declassified). The system gives this substatus to a VTI when it is declassified.
ACT_INT Internal Action. TMS gives this status to omissions with Internal Actions assigned. The Action requires approval before TMS sends the term with the Action back to the source system. Substatuses:
CRE (Created). A user has assigned an Internal Action to the term (from status VTO, VTO_ALLOC, or no prior status).
RCRE (Recreated). The verbatim was previously in status ACT_INT, then was not, and now is again; for example, when a verbatim term has an Internal Action assigned, then no longer assigned (due to its being approved and the base external Action being assigned, or due to the term's being ) and then an Internal Action is again assigned to the term.
UNALLOC (Deallocated). The term has an Internal Action assigned and was formerly allocated to a user, but the user allocation has been rejected (from status ACT_ALLOC).
ACT_ALLOC Allocated Internal Action Assignment. TMS gives this status to omissions with Internal Actions that are allocated as a task (for Action approval) to a user.
ALLOC (Allocated). The term has an Internal Action assigned and is allocated as a task to a user for approval from the unallocated pool (from status ACT_INT) or is re-allocated from one approver to another (from status ACT_ALLOC).
CRE (Created). A coder creates an Internal Action assignment and TMS allocates it directly to an approver (from status VTO, VTO_ALLOC, or no prior status).
ACT_EXT External Action Assignment. TMS gives this status to omissions with external Actions that are ready to be sent, or have been sent, to the external source data system. Substatuses:
CRE (Created) (from status VTA_ALLOC, VTO_ALLOC, or no prior status).
RCRE (Recreated). The verbatim was previously in status ACT_EXT, then was not, and now is again.
ACT_D Deleted Action Assignment. TMS gives this status to omissions whose assigned internal or external Action is deleted. This is a rare case, only existing when an Action assignment is deleted and no underlying source data exists, such as when you have created an Action assignment directly in the Maintain Action Assignments form.
Substatus: DEL (Deleted) An Action assignment is deleted (from status ACT_INT, ACT_ALLOC, or ACT_EXT).
You can see the status history of any term from all windows where you can change a term's status by clicking the Status/Notes button at the bottom of the window. You can also add a note at any time, including when you change the status; for example, to explain why you changed the status.
In the Browse VT History (under the Repository menu) you can view the Status/Notes window but you cannot add notes.
To view a term's status history from any of these windows, do the following:
Go to one of the following windows:
Approve Action Assignments (under Omission Management)
Approve VTAs (under Omission Management)
Classify VT Omissions (under Omission Management)
VT History (under Omission Management)
Reclassify Verbatim Terms (under VTA Maintenance)
Promote/Demote VTAs (under VTA Maintenance)
Maintain Action Assignments (under VTA Maintenance)
Task Allocation by Term (under Task Allocation)
Query for the term you want.
Select the term.
Click Status/Notes at the bottom of the window.
The Status/Notes window opens. The term, with its domain and dictionary, are displayed at the top of the window. The window is divided into two sections: Status History and Note History.
You can add notes to the term; see "Adding a Note to a Term" for more information.
The term's status history is displayed with the most recent status at the top and the first status at the bottom. For each status, the system displays the following information:
Status. The status and substatus names, displayed as status/substatus; for additional information see "Term Statuses".
Created By. The user who manually changed the status or ran the process (such as Batch Validation) that changed the status.
Created. The timestamp of the status creation or change of status, including the date and time.
Actions TMS also displays the following information for Action assignments:
Action. The name of the Action.
Action Type. The Action type; either Internal, Answerable, or Unanswerable.
Act Ref Type. If the Action is an Internal Action, and if it is based on an external Action, the external Action's type appears; either Answerable or Unanswerable.
Act Text. The actual text of the Action.
Note:
Within the time period of each Action status in a term's status history, the system displays only the last Action applied to the term, if any. You can see the complete Action history of a term in the HTML Browser; see "Viewing a Term's Action History".On the right side of the window the system displays notes that have been applied to the term. All the notes are related to the term's status history (for example, notes applied to a term in the Repository Maintenance form, which are of type Content or Relation, are not displayed here; see "Defining Informative Note Attributes").
However, the notes do not necessarily have any relation to the status displayed next to them. Notes and statuses are both displayed in chronological order, but because you can create a note without changing the status, and can change the status without creating a note, status changes and notes that correspond logically may not be displayed next to each other.
TMS displays the following information for notes.
Label. The label for the Informative Note Attribute on which the Informative Note is based.
Note. The note text entered by a user.
Created By. The system displays the user name of the person who added the label and/or note. If you add a label or note, the system enters your user name when you save your work.
Creation Time. The system displays the date and time when the label and/or note was added. If you add a label or note, the system enters the timestamp when you save your work.
To add a note to a term, do the following:
Query for the term and open the Status/Notes window from the appropriate window; see "Using the Status/Notes Pop-up Window".
Click in the first empty Label field. If necessary, select Insert from the Record menu.
Click the ellipsis (…) to display the Informative Notes Attributes list of values.
Select the Informative Note Attribute on which you want to base your note.
Note:
TMS displays only attributes of type Workflow and data type Memo, and only those with "Applies To" defined as Term History; see "Defining Informative Note Attributes".Enter text in the Note field.
Save.
In the VT History window you can see the status history of any term, whether it is currently an omission, a verbatim term with an Action, a VTA, or a VTI. This is the only window in TMS where you can see the status history of terms with any current status and create notes for any term.
To view the current status and substatus of any term as well as to view the complete status history of any term and add a label or note associated with a status change, do the following:
In the Omission Management menu, select VT History. The VT History window opens.
Query for the term whose history you want to see, or query for a particular status to see all terms at that status. See "Querying in Windows". The system displays the following information:
Term. The term name.
Domain Name. The domain in which the term applies, or Global if it applies in all domains. If the term is valid in more than one domain, whether it is not is not also global, it is listed multiple times, once for each domain/dictionary combination.
Dictionary Name. The dictionary to which the term is mapped. If a term is mapped to multiple dictionaries, it is listed multiple times, once for each domain/dictionary combination.
Status/Substatus. The term's current status and substatus in the domain/dictionary combination on the same row; see "Term Statuses".
Assigned. If a task associated with the term—classifying the VTO, approving an Action assignment or unapproved VTA—is currently assigned to a user, the person's user name appears in this column.
N. If the letter N is displayed next to a term name, there is at least one note associated with the term.
To view the complete history of a term, including all notes ever associated with the term, select the term and click Status/Notes at the bottom of the window. See "Using the Status/Notes Pop-up Window".
You can also add notes from there; see "Adding a Note to a Term".
This section includes:
You can use the Activity List window in the Omission Management menu as your starting point for work every day. You can set up your activity list to organize the tasks allocated to you (if your company is using task allocation) and keep track of the tasks you have not yet done. Each activity lists a single type of task—omissions to be classified, unapproved VTAs or Action assignments to be approved—in a particular domain/dictionary combination or in all domains and/or all dictionaries.
You can click the activity name to see and work on the individual tasks allocated to you in the appropriate window: Classify Omissions, Approve VTAs, or Approve Action Assignments. When you close the window you return to the Activity List window and you can proceed to a different activity.
To create an activity, enter criteria in the filter pop-up window in the Classify Omissions, Approve VTAs, or Approve Action Assignments and save the filter as an activity (see "Setting Filters and Creating Activity Lists").
The Activity List window always displays a summary of the current results of the filter, including the task type, dictionary, domain, term status, and current total.
You can also create activity lists of other users' tasks, though you will only be able to see terms to which you have standard Data Access Group security access.
In the Classify VT Omissions, Approve Action Assignments, and Approve VTAs windows you can limit the results returned by queries in the window by setting Filter criteria. You can save the filter criteria settings as an activity list and access it through the Activity List window. See:
The values you set here limit the results retrieved by queries in the window. For example, if you specify a dictionary, TMS displays only terms in that dictionary.
Your default filter criteria settings are determined by your TMS user profile. Any changes you make to the filter settings continue in effect throughout your current session, even if you change windows, until you change the setting again. If your user profile does not set defaults, and you have not selected any during your TMS session, the Filter window opens automatically when you launch any of these windows.
To set filter criteria, do the following:
Choose Options, then Filter, or click the Filter button. The Filter pop-up window opens.
Select a dictionary and domain to work in:
Domain. Select a value from the drop-down list.
Dictionary. Select a value from the drop-down list.
To narrow the search, select values for one or more of the following fields:
Assigned. To see your own assignments, enter your user name or [LOGIN_USER] (the default value). You can enter other people's user names or leave the field blank to see assignments to all users, but the results will be limited to the terms to which you have security access through a Data Access Group.
TMS DB. Select the database. There may be only one option.
Status. Select a status.
For omissions, the valid statuses are: VTO and Allocated VTO.
For VTAs, the valid statuses are: Unapproved VTA and Allocated VTA.
For actions, the valid statuses are: Internal Action and Allocated Action.
Only certain statuses make sense in the context of a particular window. If you select a status that does not apply in context, the system ignores the status value altogether and returns results based on the other criteria.
Substatus. You can select a substatus only if you first select a status.
Note:
The system does not limit the selection of substatuses to the substatuses appropriate to the status you selected. If you select a substatus that is invalid for the status, the query does not retrieve any records. For a list of statuses and their substatuses, see "Term Statuses".To specify external system criteria for the filter, click the External System tab and enter values for one or more of the fields:
External System. Select an external source data system from the list of values, or select All Systems.
When you select an external system, TMS refreshes the screen to display the information stored for each source term in TMS; for example, for Oracle Clinical TMS displays Study, Patient, Document Number, and five other values.
Note:
If you have created a VTA proactively using the Repository Maintenance or Repository Authoring window, but a corresponding source term has never entered TMS from an external system, TMS displays the VTA only if you select All Systems.Source Database. If the external system feeds data from multiple databases into TMS, you can specify a single one if you wish.
External System-Specific Information. TMS displays up to eight (8) additional fields custom-defined for the external system you specified.
Note:
If you selected All Systems in the External System field, Values 1…8 contain all values for all systems. For example, if you are using TMS with both Oracle Clinical and AERS, and Value 3 is defined as Patient for Oracle Clinical and Case for AERS, the list of values in the Value 3 column includes both OC Patients and AERS Cases.When you call the Filter window from Classify VT Omissions or Approve Action Assignments (but not Approve VTAs) there is a third filter tab called Actions. You can enter values as follows:
Action Workflow. You can choose to retrieve only one of the following:
Rerouted Actions only. Terms with actions assigned that have returned to TMS from an external system.
Actions not owned by TMS. Terms with actions assigned currently owned by the external source data system; no Action can be taken within TMS on the terms.
No Open Actions. Terms without an Action currently assigned.
Any Open Actions. Terms with an Action currently assigned.
Nonapprovable Actions. Terms with an Action assigned that does not require approval.
Action App. Owner. The name of the application that currently owns the Action; either TMS or an external system.
Action Owner. The user name of the person to whom the Action is allocated, if any.
Omission Status. The omission status of the term, if it is an omission.
To save these filter settings as an activity for future use, click Save As Activity; see "Saving Filter Settings as an Activity".
If you did not save the settings as an activity, do one of the following:
Click OK to implement these Filter settings for your current TMS session and close the Filter window.
Click Cancel to revert settings to their values when you opened the Filter window. The Filter window closes.
Click Clear to revert the settings to their values when you opened the Filter window. The Filter window remains open.
Click Restore to revert Filter window values to the default settings for your TMS user profile. After clicking Restore, clicking Cancel cannot bring back the settings you had when you opened the filter window. The Filter window remains open.
You can save filter settings as an activity list to organize your work in TMS. See "Creating and Using Activity Lists" for information.
To save filter settings as an activity list accessible from the Activity Lists window, do the following:
From the Filter window, click Save As Activity. The Save Activity pop-up window opens.
Enter values as follows:
Activity Text. This text is displayed in the Activity Lists window and serves to identify the filter. You can enter text much longer than the field; up to 300 characters. Note that the Activity Lists window can display 29 characters in this field without scrolling.
Tip:
Since you can filter only on one task type at a time (omissions, VTAs, or Action assignments), use the same beginning for your activity text for each task type where the other filter criteria are the same.For example, if you are querying for your own tasks, begin with the same code for the same domain/dictionary combination for each task type. If you are querying for another user's tasks, begin the activity text with that person's user name.
All Users? If checked, this activity list is displayed in the Activity Lists window of all users, though each user can see only the terms to which he or she has security access. You can check this field only if you have the OPA_ADMIN security role.
All Dictionaries? If checked, the filter retrieves terms from all dictionaries. If unchecked, the filter retrieves terms from the dictionary you specified in the Filter window.
All Domains? If checked, the filter retrieves terms from all domains. If unchecked, the filter retrieves terms from the domain you specified in the Filter window
Group by Status? If checked, the system displays terms grouped by status in the Activity List window, so that each line in the activity list shows a particular status and the quantity is the number that meet the criteria and are of that particular status.
Group by Substatus? Check Group by Substatus only if you have also checked Group by Status. If checked, the system displays terms grouped by substatus in the Activity List window, so that each line in the activity list shows a particular status/substatus combination and the quantity is the number that meet the criteria and are of that particular substatus.
Note:
If you pick a particular status/substatus in the filter, the Activity List window groups terms by status/substatus even if you do not officially group by status/substatus when saving the activity.Click OK. TMS closes the Save Activity pop-up window and saves the filter query as an activity.
Do one of the following:
Change the settings and create a new activity.
Click OK to implement these Filter settings for your current TMS session and close the Filter window.
Click Clear to revert the settings to their values when you opened the Filter window. The Filter window remains open.
Click Cancel to revert settings to their values when you opened the Filter. The Filter window closes.
Click Restore to revert Filter window values to the default settings for your TMS user profile. The Filter window remains open.
Use the Maintain Activities window to clean out outdated filters that are taking up space in your Activity List. You can also rename activities here.
If you have the OPA_ADMIN database role you can see all activities, regardless of who created them. Otherwise you see only the activities that you created.
To delete an activity:
In the Omission Management menu, go to the Maintain Activities window.
Query for the activity you want to delete. See "Querying in Windows". You can query on the type, whether or not the list is available to all users, and/or the activity text.
Select the activity you want to delete by clicking its name.
In the Record menu, select Delete.
Save.
TMS includes the following reports under the Omission Management menu:
You can view the verbatim term assignments (VTAs) and verbatim term individuals (VTIs) created for a particular dictionary within a specific time period and the author of the VTA.
The VTA/VTI Creation Report displays the following:
The affected Dictionary
The affected Domain
The Verbatim Term for which the assignment is made
The Classification Type: VTA or VTI
The Dictionary Term to which the VT is assigned, and its ID
The date and time of the VTA or VTI creation
The author of the VTA or VTI
To generate a VTA/VTI Creation Report:
Select Omission Management in the navigator window
Select VTA/VTI Creation Report.
Fill in the general report specifications. See "Setting Parameters."
Enter a value for Job Specific parameters:
Active dictionaries: Choose the dictionary on which to run the report
Start Date: Type in the Start Date of the time period for which to run the report. Use the MM-DD-YYYY format where MM is the first three letters of the month.
End Date: Type in the End Date of the time period for which to run the report. Use the MM-DD-YYYY format where MM is the first three letters of the month.
Template: Select the report template. If your company has created a custom template, it appears in the list of values. The Oracle Template is the default template.
Submit the job. See "Running a Job."
This report summarizes the state of classification in the TMS repository. It displays the number of outstanding omissions, misspelled terms, VTIs, approved and unapproved VTAs and the total number of terms.
The Classification Statistics Report has two sections, which display the following:
Omissions Displays the Domain on which the report is run, the number of Unique Verbatim Term Omissions (VTOs) and the total Omissions.
VTAs Displays the Domain, the approval status of Accepted and Misspelled VTAs against various Search Objects as well as the Totals.
VTIs Displays the Domain and the number of Accepted and Misspelled VTIs that were created by direct or manual match or loaded.
To generate a Classification Statistics Report:
Select Omission Management in the navigator window
Select Classification Statistics Report.
Fill in the general report specifications. See "Setting Parameters."
Enter a value for Job Specific parameters:
Active dictionaries: Choose the dictionary on which to run the report
Domain: Choose the appropriate domain.
Template: Select the report template. If your company has created a custom template, it appears in the list of values. The Oracle Template is the default template.
Submit the job. See "Running a Job."
The VTA/VTI Domain Differences Report compares the VTAs and VTIs in two domain/dictionary combinations, returning those that are mapped to different terms in these domains.
To run the VT Domain Differences Report:
From the Omission Management menu, select VT Domain Differences.
Fill in the general report specifications. See "Setting Parameters."
Fill in the job-specific specifications, all of which are required:
First Domain/Dictionary: Select the first domain/dictionary combination from the list of values.
Second Domain/Dictionary: Select the second domain/dictionary combination from the list of values.
Template: Select the report template to use.
Submit the job. See "Running a Job."
The VT Auxiliary Classifications report lists all VTI classifications in a particular domain/dictionary combination that have auxiliary information. For each VTI the system displays:
The auxiliary levels and values
The VTI ID
The dictionary term and its ID, code, and alt code
The instance and the user or system that created the VTI
To run the report:
From the Omission Management menu, select VT Auxiliary Classifications.
For the general parameters, see "Setting Parameters."
Enter job-specific parameters:
Active Dictionary
Domain
Template
Submit the job. See "Running a Job."
The Unclassifiable Indication Omissions report shows, for a particular dictionary/domain combination, indication omissions that are not classifiable because the related source terms were not supplied with indications. Indication Omissions that are not linked to any source term are not included in the report.
For each source term the report displays:
The source term ID, the external system where it originated, and any external system values associated with it
The instance
The verbatim term and term type (VTA or VTI)
The lower dictionary term and its ID and code
To run the report:
From the Omission Management menu, select Unclassifiable Indication Omissions.
For the general parameters, see "Setting Parameters."
Enter job-specific parameters:
Active Dictionary
Domain
Template
Submit the job. See "Running a Job."
The Indications Assignments report shows the current indication assignments for the local instance as a whole or for a particular dictionary and/or domain. For each assignment the report displays:
The verbatim term, term type (VTA or VTI), and its ID
VTA approval status
Indication
The lower dictionary term and its ID and code
The higher dictionary term and its ID
The user or system that created the assignment
The Valid From date
To run the report:
From the Omission Management menu, select Indications Assignments.
For the general parameters, see "Setting Parameters."
Enter job-specific parameters:
Active Dictionary (optional)
Domain (optional)
Template
Submit the job. See "Running a Job."