| Oracle® Thesaurus Management System User's Guide Release 5.1 E53658-02 |
|
|
PDF · Mobi · ePub |
| Oracle® Thesaurus Management System User's Guide Release 5.1 E53658-02 |
|
|
PDF · Mobi · ePub |
Most data browsing windows are available to all Oracle Thesaurus Management System (TMS) users, and reside under the Repository menu in TMS. The functions all users can perform include:
If you have the tms_maintain_priv role, you can also browse the TMS Repository using the Maintain Repository Data and Repository Authoring windows. These are the only windows where you can see preliminary data. See Chapter 12, "Repository Maintenance" for more information.
You can view different types of data in the three Repository windows:
Table 13-1 Types of Data Displayed in the Three Repository Windows
| Data Displayed | Browse Repository Data | Browse VT Classification Data | Maintain Repository Data |
|---|---|---|---|
|
Dictionary Terms (User-defined And External) |
Yes, All |
No |
Yes, All |
|
Verbatim Terms with VTAs |
Yes |
Yes |
Yes |
|
Omissions |
No |
Yes |
No |
|
Deleted Data |
Yes, Optional |
No |
Yes, Optional |
|
Preliminary Data |
No |
No |
Yes, Optional |
|
Named Relations |
Yes |
No |
Yes |
|
Ext. System Information |
No |
Yes |
No |
Informative Notes are data structures that add detail to terms, relations, VTAs, and dictionaries in the TMS Repository. Browsing a term or relation's Informative Notes in the Browse Informative Notes window enables you to:
Hyperlink to internal or external documents about this data record.
Browse character large objects defined for this term or relation.
View the Informative Notes that were defined for a record at any point in the history of a TMS dictionary.
To browse the Informative Notes for a term or relation record:
In the Browse Repository Data window, select the term or relation you want to investigate:
To browse a term's Informative Notes, query for and select the term in the middle block.
To browse a relation's Informative Notes, query for one of the relation's terms in the middle block, then choose the relation from the upper block.
Click Informative Notes. TMS opens the Browse Informative Notes window and displays Informative Notes associated with your selected data record.
For term records, TMS displays both the Informative Notes the term inherits from its dictionary and those specifically defined for the term. For relation records, TMS displays only the Informative Notes defined specifically for the relation. Figure 13-1 shows the Informative Notes for a relation record.
Figure 13-1 Browse Informative Notes Window for a Relation Record
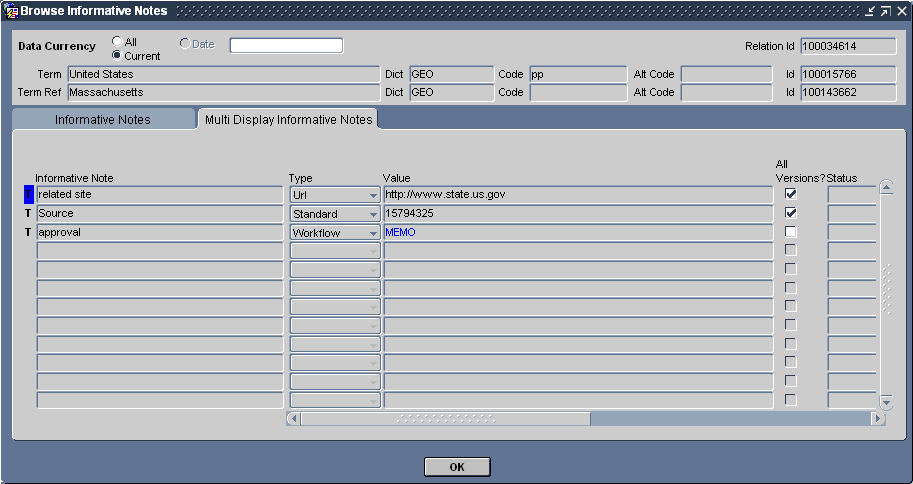
This relation, United States – Broader Term Partitive – Massachusetts, has three Informative Notes attributed to it:
A related site for this relation, which you can click to launch a Web browser showing the listed location.
An ID that reflects the source dictionary's ID number for this relation.
A character large object, giving more information about the approval of this relation in the TMS Repository. Double-click the word MEMO in the Value field or choose the drill-down option to view the contents of this Informative Note.
The Browse Repository Data window displays dictionary terms and verbatim terms. It offers the following special features:
Viewing deleted data. See "Viewing Current and Historical Data".
Complete Related Term information. See "Viewing Terms Related to the Current Term".
Conducting searches for common parent terms. See "Using a Child Search".
The Date feature enables you to browse a dictionary at a certain point in time.
The Browse Repository Data window displays a domain view of the TMS Repository. That is, you can see only those terms and relations, whether they are external, company, domain terms and relations or VTAs, that are assigned to the TMS domain you are currently in. The current TMS domain is displayed in parentheses in the window's title bar. You can go to a different TMS domain at any time by selecting Options and then Change Domain from the menu.
For information about understanding and using the dictionary hierarchy tree structure display, see "Using the Tree Structure".
The Browse Repository Data window has a dictionary hierarchy tree structure on the left and three data blocks on the right, and includes the following features:
You can view deleted terms and relations as well as current ones by clicking the All Data option in the Data Currency group at the top of the Browse Repository Data window. You can differentiate deleted data from current data by examining the line and T icons in the left-hand column. Visible black T and line icons indicate current terms and relations, respectively. If the line icon has been replaced by a red X, the relation has been deleted. If the T icon has been replaced by a red X, the term has been deleted.
In addition, you can view the terms and relations that were current or deleted at any point in a dictionary's history. Performing a query against a dictionary on a particular date enables you to view which terms were current on that date, and the terms to which they related.
To query dictionary data on a specific date:
Click the Date option at the top of the window.
Enter a date (in DD-MON-YYYY format) in the Date field.
Query for dictionary data in the Current Level block. TMS returns the dictionary data matching your query, marking the currency of terms and relations on the selected date.
TMS displays the current level in the middle block in the window, with data displayed in the rest of the window as it relates to the current level and term.
In strong dictionaries, TMS displays relations hierarchically. The level above shows parent terms of the current term, while the level below shows the current term's child terms. In weak dictionary folders, the level above shows relations that contain the current level as a reference term, while the level below displays terms that are reference terms in relations with the current term. See "Level Above Block" and "Level Below Block" for information on how to specify which one you want to view.
The current level is the level displayed in the Current Level block at the middle of the screen at any given time. You can select the current level by clicking on it in the dictionary hierarchy tree structure. The header above the first column of the Current Level block also displays the name of the level selected in the navigator tree.
To view data, you must then execute a query in the middle block. You can change the display order by clicking on column heads.
The current term is the term displayed on a blue background in the Current Level block. After a query, TMS makes the top record the current term by default. You can change the current term by selecting another one with your cursor, or querying for it. TMS displays data on screen as it relates to the current level and term—that is, the upper block displays terms in the level above the current level and related to the current term, and the lower block displays terms in the level below the current level that are related to the current term.
To move related terms of the current term into the Current Level block, double-click on the related term or click on the level you want in the tree structure while the current term is displayed on the right. You can only move in one-level increments; if you select a level two or more levels removed from the current level, TMS displays a blank screen and you must execute a query to see data. However, you can move to the display of related terms in any related level as long as you move one level at a time.
To see unrelated terms in any level, click on the level you want in the tree structure and then execute a query in the Current Level block.
The current level provides the following term information:
Level_Name The name of the term. Free-form text of up to 300 alphanumeric characters.
Level The short name of the level in which this term is stored.
Code Optional user-defined field designed to serve as the primary key within this dictionary; must be unique within the dictionary.
Alt Code Optional user-defined field.
Sub Type Company, Domain and External are dictionary terms. Accepted and Misspelled are VTAs.
External terms are supplied by the vendor or were part of a legacy dictionary. They are global. Company terms were created in this company and are global. Domain terms were created in this company and are available only within one or more domains.
Accepted VTAs link a correctly spelled verbatim term to a dictionary term. Misspelled VTAs link a misspelled verbatim term to a dictionary term.
Glb? (Global?) If selected, this term is available in all domains. If not selected, it is available in the current domain. (It may be available in other domains as well.)
Appr? (Approved?) This setting has a somewhat different meaning depending on whether it refers to a verbatim or a dictionary term.
If selected for a VTA, the VTA is approved and does not require manual approval. TMS can use the VTA in Autoclassification.
If selected for a dictionary term, the term is approved as a potential classification. If you are adding more domain or company terms that you want to use instead of an external dictionary term, you can deselect the Appr? box for the external dictionary term.
Status Optional. Enter a value to describe the status of the term.
Category Optional. MedDRA supplies categories for some of its terms, such as Diagnosis, Adverse Event, or Undefined Procedures. These are displayed here. For other dictionaries, you can assign categories to terms according to your company's policies. Free-form text; up to 65 alphanumeric characters.
Origin The manner in which this term was introduced to the TMS Repository.
ID An ID that is unique across TMS and serves as the primary key in TMS.
Comment Text Optional. Use for any information that would be helpful to others using the dictionary. For example, "This drug should be included in the next version of WHO-Drug, and I have submitted it," or "This may seem wrong, but I've checked with the investigator." Free-form text; up to 200 alphanumeric characters.
Created By The user ID of the person who added the current term or executed the load script.
Creation The creation timestamp for the current term.
Valid To Date until which the term is valid.
Deleted By The TMS user who deleted this term, if any.
Trans.Id. Not used in this release.
Values 1-4 The last four fields are available for customization and may have descriptive labels.
For strong dictionaries, the block at the top of the screen displays terms related to the current term that are in the level above the current level in the dictionary hierarchy. If two (or more) levels are related to the current level just above it in the hierarchy, the current level is displayed twice (or more) in the tree structure. The level displayed in the Level Above block depends on which display of the current level you click in the tree structure.
For weak dictionary folders, the upper block displays relations in which the current term is the reference term for the relation. Each row represents a term and its relation to the current term. The fields in the upper block are:
For dictionaries with strong definition, this field displays the parent term of the term selected in the middle block. For dictionaries with weak definition, this field displays term(s) that have the selected term (in the middle block) defined as a reference term.
The relationship between the upper block term and the selected term (in the middle block). STRONG denotes a hierarchical relationship; any other description denotes a named relation.
The name of the dictionary and level in which this term is stored.
Optional user-defined field designed to serve as the primary key within this dictionary for the related term; must be unique within the dictionary.
The Primary Link?/Primary Path Link? box, if selected, denotes that the current term is either a Primary Link or Primary Path Link in this level for the current term. Refer to the relation line between the levels in the TMS tree structure to determine the relationship between the selected levels.
The Domain Primary Link? box. If selected, this term is the Primary Link in this level for the current term in the current domain.
The Relation Global? box. If selected, this relation is valid across all domains.
(Approved?) This setting has a somewhat different meaning depending on whether it refers to a VTA or a dictionary term. Selected by default.
If selected for a VTA, the VTA is approved; TMS can use the VTA in Autoclassification and manual approval is not required.
If selected for a dictionary term, the term is approved as a potential classification.
(Relation Type) Inherits the type of the term on this row: Dictionary or Verbatim.
(Relation Subtype) Company, Domain and External are relations to dictionary terms. Accepted and Misspelled subtypes apply to VTAs and VTIs.
External relations are supplied by the vendor or were part of a legacy dictionary. They are global. Company relations were created in this company and are global. Domain relations were created in this company and are available only within one or more domains.
Accepted VTAs and VTIs link a correctly spelled verbatim term to a dictionary term. Misspelled VTAs and VTIs link a misspelled verbatim term to a dictionary term.
(Relation Status) Optional. Enter a value to describe the status of the relationship.
Not used in this release.
Optional user-defined field.
An ID that is unique across TMS and serves as the primary key in TMS for the related term.
Optional, user-defined. MedDRA supplies categories for some of its terms, such as Diagnosis, Adverse Event, or Undefined Procedures. These are displayed here.
The manner in which this term was introduced to the TMS Repository.
User-defined comment about the relationship between these two terms. Information in this field could provide information for users browsing the TMS Repository.
The user ID of the person who added the current term or executed the load script.
Timestamp for the creation of this term.
The TMS user who created this relation.
Timestamp for the creation of this relation.
TMS uses this value to maintain an audit trail of relations. When a relation is created, it receives a default end timestamp in the distant future (currently August 3500). When a relation is updated, a new relation record is created and the old relation's end timestamp is set to the creation timestamp of the new relation. This field is used to recreate the dictionary at a given point in time.
The TMS user who deleted this relation, if any.
The last four fields are available for customization and may have descriptive labels.
For strong dictionaries, the block at the bottom of the screen displays terms related to the current term that are in the level below the current level in the dictionary hierarchy. For weak dictionary folders, the lower block displays relations in which the current term is the source term for the relation.
Each row represents a term and its relation to the current term. The fields are:
The named relation between the selected term (in the middle block) and this term (the reference term).
The reference term for this relationship.
The name of the dictionary and level in which this term is stored.
Optional user-defined field designed to serve as the primary key within this dictionary for the related term; must be unique within the dictionary.
(Relation Global?) If selected, this relation is valid across all domains.
(Approved?) This setting has a somewhat different meaning depending on whether it refers to a VTA or a dictionary term. Selected by default.
If selected for a VTA, the VTA is approved; TMS can use the VTA in Autoclassification and manual approval is not required.
If selected for a dictionary term, the term is approved as a potential classification.
Optional user-defined field.
(Relation Type). Inherits the type of the term on this row: Dictionary or Verbatim.
(Relation Subtype). Company, Domain and External are relations to dictionary terms. Accepted and Misspelled apply to VTAs and VTIs.
External relations are supplied by the vendor or were part of a legacy dictionary. They are global. Company relations were created in this company and are global. Domain relations were created in this company and are available only within one or more domains.
Accepted VTAs and VTIs link a correctly spelled verbatim term to a dictionary term. Misspelled VTAs and VTIs link a misspelled verbatim term to a dictionary term.
(Relation Status) Optional. Enter a value to describe the status of the relationship.
Not used in this release.
Optional. MedDRA supplies categories for some of its terms, such as Diagnosis, Adverse Event, or Undefined Procedures. These are displayed here.
An ID that is unique across TMS and serves as the primary key in TMS for the related term.
The manner in which this term was introduced to the TMS Repository.
Optional. Information entered by the person who added, modified, or deleted this term.
In the Current Level block, you can sort terms using some of the column heads as criteria. Click on an active column head—one that looks like a button—once to indicate that you want to sort on it (alphabetically for character fields, numerically for numeric fields). Click again to sort in the opposite order.
Note:
TMS sorts numbers by the first digits, no matter how many digits the number contains, so that 12345 comes before 543 in ascending order.When you highlight a term in the Current Level block and click either the Above Current or Below Current button, TMS launches the Drill Down Dictionary Hierarchy window, which displays the terms that relate to the current term in the selected direction, and the related terms. The data structure depicted in this window differs somewhat for terms in strong dictionaries and weak dictionary folders.
In virtual dictionaries, some of the terms and relations you browse may have been deleted in the base dictionary since the virtual dictionary's cut-off date. The Drill Down Dictionary Hierarchy window flags deleted records with a red X. If the X appears:
On the line connecting the terms, the relation has been deleted.
On the T icon to the immediate left of the term, the term has been deleted.
In strong dictionaries, you can see all the current term's related terms in the levels above or below it by selecting Above Current or Below Current. A shortcut window appears and displays all related terms in all levels either above or below the current term in the tree structure. Click on a related term, and information about it appears on the right. To see information about the relation between that term and the current term, click the Relation tab.
In the tree structure in both the Above Current and Below Current windows, the current term is listed at the top, with the related terms listed below. This means that terms in the levels above are actually displayed below the current term. However, their level short name is clearly displayed.
The tree structure of the Level Above window also displays derivable paths. The window denotes Primary Links and Primary Path Links with a green P next to the relationship. Primary paths are not visible in the Level Below window.
Because weak dictionary folders have no dictionary-defined hierarchy, and thus no parent or child relations, the Drill Down Dictionary Hierarchy window displays chains of relations that share the same named relation. For example, selecting the term "France" from a weak dictionary folder of geographic terms might yield the results in Figure 13-2 when you click Level Above.
Figure 13-2 Sample Results in the Level Above Window for a Weak Dictionary Folder
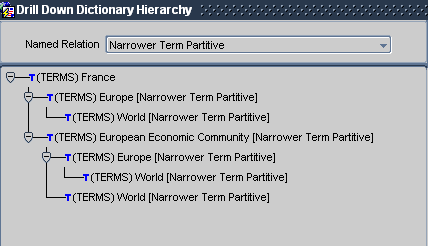
Starting with the current term "France," the window displays all relations that use the named relation "Narrower Term," up to the term "World." You can also display any relations from "France" that use other named relations by selecting a different relationship from the Named Relation list at the top of the window (Figure 13-3).
Figure 13-3 Choosing a Named Relation in Drill Down Dictionary Hierarchy
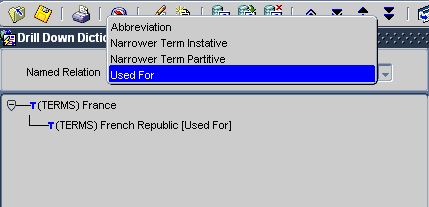
Clicking Above Current yields the relations that use the Reciprocal Indicator part of the named relation, while Below Current yields relations that use the Indicator. Thus, in the examples shown above, the named relations Abbreviation, Narrower Term Partitive, Narrower Term Instantive, and Used For are all Reciprocal Indicator relationships.
The Origin field identifies the origin of a term in the TMS Repository. By default, the following search objects appear in the list, and you can include any other user-defined search objects in this list as well:
| Origin Type | Definition |
|---|---|
| Loaded | Verbatim term was loaded into dictionary |
| Direct Match | Verbatim term exactly matches dictionary term or VTA |
| Non Appr VTA Match | Verbatim term matched to a Nonapproved verbatim term. |
| Domain Match | Verbatim term exactly matches an Approved VTA in another domain |
| Manual Match | Verbatim term manually classified to dictionary term or VTA |
The Child Search option allows you to query for terms on a child level of the current level, and then search for their parent terms. You can choose to search for all parent terms of all selected child terms or for only those parent terms common to all selected child terms. This option is for strong dictionaries only.
To perform a child search:
Select a term in the current level and click Child Search. The Child Search window opens.
Open a query (F7, or select Query and then Open).
Filter the query by selecting the following attributes from the top of the Child Search window:
If the current level has more than one child level, select the child level from which you want to start this query. You can include terms from different child levels in the same child search.
Choose a Standard or Context Server Query.
Enter your search criteria in the right side of the window, and execute the query. TMS returns the matches that satisfy your query for child terms in the right side of the window.
Click in the row for any child term(s) you want to include in the search, and click the < button. TMS moves the term to the Selected Term block.
Select the Any? box to search for all parent terms of all child terms that you will select, or deselect it to search only for those parent terms common to all selected child terms.
Click OK. TMS returns you to the Browse Repository Data window and displays the results of the query—the parent terms yielded by the child search—in the middle block. If the query did not retrieve any records, the data in the middle block is unchanged.
The Browse Repository Data window displays only one domain at a time, and restricts all queries to the selected dictionary level. To query for dictionary data across multiple domains or across all dictionary levels, you must perform an Extended Search. Extended Searches also enable you to search for terms using user-defined search objects.
After you find the results of your Extended Search and choose a term, TMS can close the Extended Search window and make that term the currently selected record in the Browse Repository Data window.
To perform an Extended Search:
From the Browse Repository Data window, launch the Extended Search window:
From Options, select Extended Search.
Click the Extended Search button.
The Extended Search window opens.
From the Dictionary list, choose the dictionary you want to search. TMS displays the current dictionary by default.
From the Search Type list, choose a user-defined search algorithm or an Open Query.
If you choose a Search Type other than Open Query, TMS uses the search object as a filter in the query. In addition, if you were working in the classification level or verbatim term level in the Browse Repository Data window, TMS populates the Verbatim Term field with the current term, which is also used as a filter in the query. You can modify the verbatim term, but you cannot effectively delete it. The search algorithm must have a verbatim term parameter and it will use the last one entered.
If you choose a Search Type of Open Query, TMS does not use a search object and does not use a value entered in the Verbatim Term field.
From the Query Type list, choose to use a standard Oracle query or a Context query that utilizes the Oracle interMedia Text retrieval capabilities. See "Querying in Windows".
Enter a query. You can limit the query by entering values in any fields in the Text block. For information on querying see "Querying in Windows".
Execute the query. TMS returns the result of the query in the Text block.
If you find a term you want to view in the Browse Repository window, highlight it.
Do one of the following:
Click OK. The term you highlighted appears in the Current Level block of the Browse Repository Data window.
Click Cancel. TMS displays the same data in the Browse Repository Data window as before you executed the search.
Use this window to view:
verbatim terms (VTAs and VTIs).
Unclassified verbatim terms (omissions).
All occurrences of verbatim terms that have been collected at the local instance, if any.
External system information associated with verbatim terms, if any.
Query in the lower block. If you have selected an external system from the list at the top of the screen, you can query on any of the external system fields. TMS displays all terms that fit the query in the top block, and in the lower block any occurrences of the top term that have been collected locally. To see local occurrences of another term, highlight it in the top block.
Fields in the upper block are:
Vt Upper. A term retrieved by the query entered in the lower block.
? If selected, this verbatim term has been mapped to a dictionary term.
Domain. The domain with which this verbatim term is associated.
Fields in the lower block are:
Verbatim Term. Occurrences of the verbatim term highlighted in the upper block that were collected at the local instance.
? If selected, this verbatim term has been mapped to a dictionary term.
Domain. The domain with which this verbatim term is associated.
Source Id. Unique identification for this verbatim term.
Occur Id. Unique identification for this occurrence of this verbatim term.
Integration Key. Unique identification for the external system within TMS.
Additional Fields. If an external system is available and selected from the list at the top of the window, up to eight additional fields with external system information associated with this occurrence appear here.
Alt Key. Optional user-defined unique identification for this term.
You can view any term's complete status history, including all notes associated with the term, in the Browse VT History window in the Repository menu. The window works the same way as the VT History window under the Omission Management menu except that you cannot add notes to a term. See "Using the VT History Window" for more information.
The reports under the Repository menu enable you to view changes within a base dictionary over a specified time period, to compare two dictionary versions, and to export an entire dictionary to an XML report.
This section includes:
The Date Comparison Report displays all the changes to a base dictionary between a user-specified start and end date.
To run the Date Comparison Report:
Select Date Comparison from the Repository menu.
Fill in the general report specifications. See "Setting Parameters."
Enter a value for Job Specific parameters:
Base Dictionary. Select the dictionary you want to investigate.
Start Date. The beginning date of the period you want to investigate.
End Date. The end date of the period you want to investigate.
Include Global VTAs? If selected, the report will include Global VTA information.
Include Domain Primary Links? If selected, the report will include information about Domain Primary Links in this dictionary.
Template: Select the template for the report. If your company has created a custom template, it appears in the list of values. The Oracle Template is the default.
Submit the job. See "Running a Job."
The Dictionary Comparison Report analyzes two versions of the same dictionary, and outputs any differences in their terms and relations. For term records that have been added, deleted, or updated, this report provides all of the term's information from the TMS_DICT_CONTENTS table. For relation records that have been added or deleted, the report pulls relation information from TMS_DICT_RELATIONS.
You can only run this report for two versions of the same dictionary: either a base dictionary and one of its virtual dictionaries, or two virtual dictionaries that share the same base dictionary. Regardless of the order in which you enter the dictionaries, TMS orders the dictionaries by cut-off date, with a base dictionary always appearing as the second dictionary in the report.
The lists of values you use to define the First Dictionary and Second Dictionary in the comparison are not restricted to allow only versions of the same dictionary. If you select virtual dictionaries that are not based on the same base dictionary, this report returns an error.
To run the Dictionary Comparison Report:
From the Repository menu, select Dictionary Comparison.
Fill in the general report specifications. See "Setting Parameters."
Enter a value for each of the Job Specific parameters:
First Dictionary
Second Dictionary
Template: Select the template for the report. If your company has created a custom template, it appears in the list of values. The Oracle Template is the default.
Choose the dictionaries you want to compare from the First Dictionary and Second Dictionary lists. Even though the lists display all of the dictionaries in the database, be sure to choose dictionaries that share the same base dictionary.
Submit the job. See "Running a Job."
The Dictionary Export Report generates a rendition of an entire TMS base dictionary or virtual dictionary displaying dictionary contents and relations.
To run the Dictionary Export report:
Select Dictionary Export from the Repository menu.
Fill in the general report specifications. See "Setting Parameters."
Fill in the job-specific specifications. All are required except the cut-off date of a base dictionary:
First Dictionary. Select the Base dictionary or Virtual dictionary.
Include VTAs? If Yes, VTAs will be included in the Dictionary Export Report.
Submit the job. See "Running a Job."