| Omitir Vínculos de navegación | |
| Salir de la Vista de impresión | |

|
Guía de instalación de Sun Server X4-4 |
Descripción general del procedimiento de instalación
Componentes y las características del servidor
Preparación para instalar el servidor
Instalación del servidor en un bastidor
Configuración de software y firmware mediante Oracle System Assistant
Configuración de las unidades del servidor para la instalación del sistema operativo
Opciones de configuración de unidades
Configuración de RAID mediante Oracle System Assistant
Configuración de RAID con un HBA interno Sun Storage 6 Gb SAS PCIe
Configuración de RAID con un HBA interno Sun Storage 6 Gb SAS PCIe RAID
Configuración de RAID con las utilidades de configuración de BIOS RAID
Configuración de RAID mediante el BIOS con el HBA interno Sun Storage 6 Gb SAS PCIe
Configuración de RAID en el modo de inicio UEFI BIOS
Configuración de RAID en el modo de inicio Legacy BIOS
Configuración de RAID mediante el BIOS con el HBA interno Sun Storage 6 Gb SAS PCIe RAID
Configuración de RAID en el modo de inicio Legacy BIOS
Configuración de sistema operativo y controladores
Configuración del sistema operativo Oracle Solaris preinstalado
Configuración del sistema operativo Oracle Linux preinstalado
Configuración del software preinstalado de Oracle VM
Obtención de firmware y software del servidor
Control de la alimentación del sistema y visualización de los mensajes del BIOS
Por ejemplo, para restablecer el servidor:
En el servidor local, pulse el botón de encendido (durante aproximadamente un segundo) en el panel frontal del servidor para apagar el servidor y, a continuación, vuelva a pulsarlo para encender el servidor.
En la interfaz web de Oracle ILOM, seleccione Host Management (Gestión de hosts) > Power Control (Control de energía) y, a continuación, Reset (Restablecer) en el cuadro de lista Select Action (Seleccionar acción).
En la CLI de Oracle ILOM, escriba: reset /System
Aparece la pantalla del BIOS.
Tras unos momentos, aparecerá la utilidad de configuración del BIOS.
Aparece el menú Advanced (Avanzado).
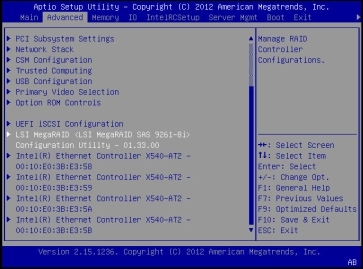
Aparece el menú LSI MegaRAID Configuration Utility (Utilidad de configuración LSI MegaRAID).
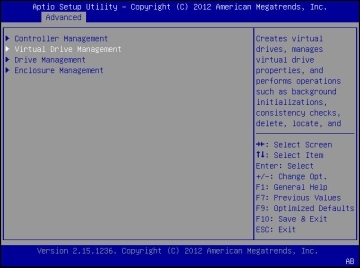
Aparece la pantalla de menú Virtual Drive Management (Gestión de unidades virtuales).
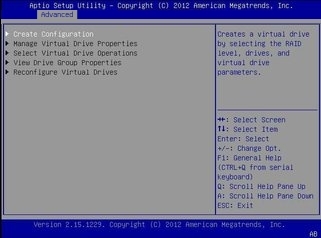
Aparece la pantalla del menú Create Configuration (Crear configuración).
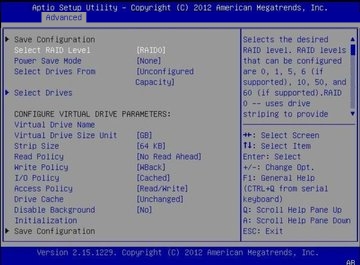
Aparece el cuadro de diálogo Select RAID Level (Seleccionar nivel de RAID).
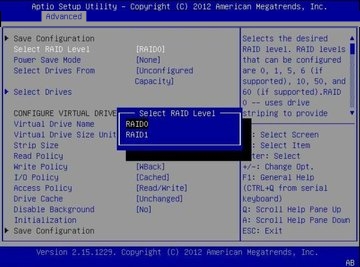
Aparece la pantalla del menú Create Configuration (Crear configuración).
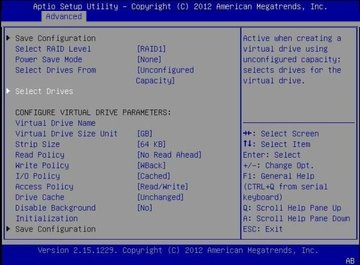
Aparece la pantalla de selección de unidades.
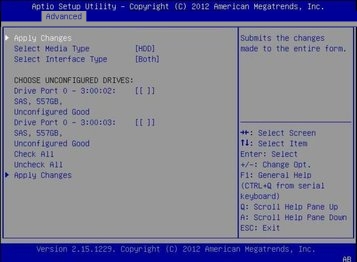
Aparece la pantalla RAID Configuration Confirmation (Confirmación de configuración de RAID).
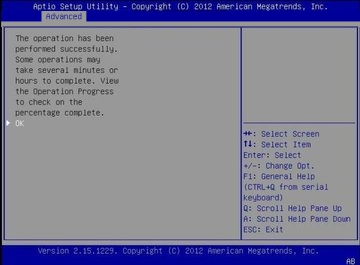
De esta manera, se completa la configuración de RAID.
Pasos siguientes