| Omitir Vínculos de navegación | |
| Salir de la Vista de impresión | |

|
Guía de instalación de Sun Server X4-4 |
Descripción general del procedimiento de instalación
Componentes y las características del servidor
Preparación para instalar el servidor
Instalación del servidor en un bastidor
Configuración de software y firmware mediante Oracle System Assistant
Configuración de las unidades del servidor para la instalación del sistema operativo
Opciones de configuración de unidades
Configuración de RAID mediante Oracle System Assistant
Configuración de RAID con un HBA interno Sun Storage 6 Gb SAS PCIe
Configuración de RAID con las utilidades de configuración de BIOS RAID
Configuración de RAID mediante el BIOS con el HBA interno Sun Storage 6 Gb SAS PCIe
Configuración de RAID en el modo de inicio UEFI BIOS
Configuración de RAID en el modo de inicio Legacy BIOS
Configuración de RAID mediante el BIOS con el HBA interno Sun Storage 6 Gb SAS PCIe RAID
Configuración de RAID en el modo de inicio UEFI BIOS
Configuración de RAID en el modo de inicio Legacy BIOS
Configuración de sistema operativo y controladores
Configuración del sistema operativo Oracle Solaris preinstalado
Configuración del sistema operativo Oracle Linux preinstalado
Configuración del software preinstalado de Oracle VM
Obtención de firmware y software del servidor
Control de la alimentación del sistema y visualización de los mensajes del BIOS
Para sistemas con el HBA interno Sun Storage 6 Gb SAS PCIe RAID Internal HBA, si no utiliza un sistema operativo preinstalado de Oracle, debe crear un volumen de inicio en una unidad antes de instalar un sistema operativo. El sistema no reconoce una unidad a menos que el HBA interno Sun Storage 6 Gb SAS PCIe RAID haya creado un volumen en ella.
Si hay más de un volumen en la un SP que desea utilizar como unidad de inicio, el volumen en el que se instalará el sistema operativo se deberá establecer como el dispositivo de inicio.
Antes de empezar
Ya debe haber seleccionado el modo de inicio del BIOS (UEFI o Legacy) desde la utilidad de configuración del BIOS.
No todos los sistemas operativos compatibles admiten el modo UEFI. Para obtener una lista de los sistemas operativos que admiten el modo UEFI, consulte UEFI BIOS.
Para obtener instrucciones sobre cómo pasar del modo de inicio UEFI al modo de inicio Legacy BIOS, o viceversa, consulte la Guía de administración de los servidores Oracle serie X4.
Consulte Configuración de software y firmware mediante Oracle System Assistant.
Aparece la pantalla System Overview (Descripción general del sistema) de Oracle System Assistant.
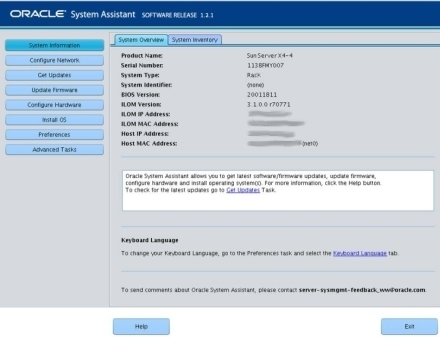
Aparece la pantalla RAID Configuration (Configuración de RAID).
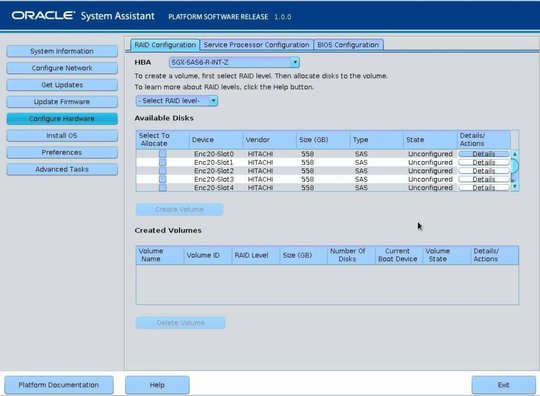
Este es el HBA interno Sun Storage 6 Gb SAS PCIe RAID.
Oracle System Assistant admite RAID-0, RAID-1 y RAID-10.
Aparece el cuadro de diálogo Create Volume (Crear volumen).
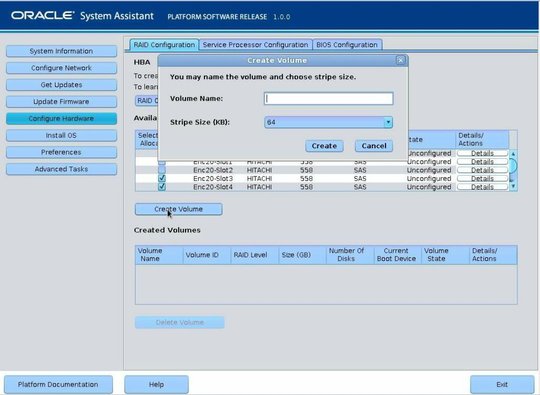
La introducción de un nombre de volumen es opcional. Si no coloca un nombre al volumen, Oracle System Assistant crea un volumen sin un nombre.
Aparece el cuadro de información Creating RAID Volume (Creando volumen RAID).
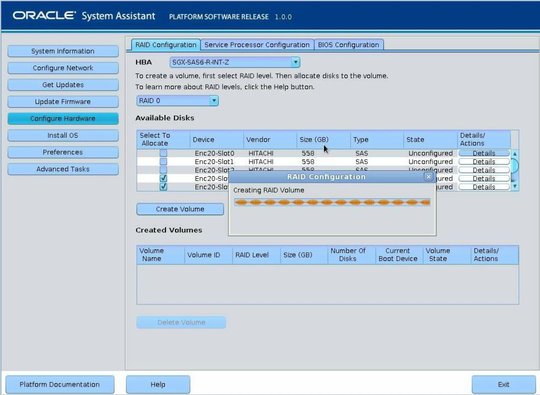
Una vez creado el volumen, se muestra en la tabla Created Volumes (Volúmenes creados).
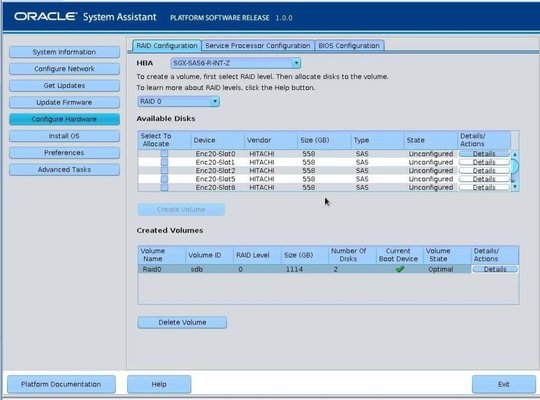
Aparece el cuadro de diálogo Volume Details (Detalles del volumen).
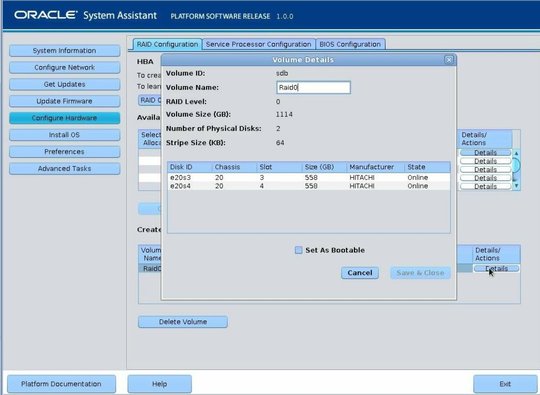
Si no introdujo un nombre de volumen anteriormente, el cuadro de diálogo Volume Details (Detalles de volumen) le brinda una segunda posibilidad para hacerlo. Si introdujo un nombre de volumen antes, puede modificarlo aquí. Sin embargo, no puede suprimir el nombre por completo.
Aparece el cuadro de diálogo de confirmación Set Volume for Boot (Establecer volumen de inicio).
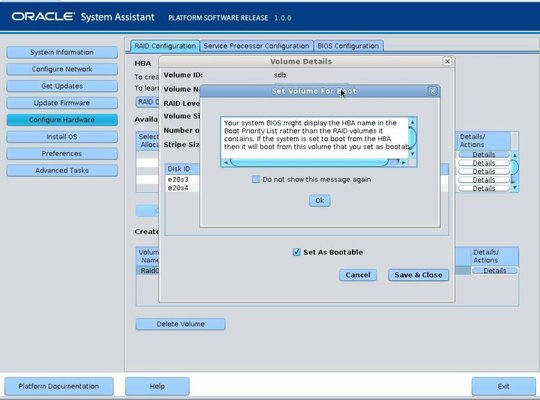
Aparece la pantalla RAID Configuration (Configuración de RAID), la cual muestra el volumen RAID como el dispositivo de inicio actual.
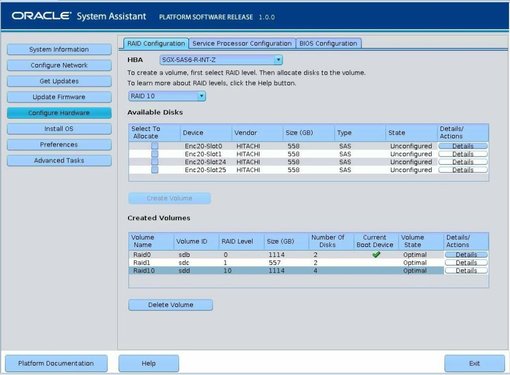
Aparece el cuadro de diálogo Disk Details (Detalles del disco).
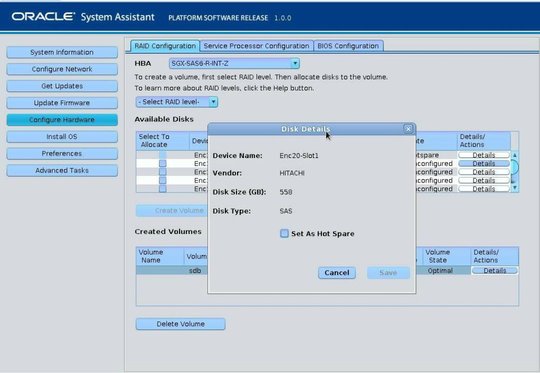
Se cierra el cuadro de diálogo Disk Details (Detalles de disco).
De esta manera, se completa la tarea de configuración de RAID.
Para seleccionar cualquier otra tarea de Oracle System Assistant, haga clic en el botón correspondiente del menú del panel izquierdo. Por ejemplo, después de configurar la RAID, es posible que desee seleccionar la tarea de instalación del sistema operativo.
Para volver a la pantalla System Overview (Descripción general del sistema) de Oracle System Assistant, haga clic en System Information (Información del sistema) en el panel de menú izquierdo.
Para salir de Oracle System Assistant, haga clic en Exit (Salir).
Pasos siguientes