| Omitir Vínculos de navegación | |
| Salir de la Vista de impresión | |

|
Guía de instalación de Sun Server X4-4 para el sistema operativo Microsoft Windows |
| Omitir Vínculos de navegación | |
| Salir de la Vista de impresión | |

|
Guía de instalación de Sun Server X4-4 para el sistema operativo Microsoft Windows |
Acerca de la instalación del sistema operativo Windows
Preparación para instalar el sistema operativo
Instalación del sistema operativo Windows
Instalación de Windows (Oracle System Assistant)
Instalar Windows Server 2008 R2 (manualmente)
Instalación de Windows Server (PXE)
Instalación de herramientas del sistema del servidor
Actualización de controladores del sistema
En esta sección, se describe cómo instalar Windows Server 2012 R2 sin el uso de Oracle System Assistant. El sistema operativo se puede instalar mediante un método local o remoto.
 | Precaución ‐ Posible pérdida de datos. La instalación del sistema operativo formatea el disco de inicio, lo cual borra los datos existentes en el disco, incluido cualquier sistema operativo preinstalado. |
Antes de empezar
Obtenga el medio de distribución de instalación del sistema operativo Microsoft Windows.
Cree una unidad virtual de inicio (con RAID 0 como mínimo) si su sistema tiene un HBA interno Sun Storage 6 Gb SAS PCIe RAID (SGX-SAS6-R-INT-Z). Para conocer detalles, consulte Configuración de RAID con un HBA interno Sun Storage 6 Gb SAS PCIe RAID de Guía de instalación de Sun Server X4-4 .
Prepare la instalación local o remota, como se describe en Configuración del método de instalación. A continuación, lleve a cabo una de las siguientes acciones:
Para una instalación local: Tenga disponible el medio de distribución del sistema operativo para insertarlo en la unidad de CD/DVD-ROM física conectada.
Para la instalación remota:
Si su medio de distribución del sistema operativo es un DVD-ROM, insértelo en la unidad de DVD-ROM del cliente remoto y móntela por medio del menú Oracle ILOM Remote Console KVMS -> Storage (Almacenamiento).
Si está utilizando una imagen ISO del medio de distribución de sistema operativo, asegúrese de que la imagen esté montada por medio del menú Oracle ILOM Remote Console KVMS -> Storage (Almacenamiento).
Si está usando el método remoto de instalación, puede encender o reiniciar el servidor usando Oracle ILOM.
Aparecen los mensajes del BIOS.

Después de unos segundos, aparece un menú Select Boot Device (Seleccionar dispositivo de inicio) con una lista de posibles dispositivos de inicio.
Para una instalación local, inserte el medio de distribución de Windows en la unidad de CD/DVD del servidor, selecciónelo de la lista de dispositivos y pulse Intro.
Para una instalación remota, seleccione la unidad de CD/DVD virtual montada de manera remota del cliente y pulse Intro.
El control pasa al programa de instalación del SO del medio.
Se inicia el asistente para la instalación de Windows.
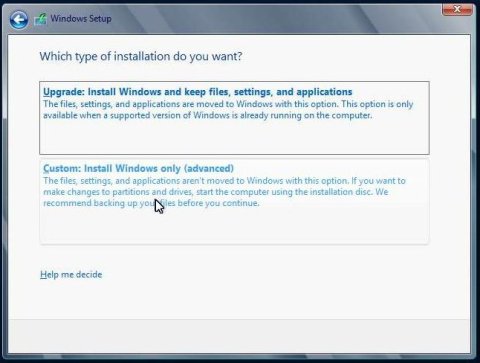
Para agregar un controlador de almacenamiento masivo para Windows Server 2012 R2, haga clic en Load Driver (Cargar controlador), desplácese hasta la ubicación del controlador del dispositivo de almacenamiento masivo (CD/DVD o unidad flash USB) y seleccione el archivo de información del controlador (.inf).
Para seleccionar la configuración predeterminada de la partición de Windows, haga clic en Next (Siguiente). Vaya al Paso 8.
Para anular la configuración predeterminada de la partición de Windows, haga clic en Drive Options (advanced) (Opciones de unidad [avanzadas]) y continúe con el siguiente paso.
 | Precaución ‐ Posible pérdida de datos. Si formatea o vuelve a particionar una partición que ya existe, se destruirán todos los datos de la partición. |
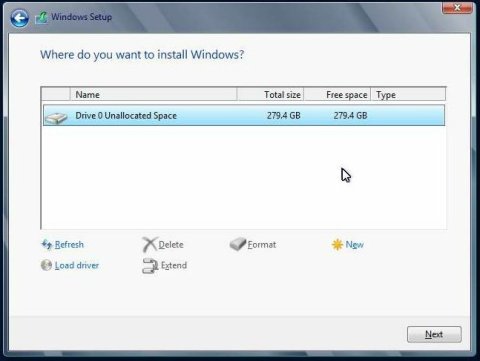
Comenzará la instalación de Windows. Durante el proceso de instalación, el servidor se reinicia varias veces.
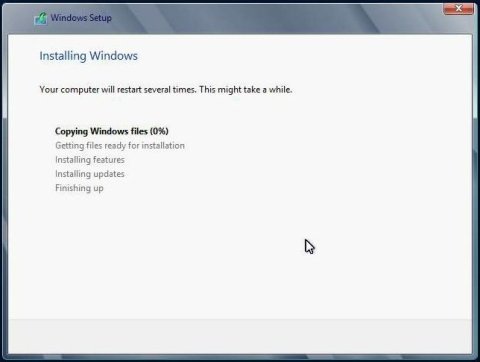
Una vez que se completa el proceso de instalación, Windows se inicia y le solicita que configure la contraseña de administrador.
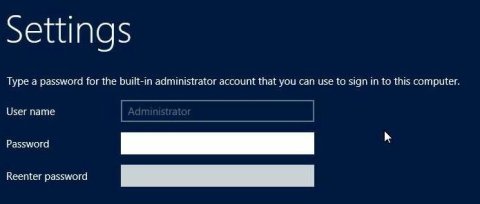
Una vez que haya asignado una contraseña a la cuenta de administrador, aparecerá el escritorio de Windows Server 2012.
Véase también