| Ignorer les liens de navigation | |
| Quitter l'aperu | |

|
Guide d'installation du serveur Sun Server X4-4 pour les système d'exploitation Windows de Microsoft |
| Ignorer les liens de navigation | |
| Quitter l'aperu | |

|
Guide d'installation du serveur Sun Server X4-4 pour les système d'exploitation Windows de Microsoft |
Utilisation de cette documentation
A propos de l'installation du système d'exploitation Windows
Préparation à l'installation du système d'exploitation
Installation du système d'exploitation Windows
Installation de Windows (Oracle System Assistant)
Installation manuelle de Windows Server 2008 R2
Installation de Windows Server (PXE)
Installation des outils système du serveur
Mise à jour des pilotes du système
Cette section décrit la procédure à suivre pour installer Windows Server 2012 R2 sans utiliser Oracle System Assistant. Le système d'exploitation peut être installé à l'aide d'une méthode en local ou à distance.
 | Attention ‐ Perte de données possible. L'installation du système d'exploitation formate le disque d'amorçage, ce qui a pour effet d'effacer toutes les données contenues sur le disque, y compris tout SE préinstallé. |
Avant de commencer
Procurez-vous le média de distribution d'installation du système d'exploitation Microsoft Windows
Si votre système est équipé d'un HBA interne Sun Storage 6 Go SAS PCIe RAID (SGX-SAS6-R-INT-Z), créez un lecteur virtuel initialisable (avec RAID 0 minimum). Pour des détails, veuillez vous reporter àConfiguration du RAID avec le HBA Sun Storage 6 Gb SAS PCIe RAID interne du manuel Guide d’installation du serveur Sun Server X4-4 .
Préparez-vous pour une installation locale ou à distance comme décrit dans Configuration de la méthode d'installation. Effectuez l'une des actions suivantes :
Pour une installation locale :conservez le média de distribution du système d'exploitation sous la main afin de l'insérer dans le lecteur de CD/DVD physique connecté lorsque vous y êtes invité.
Pour une installation à distance :
Si votre média de distribution du système exploitation est un DVD-ROM, insérez-le dans le lecteur de DVD-ROM du client et montez-le dans le menu Oracle ILOM Remote Console KVMS > Storage.
Si vous utilisez une image ISO du média de distribution du système d'exploitation, vérifiez que cette dernière est montée dans le menu Oracle ILOM Remote Console KVMS > Storage.
Si vous utilisez la méthode d'installation à distance, vous pouvez mettre le serveur sous tension ou le réinitialiser grâce à Oracle ILOM.
Des messages BIOS apparaîtront.
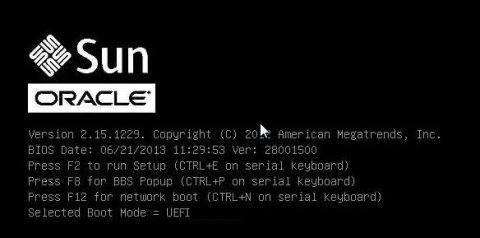
Après un bref temps d'attente, un menu « select boot device » s'affiche et propose un choix de périphériques d'initialisation.
Pour une installation locale, insérez le média de distribution Windows dans le lecteur CD/DVD du serveur, sélectionnez-le dans la liste des périphériques et appuyez sur Entrer.
Pour une installation à distance, sélectionnez le lecteur de CD/DVD virtuel monté à distance du client et appuyez sur Entrer.
Le contrôle passe au programme d'installation du système d'exploitation présent sur le média.
L'assistant d'installation de Windows démarre.
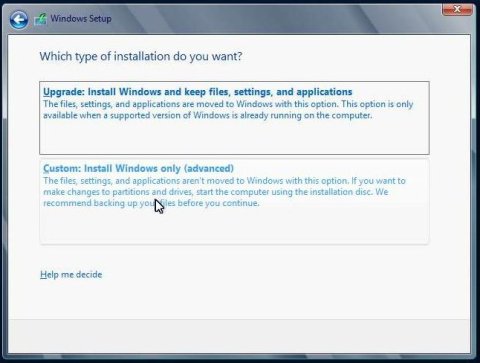
Pour ajouter un pilote de stockage de masse pour Windows Server 2012 R2, cliquez sur Load Driver, puis allez à l'emplacement du pilote de périphérique de stockage de masse (CD/DVD ou lecteur flash USB) et sélectionnez le fichier d'informations sur le pilote (.inf.)
Pour sélectionner les paramètres de partition par défaut de Windows, cliquez sur Next. Passez à l'étape 8.
Pour remplacer les paramètres de partition par défaut de Windows, cliquez sur Driver Options (advanced) afin de passer à l'étape suivante.
 | Attention ‐ Perte de données possible. Le formatage ou le repartitionnement d'une partition existante détruit toutes les données de cette partition. |
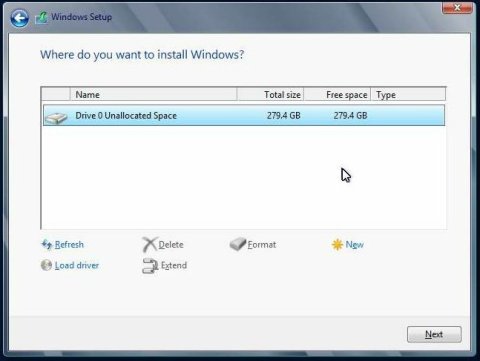
L'installation de Windows démarre. Pendant le processus d'installation, le serveur est réinitialisé plusieurs fois.
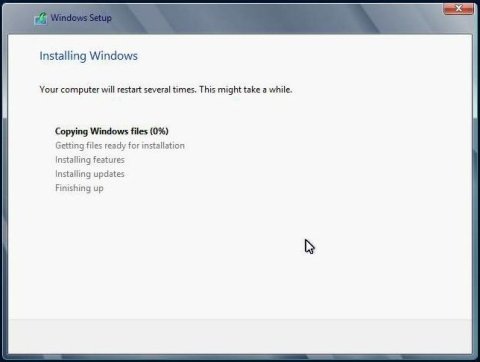
Au terme du processus d'installation, Windows démarre et vous invite à définir le mot de passe administrateur.
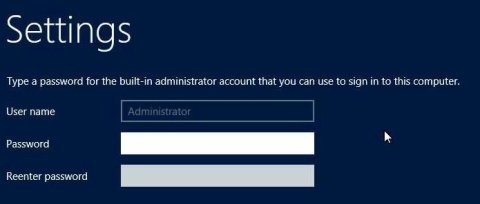
Une fois le mot de passe assigné au compte administrateur, le bureau Windows Server 2012 s'affiche.
Voir aussi