| Ignorer les liens de navigation | |
| Quitter l'aperu | |

|
Guide d'installation du serveur Sun Server X4-4 |
Utilisation de cette documentation
Présentation de la procédure d'installation
Fonctionnalités et composants du serveur
Préparation à l'installation du serveur
Installation du serveur dans un rack
Configuration du logiciel/microprogramme à l'aide d'Oracle System Assistant
Configuration d'unités de serveur pour l'installation de SE
Options de configuration de l'unité
Configuration du RAID à l'aide d'Oracle System Assistant
Configuration du RAID avec le HBA Sun Storage 6 Gb SAS PCIe interne
Configuration du RAID à l'aide des utilitaires de configuration RAID du BIOS
Configuration de RAID à l'aide du BIOS et du HBA interne Sun Storage 6 Gb SAS PCIe
Configuration de RAID en mode d'initialisation UEFI BIOS
Configuration de RAID en mode d'initialisation Legacy BIOS
Configuration de RAID à l'aide du BIOS et du HBA interne Sun Storage 6 Gb SAS PCIe RAID
Configuration de RAID en mode d'initialisation UEFI BIOS
Configuration de RAID en mode d'initialisation Legacy BIOS
Configuration d'un système d'exploitation et de pilotes
Configuration du SE Oracle Solaris préinstallé
Configuration du système d'exploitation Oracle Linux préinstallé
Configuration du logiciel Oracle VM préinstallé
Obtention des logiciels et des microprogrammes du serveur
Contrôle de l'alimentation du système et affichage des messages du BIOS
Pour les systèmes équipés du HBA interne Sun Storage 6 Gb SAS PCIe RAID, si vous n'utilisez pas un SE préinstallé d'Oracle, vous devez créer un volume amorçable sur une unité avant d'installer un SE. Le système ne reconnaît pas une unité à moins qu'elle ne contienne un volume créé par le HBA interne Sun Storage 6 Gb SAS PCIe RAID.
S'il existe plus d'un volume sur l'unité que vous prévoyez d'utiliser comme lecteur d'initialisation, le volume sur lequel le système d'exploitation est installé doit être défini comme périphérique d'initialisation.
Avant de commencer
Vous devez avoir sélectionné un mode d'initialisation BIOS (UEFI ou Legacy) à partir de l'utilitaire de configuration du BIOS.
Seuls certains systèmes d'exploitation pris en charge prennent en charge le mode UEFI. Pour obtenir une liste des systèmes d'exploitation qui prennent en charge le mode UEFI, reportez-vous à la section UEFI BIOS.
Pour obtenir des instructions sur le basculement entre le mode UEFI BIOS et le mode Legacy BIOS, reportez-vous au Oracle X4 Series Servers Administration Guide.
Reportez-vous à la section Configuration du logiciel/microprogramme à l'aide d'Oracle System Assistant.
L'écran System Overview d'Oracle System Assistant s'affiche.
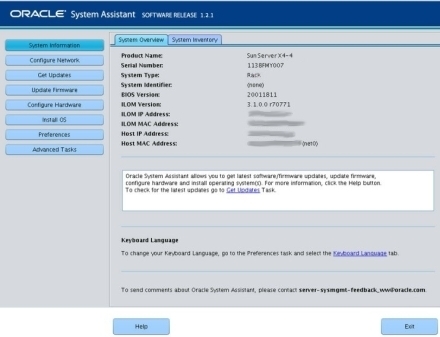
L'écran RAID Configuration s'affiche.
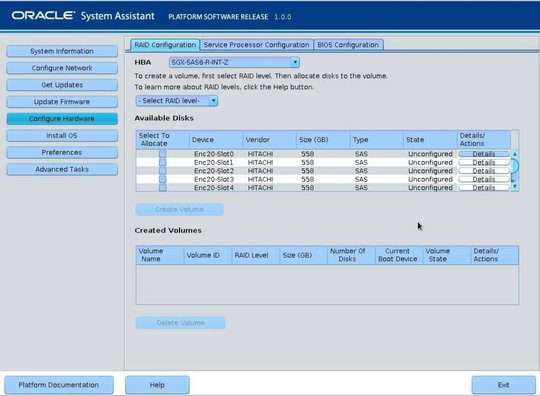
Il s'agit du HBA interne Sun Storage 6 Gb SAS PCIe RAID HBA.
Oracle System Assistant prend en charge RAID-0, RAID-1, et RAID-10.
La boîte de dialogue Create Volume s'affiche.
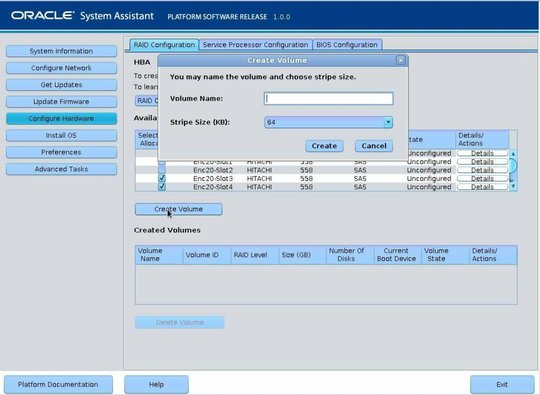
La saisie du nom du volume est facultative. Si vous ne nommez pas le volume, Oracle System Assistant crée un volume sans nom.
La boîte d'informations Creating RAID Volume s'affiche.
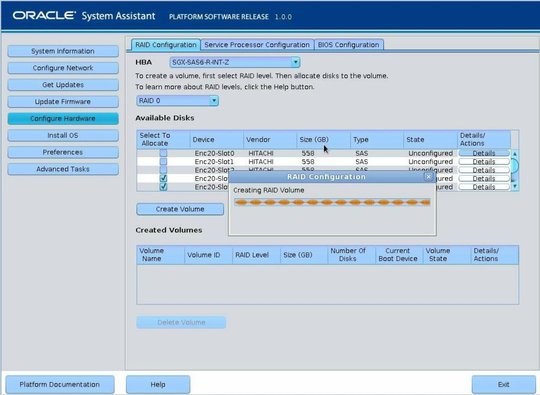
Le volume est créé et figure dans le tableau Created Volumes.
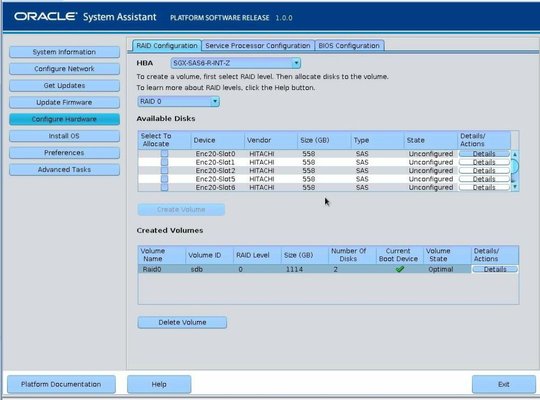
La boîte de dialogue Volume Details s'affiche.
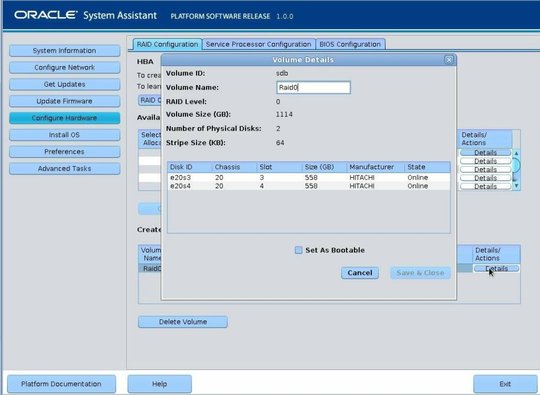
Si vous n'avez pas entré un nom de volume précédemment, la boîte de dialogue Volume Details vous offre une deuxième possibilité de le faire. Si vous avez déjà saisi un nom de volume, vous pouvez le modifier ou le supprimer ici ; toutefois, vous ne pouvez pas supprimer entièrement le nom.
La boîte de dialogue de confirmation Set Volume For Boot s'affiche.
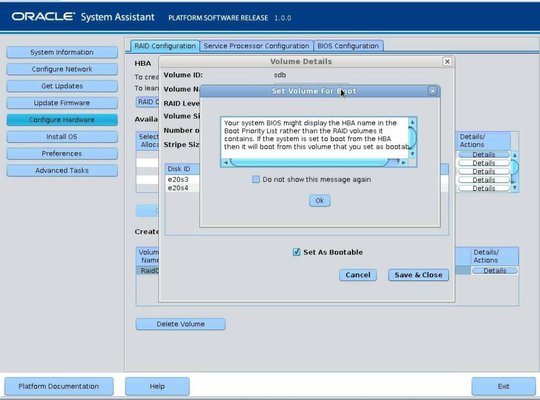
L'écran RAID Configuration s'affiche et affiche le volume RAID comme périphérique d'initialisation actuel.
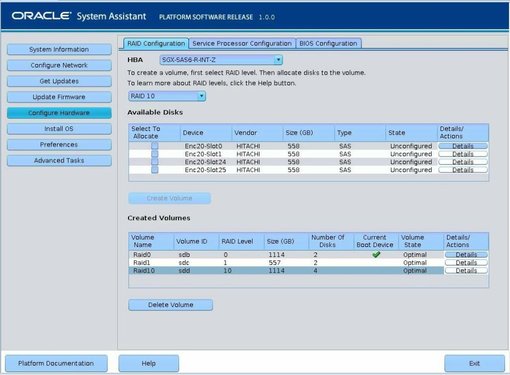
La boîte de dialogue Disk Details s'affiche.
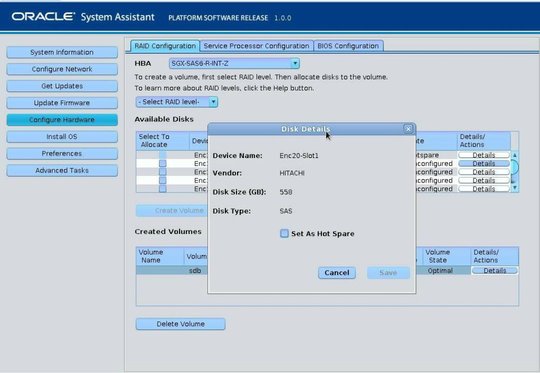
La boîte de dialogue Disk Details se ferme.
Cette opération achève la tâche de configuration RAID.
Pour sélectionner une autre tâche Oracle System Assistant, cliquez sur le bouton correspondant dans le menu du panneau de gauche. Par exemple, après la configuration RAID, vous pouvez souhaiter sélectionner la tâche Install OS et installer le système d'exploitation.
Pour revenir à l'écran System Overview d'Oracle System Assistant, cliquez sur System Information dans le panneau du menu de gauche.
Pour quitter l'application Oracle System Assistant, cliquez sur Exit.
Étapes suivantes