| ナビゲーションリンクをスキップ | |
| 印刷ビューの終了 | |

|
Sun Server X4-4 Microsoft Windows オペレーティングシステムインストールガイド |
リモート OS インストールは、Oracle ILOM リモートコンソールプラスアプリケーションおよびリダイレクトされた CD/DVD ドライブまたは CD ISO イメージを使用して実行されます。リモートインストールの推奨される手順は、Oracle System Assistant の「Install OS」タスクを使用する手順です。この手順を使用して、リモートの Oracle System Assistant の補助付きインストールまたはリモートの手動 (補助なし) インストールをセットアップします。
Before You Begin
次の要件を満たしている必要があります。
Sun Server X4-4 設置ガイド の説明に従って、サーバーのインストールをすでに実行しました。
サーバーサービスプロセッサ (SP) が、使用しているサーバーの Oracle ILOM ドキュメントの手順に従ってセットアップ済みです。
Sun サーバーの Ethernet 管理ポートにアクセスできるネットワークに Oracle ILOM リモートコンソールシステムが接続されています。
ご使用のサーバーのバージョンの Oracle ILOM に関する『Oracle ILOM 構成および保守用管理者ガイド』(http://www.oracle.com/goto/ILOM/docs) で説明されているように、Oracle ILOM リモートコンソールプラスをリモートクライアントで実行するための Java、ブラウザ、および構成の要件を満たしていることを確認します。
必要に応じて、セキュリティーのプロンプトに答えます。
Oracle ILOM のログイン画面が表示されます。
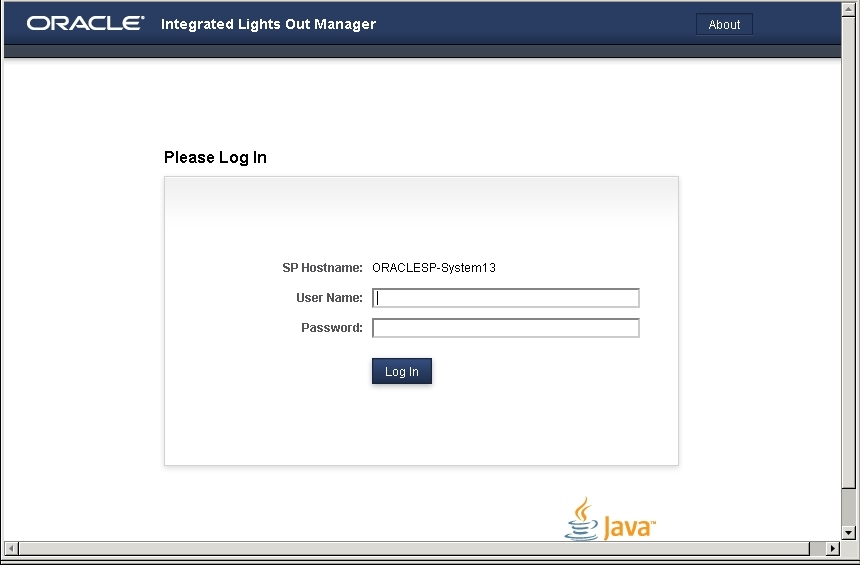
Oracle ILOM リモートコンソールプラスの機能を使用するには、コンソール (c) の役割権限を含むアカウントを使用してログインする必要があります。
Oracle ILOM の「System Summary」画面が表示されます。
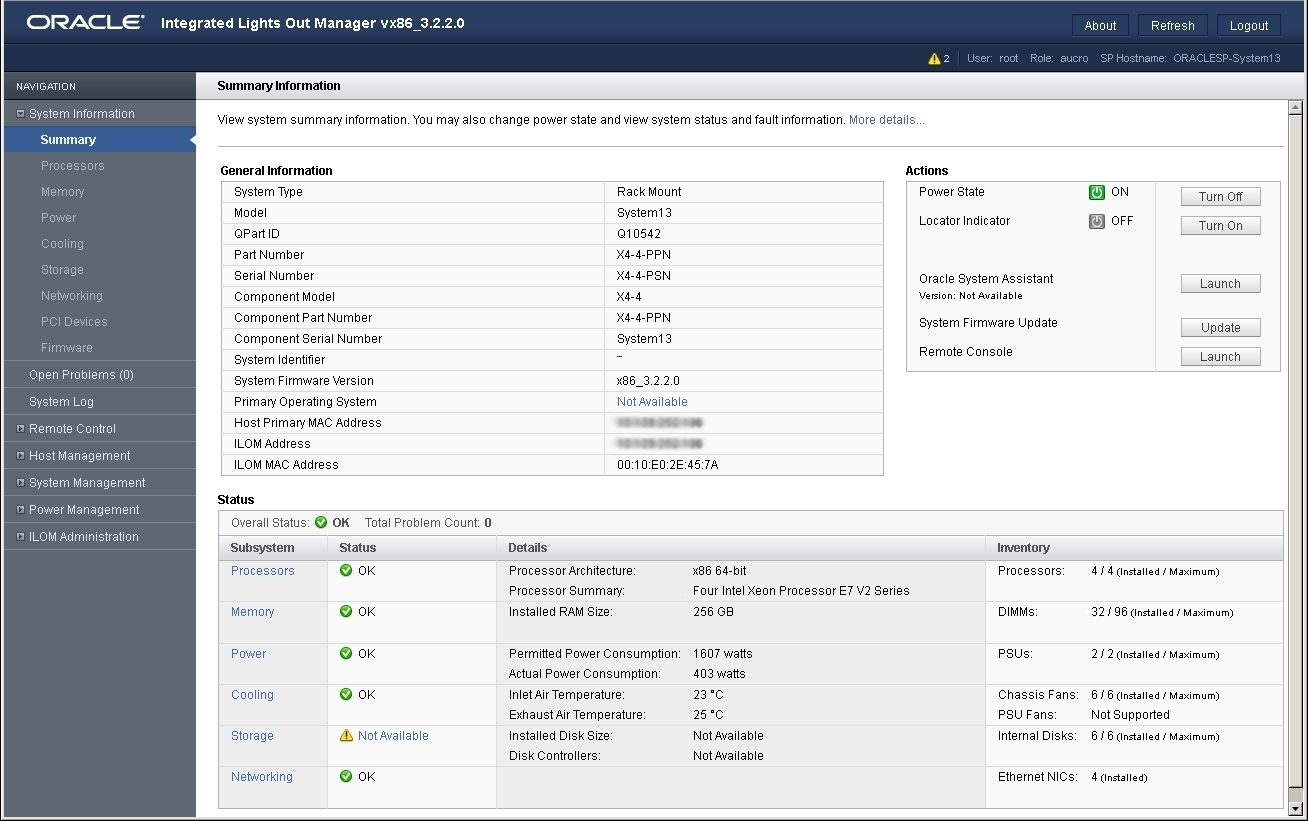
表示されるプロンプトがある場合は、それに答えます。
「Oracle ILOM Remote Console Plus」画面が表示されます。
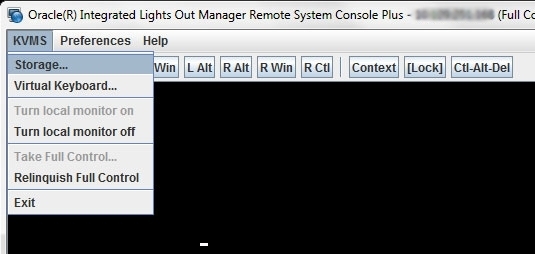
「Storage Device」ダイアログボックスが表示されます。
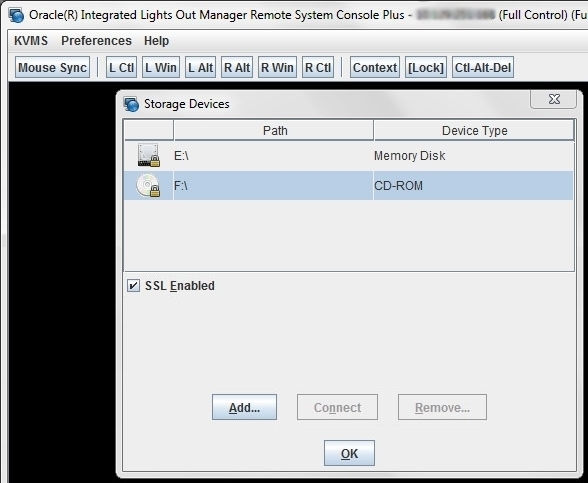
Next Steps