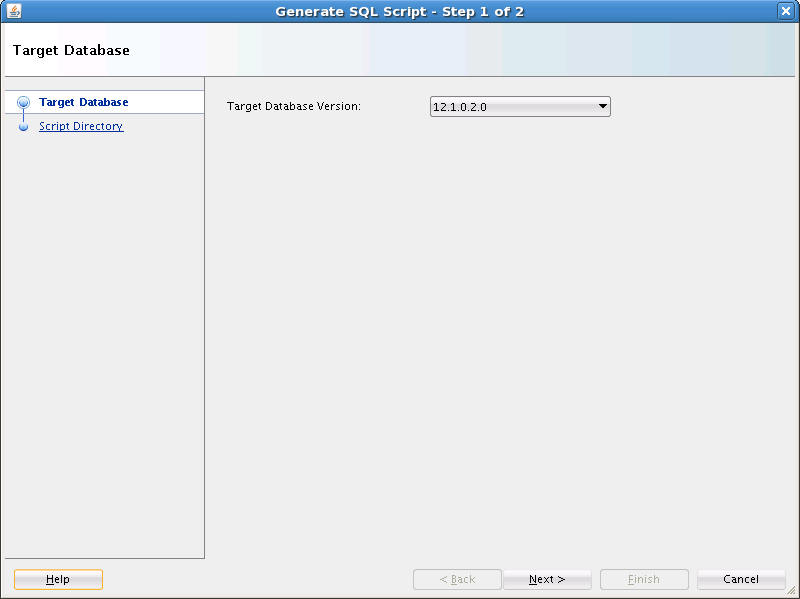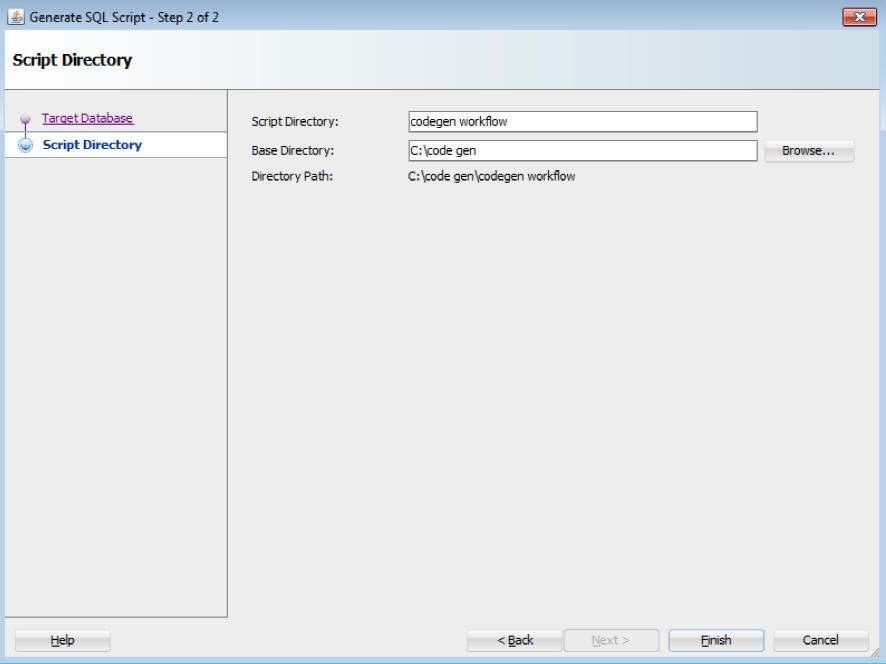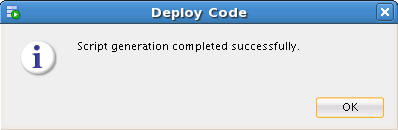Generating SQL Script Files from the Workflow
You must run the workflow before generating the SQL script from it.
To generate the SQL script files from a workflow:
You can check the list of generated scripts in the script directory that you defined in step 5.
- List of Generated SQL Script Files
The Structured Query Language (SQL) script files that are generated from thecodegen_workflow,perform jobs that are related object cleanups, and other node specific operations. - Variable Definitions in Script Files
SQL scripts generated for the nodes have variable definitions that provide object names for the public objects created by the scripts. The master script invokes all the underlying node level scripts in proper order. Therefore, all variable definitions must be defined in the master script. - Control Tables
When the master scriptworkflow name_Run.sqlis run, the Control Table is created first by using the name specified in the control table name variable.
Parent topic: Generating and Deploying SQL Scripts