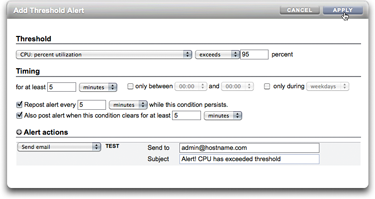| Omitir Vínculos de navegación | |
| Salir de la Vista de impresión | |

|
Guía de administración de Oracle® ZFS Storage Appliance |
| Omitir Vínculos de navegación | |
| Salir de la Vista de impresión | |

|
Guía de administración de Oracle® ZFS Storage Appliance |
Capítulo 1 Descripción general de Oracle ZFS Storage Appliance
Servicios de datos de dispositivos ZFSSA
Configuración de dispositivos ZFSSA
Interfaz de usuario basada en explorador (BUI)
Paneles laterales y títulos de menú
Paneles laterales y títulos de menú de la ventana principal
Movimiento de recursos compartidos
Edición de las propiedades de recursos compartidos
Interfaz de línea de comandos (CLI)
Contextos secundarios dinámicos
Navegación a un contexto principal
Contextos y uso de la finalización con tabulación
Ejecución de comandos específicos de un contexto
Obtención del valor de una única propiedad
Establecimiento de propiedades
Confirmación de un valor definido para una propiedad
Configuración de un valor de propiedad con confirmación implícita
Configuración de una propiedad con una lista de valores
Configuración de una propiedad con un valor que contiene caracteres especiales
Capítulo 3 Configuración inicial
Capítulo 4 Configuración de red
Capítulo 5 Configuración del almacenamiento
Capítulo 6 Configuración de red de área de almacenamiento
Capítulo 7 Configuración de usuario
Capítulo 8 Configuración de preferencias de dispositivos ZFSSA
Capítulo 9 Configuración de alertas
Capítulo 10 Configuración de cluster
Capítulo 11 Servicios del dispositivo ZFSSA
Capítulo 12 Recursos compartidos, proyectos y esquemas
Capítulo 15 Secuencias de comandos de la CLI
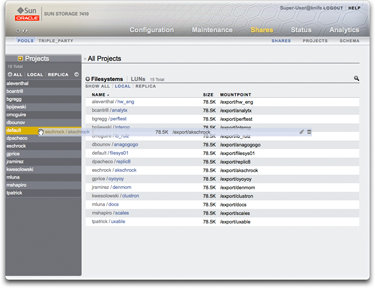
Modificación de las propiedades de un sistema de archivos moviéndolo a otro proyecto mediante el panel lateral Projects (Proyectos).
La cabecera contiene varios elementos de la interfaz para navegación y notificaciones, además de funciones principales. A la izquierda, de arriba hacia abajo, se encuentran el logotipo de Sun/Oracle, un identificador del modelo de hardware y los botones de apagado y reinicio del hardware. Hacia la derecha, nuevamente de arriba hacia abajo: identificación de inicio de sesión, cerrar sesión, ayuda, navegación principal y navegación secundaria.

Cuando se activan, las alertas del sistema aparecen en la cabecera. Si se activan varias alertas en secuencia, consulte la lista de alertas recientes que aparece en la pantalla Dashboard o el log completo disponible en la pantalla Logs de Manual de servicio del cliente de Oracle ZFS Storage Appliance .
Use los enlaces de navegación principal para alternar entre las áreas de Chapter 4, Configuración de red, Mantenimiento de Manual de servicio del cliente de Oracle ZFS Storage Appliance , Chapter 12, Recursos compartidos, proyectos y esquemas, Chapter 2, Estado y Análisis de Guía de análisis de Oracle ZFS Storage Appliance de la BUI.
Use los enlaces de navegación secundaria para acceder a las características y funciones de cada área.
Si proporciona una anotación de sesión, aparece debajo de su ID de inicio de sesión y el control de cierre de sesión. Para cambiar la anotación de la sesión para las acciones administrativas posteriores sin cerrar sesión, haga clic en el enlace del texto. Consulte Chapter 7, Configuración de usuario para obtener información detallada acerca de las anotaciones de sesión.
La barra de título aparece debajo de la cabecera y proporciona la función de navegación local y otras funciones que varían según la vista actual.

Por ejemplo, la barra de título del servicio de asignación de identidad activa las siguientes opciones:
Navegación a la lista completa de servicios mediante el panel lateral
Controles para activar o desactivar el servicio de asignación de identidad
Una vista del tiempo de actividad de la asignación de identidad
Navegación a las pantallas Propiedades, Reglas y Logs del servicio de asignación de identidad
Botón para aplicar cambios de configuración hechos en la pantalla actual
Botón para deshacer los cambios de configuración aplicados en la pantalla actual
Para alternar con rapidez entre las vistas de servicios y proyectos, abra y cierre el panel lateral; para ello, haga clic en el título o la flecha  .
.
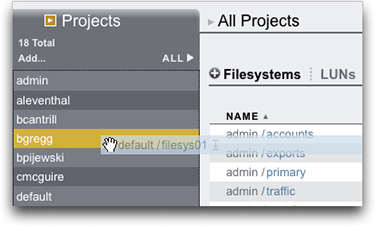
Para agregar proyectos, haga clic en el enlace Add... (Agregar...) que se encuentra en la barra lateral.
Para mover recursos compartidos entre proyectos, haga clic en el ícono de movimiento  y arrastre el recurso compartido del sistema de archivos hasta el proyecto deseado en el panel lateral.
y arrastre el recurso compartido del sistema de archivos hasta el proyecto deseado en el panel lateral.
Tenga en cuenta que al arrastrar un recurso compartido a otro proyecto, se modifican las propiedades del recurso cuya configuración indique que se heredan del proyecto principal.
Para cambiar el nombre de un recurso compartido, haga clic en el ícono de cambio de nombre  en la fila resaltada de la tabla del recurso compartido.
en la fila resaltada de la tabla del recurso compartido.
La mayoría de los controles de la BUI utilizan entradas de formularios web estándar, pero hay algunas excepciones que se deben tener en cuenta:
|
Al configurar los permisos, se puede hacer clic en las casillas RWX. Al hacer clic en la etiqueta del grupo de acceso (Usuario, Grupo, Otro), se alternan la activación y la desactivación de todos los permisos para esa etiqueta.
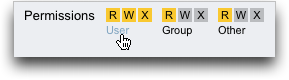
Para editar las propiedades de los recursos compartidos, quite la selección de la casilla de verificación Heredar de proyecto.
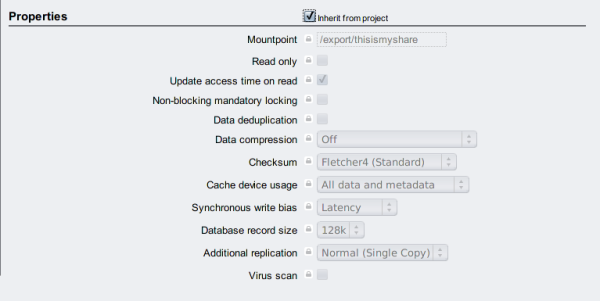
Para ver los controles de un elemento de una lista, pase el puntero del mouse sobre la fila.
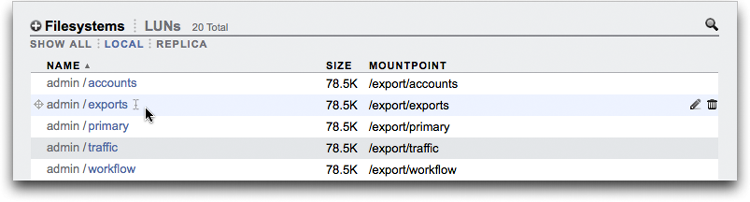
Todos los cuadros de diálogo modales tienen títulos y botones que identifican y confirman o cancelan la acción actual que se encuentra en la parte superior y el contenido que se encuentra en la parte inferior. El área de contenido de modos sigue las mismas convenciones de interfaz que el área de contenido principal, pero se diferencia en que para poder realizar otras acciones se la debe descartar mediante los botones de la barra de título.