このチュートリアルでは、これまでに2つのOracle ADF Desktop Integration対応ワークブックを作成しました。この最後のパートでは、これらのワークブックを公開します。
-
EditDept_LOV_src.xlsxがまだ開いていない場合は、JDeveloperに戻り、ダブルクリックしてExcelで開きます。

-
Excelで、Oracle ADFタブの「Workbook Properties」をクリックし、Edit Workbook Propertiesダイアログを開きます。

次に、WebPagesFolderフィールドの「more」ボタンをクリックし、public_htmlフォルダに移動して、公開するワークブックが保存される場所を指定します。WebPagesFolderプロパティの値を設定していない場合、ワークブックを公開しようとすると、値を設定するように要求されます。
「OK」をクリックし、もう一度「OK」をクリックします。
作業内容を保存します。 -
ExcelリボンのOracle ADFタブで、「Publish」をクリックします。

-
Publish Workbookダイアログが表示されます。public_htmlフォルダに移動し、「Create New Folder」アイコンをクリックして、公開するワークブックを保存するフォルダを作成します。

-
フォルダ名としてexcelを入力し、「Open」ボタンをクリックします。

-
ファイル名としてEditDept_LOVを入力し、「Save」をクリックします。

-
公開の処理が正常に完了したことを示すメッセージが表示されます。

-
Edit Dept_LOVワークブックを閉じます。
これでチュートリアルは完了です。
"ソース"ワークブックと"公開"ワークブックは、別々の場所に保存することを推奨します。統合された"ソース"ワークブックは、作業領域内のソース・ディレクトリに保存されます。
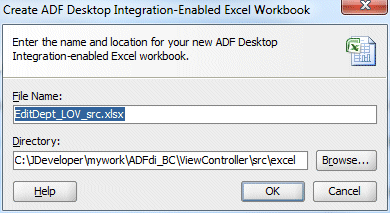
公開するワークブックにWebページからアクセスできるようにする必要がある場合は、ワークブックをpublic_htmlの下に保存できます。
前のステップでNew Galleryからワークブックを作成した場合、ウィザードで、ワークブックをsrc\excelの下に保存するように指示されたはずです。
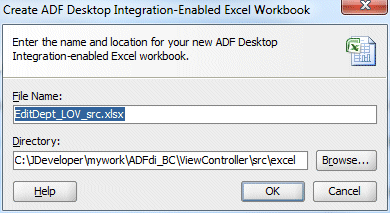
公開するワークブックにWebページからアクセスできるようにする必要がある場合は、ワークブックをpublic_htmlの下に保存できます。
公開するワークブックの名前を指定する場合は、ソース・ファイルと異なる名前を指定する必要があります。同じ名前を指定すると、Excelでエラーが発生します。 このチュートリアルの前のパートで説明したように、公開するワークブックには、より分かりやすい名前を付けることが重要です。
まとめ
このチュートリアルでは、Oracle JDeveloperとOracle ADF Desktop Integration 12cを使用して、ADF Webアプリケーションに統合されるExcelワークブックを開発する方法について学習しました。このチュートリアルで学習した内容は、以下のとおりです。
- Oracle ADF Desktop Integrationをサポートする環境の構成
- 簡単なOracle ADF Desktop Integration対応Excelワークブックの開発
- より高度なOracle ADF Desktop Integration対応Excelワークブックの開発
- ワークブックの公開
Copyright © 2014, Oracle and/or its affiliates.All rights reserved.

 パート1:
パート1: