Set Up the Boot Media for a Remote Installation
To install the OS from media sourced from a remote location using the Oracle ILOM Remote System Console Plus application, perform these steps.
-
To redirect the boot media from a remote storage device, perform these steps; otherwise, go to
the next step.
-
Mount or present the OS boot media so that it is accessible, for example:
-
For DVD-ROM, insert media into the built-in or external DVD-ROM drive on a remote system.
-
For DVD-ROM ISO image, ensure that the ISO image(s) are readily available on a network shared location or are mounted on the server service processor (SP).
For instructions on mounting an installation image onto the server SP, refer to the Oracle ILOM Administrator's Guide for Configuration and Maintenance at http://www.oracle.com/goto/ILOM/docs. Alternatively, refer to the More Details link in the Oracle ILOM Remote Control → Remote Device web interface page.
-
-
Mount or present the OS boot media so that it is accessible, for example:
-
Establish a web-based client connection to the server Oracle ILOM SP and launch the Oracle
ILOM Remote System Console Plus application.
For more details, see the setup requirements for web-based client connection in Selecting the Console Display Option.
-
In the remote console, do the following:
- Click KVMS to display the KVMS drop-down menu.
-
Click Storage.
The Storage Devices dialog appears.
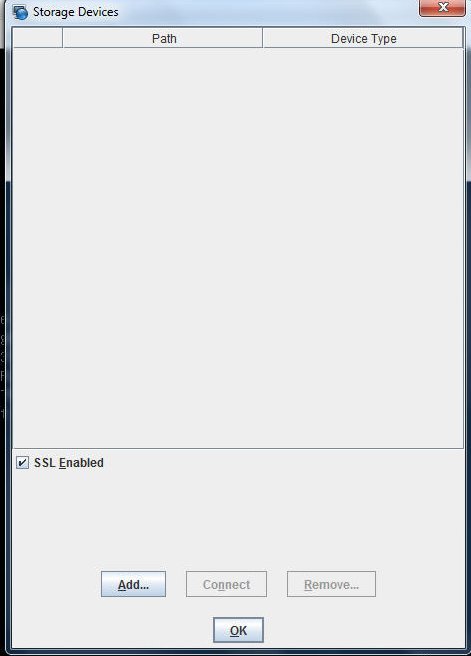
-
In the Storage Devices dialog, click Add.
The Add Storage Device dialog appears.
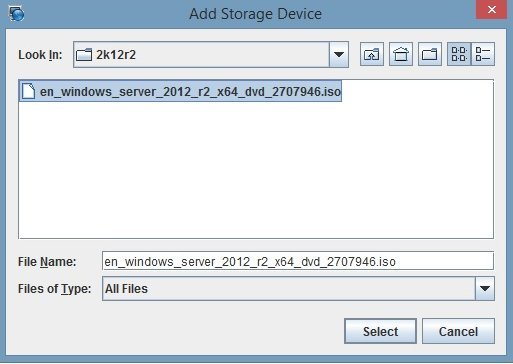
-
Browse to the ISO image, select it, and click Select.
The Storage Devices screen appears and lists the ISO image.
-
Select the ISO image and click Connect.
The ISO image is mounted to the remote console and can be used to perform the OS installation.
-
To perform the installation using PXE, perform these steps.
For detailed instructions for automating the installation setup process, consult the Windows operating system documentation.
-
Configure Windows Deployment Services to PXE install the Windows
operating system.
Configure the PXE server to export the Windows operating system.
If you are using an automated OS installation image, create and provide the automated OS install image.
-
To boot the installation media, select the network adapter card as the temporary boot device.
-
Reset or power on the server.
The server begins the boot process and the BIOS screen appears.
Note - The BIOS screen might take a while to appear. Please be patient.
Note - The next events occur very quickly; therefore, focused attention is needed for the following steps. Watch carefully for these messages as they appear on the screen for a brief time. You might want to enlarge the size of your screen to eliminate scroll bars. - When prompted in the BIOS screen, select F8 for BBS Popup.
- Select the network adapter as the default boot device to PXE boot.
- Move to the Select Boot Device menu and select the network adapter card as the default boot device.
For details for performing a Windows Server installation using a PXE network boot, see Install Windows Server 2012 or 2012 R2 Using PXE Network Boot.
-
Reset or power on the server.
-
Verify that the network adapter card is the default boot device in
the BIOS.
-
Reset or power on the server.
See step b., substep i.
- When prompted in the BIOS screen, select F2 to run Setup.
-
In the BIOS Setup Utility, use the arrow keys to navigate
to the Boot menu.
The Boot menu screen appears.
- Verify that the network adapter card is the default boot device.
- Save and exit the setup utility.
-
Reset or power on the server.
-
Configure Windows Deployment Services to PXE install the Windows
operating system.