오르카 구성 GUI
오르카 구성 GUI를 사용하면 음성, 점자 및 확대와 같은 오르카의 동작 및 기능을 사용자 정의할 수 있습니다. 예를 들어, 사용할 음성 조합 엔진의 유형을 선택하고, 점자를 사용 또는 사용 안함으로 설정하고, 설정하려는 확대 기본 설정의 유형을 선택할 수 있습니다. 원하는 키보드 레이아웃(데스크탑 또는 랩탑)을 선택하고 기존 키보드 레이아웃을 검사하고 수정할 수도 있습니다.
오르카 구성 GUI를 열려면 오르카 조합+스페이스바를 누릅니다. 여기서 데스크탑 키보드 레이아웃을 사용할 때 오르카 조합은 Insert 키이고, 랩탑 키보드 레이아웃을 사용할 때는 CapsLock 키입니다. 단일 응용 프로그램에 대한 설정을 변경하려면 응용 프로그램에 포커스가 있는 동안 Ctrl+오르카 조합+스페이스바를 누릅니다.
데스크탑 키보드 레이아웃에 대한 자세한 내용은 Using the Desktop Layout Commands을 참조하십시오.
랩탑 키보드 레이아웃에 대한 자세한 내용은 Using the Laptop Layout Commands을 참조하십시오.
오르카에서 일반 기본 설정을 사용으로 설정
General(일반) 페이지에서는 키보드 레이아웃 설정 및 오르카 시작과 끝내기와 같은 오르카에 대한 일반 설정을 사용자 정의할 수 있습니다. General(일반) 페이지의 옵션은 다음 절에서 설명합니다.
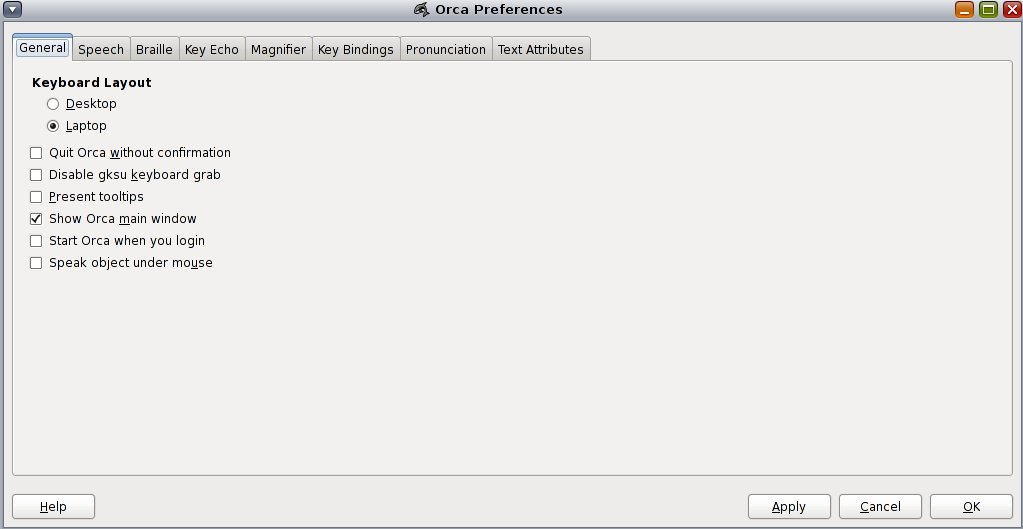
키보드 레이아웃
키보드 레이아웃 섹션에서는 Desktop(데스크탑) 또는 Laptop(랩탑) 레이아웃을 선택할 수 있습니다.
데스크탑 키보드 레이아웃에 대한 자세한 내용은 Using the Desktop Layout Commands을 참조하십시오.
랩탑 키보드 레이아웃에 대한 자세한 내용은 Using the Laptop Layout Commands을 참조하십시오.
오르카 기본 창 표시
오르카 기본 창에서는 오르카 구성 GUI를 표시할 수 있습니다.
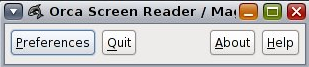
기본 창에는 오르카 구성 GUI를 닫기 위한 Quit(끝내기) 옵션이 제공됩니다. 또한 오르카 조합+Q를 눌러서 오르카를 끝낼 수 있습니다. 오르카 기본 창은 창 관리자의 탭 순서에 포함되므로, Alt+Tab을 눌러 창을 전환할 때 Show Orca(오르카 표시) 기본 창 버튼을 선택 해제해야 할 수 있습니다.
확인 없이 오르카 끝내기
오르카를 끝내기 위해 오르카 조합+K를 누르거나 오르카 기본 창에서 Quit(끝내기) 버튼을 누르면 오르카를 끝낼지 묻는 확인 대화 상자가 표시됩니다. 이 옵션을 선택하면 확인 창이 다시 표시되지 않습니다.
gksu 키보드 확보 사용 안함으로 설정
Launch(실행) 메뉴에서 명령을 실행할 때는 여러 배포판에서 gksu로 알려진 응용 프로그램을 사용하여 사용자가 이러한 명령을 실행할 수 있도록 권한을 부여합니다. gksu는 사용자의 암호를 묻는 GUI입니다. gksu가 실행되면 응용 프로그램에서 키보드 확보 기능이 사용으로 설정됩니다.
키보드 확보는 키보드 동작을 통해 오르카를 포함하여 데스크탑의 다른 응용 프로그램으로 이동할 수 없도록 방지하는 기능입니다. 키보드 확보를 사용하면 오르카가 모든 키보드 이벤트를 수신하지 않아서 정상적인 작동을 방지합니다.
Disable gksu(gksu 사용하지 않음) 키보드 확보 버튼을 선택하면 키보드 확보 동작을 해제하여 오르카가 시스템 관리 응용 프로그램과 정상적으로 작동하도록 허용할 수 있습니다.
주 - 키보드 확보는 응용 프로그램이 키보드를 도청하여 보안 정보를 확보하지 못하도록 방지하기 위해 gksu에서 수행하는 보안 시도입니다. gksu 키보드 확보 기능을 사용 안함으로 설정하면 이러한 동작에 노출될 수 있습니다. 시스템 관리 목적을 위해서는 root 계정을 사용할 수 있습니다. 시스템 관리 목적을 위해 이를 수행하려면 시스템 관리 명령을 수행해야 할 때마다 로그인용으로 root 계정을 사용으로 설정하고, 로그아웃한 다음 다시 root로 로그인해야 합니다.
Present(현재 객체 정보 제공) 도구 설명
Present(현재 객체 정보 제공) 도구 설명 옵션은 마우스 커서를 위로 가져가는 동작의 결과로 표시되는 도구 설명의 정보를 표시합니다. 객체에 포커스가 있을 때 Ctrl+F1을 누르면 이 설정에 관계없이 항상 도구 설명이 표시됩니다.
Speak Object Under Mouse(마우스 아래 객체 말하기)
Speak Object Under Mouse(마우스 아래 객체 말하기) 옵션을 선택하면 오르카가 마우스 아래에 있는 객체에 대한 음성 정보를 제공합니다.
Start Orca When You Login(로그인할 때 오르카 시작)
Start Orca When You Login(로그인할 때 오르카 시작) 옵션을 선택하면 사용자가 로그인할 때 시스템에서 오르카가 자동으로 실행됩니다.
오르카에서 음성 기본 설정을 사용으로 설정
Speech(음성) 페이지에서는 오르카 음성 조합 설정을 사용자 정의할 수 있습니다.
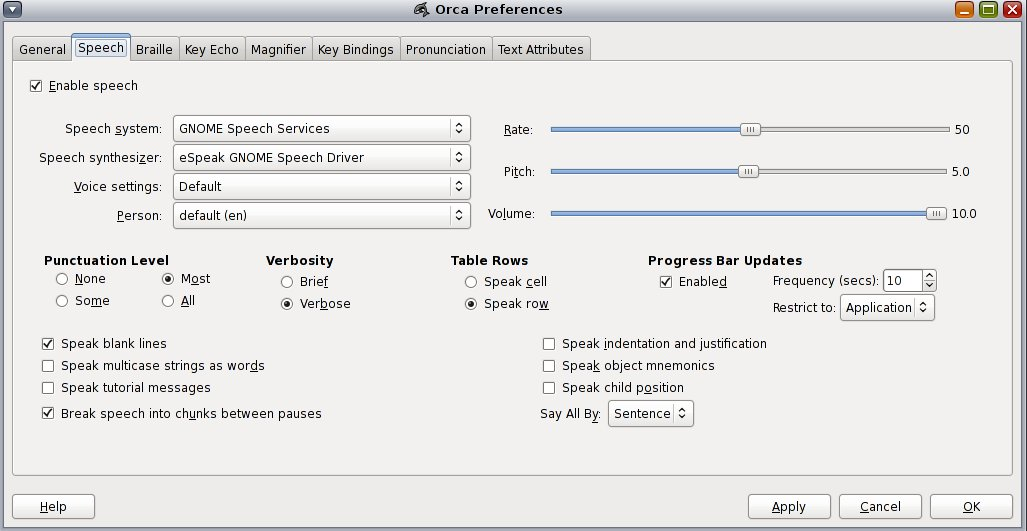
Enable Speech(음성 사용)
Enable Speech(음성 사용) 옵션을 사용하면 오르카에서 음성 합성기를 사용합니다.
Speech System(음성 시스템) 및 Speech Synthesizer(음성 합성기)
이러한 옵션을 사용하면 음성 시스템 및 합성기를 선택할 수 있습니다. 오르카는 점점 더 많은 음성 시스템에 대한 지원을 제공합니다. 여기에는 GNOME-speech(그놈 음성), Emacspeak 및 Speech Dispatcher(음성 사용하지 않음)용 실험 백엔드가 포함됩니다. 시스템 구성에 따라 이러한 옵션을 모두 사용하거나 전혀 사용하지 않을 수도 있습니다. 기본적으로 GNOME-speech(그놈 음성)만 제공됩니다.
먼저 사용하려는 음성 시스템을 결정합니다. 그런 다음 Speech Synthesizer(음성 합성기)의 사용 가능한 합성기 목록에서 선택합니다.
음성 설정
합성기에서 음성 설정을 지원할 경우, 오르카에서 여러 음성을 사용하여 하이퍼링크 또는 대문자 텍스트와 같이 응용 프로그램 내에서 특수한 경우를 식별할 수 있습니다. Voice Settings(음성 설정) 및 Person(사용자) 옵션을 사용하여 이러한 설정을 사용자 정의할 수 있습니다. 예를 들어, Fonix DECtalk를 사용 중이고 Betty 음성으로 대문자를 표시한다고 가정해 보십시오. 다음을 수행합니다.
Voice Settings(음성 설정) 옵션에 대한 대문자 음성을 선택합니다.
Person(사용자) 옵션은 Betty 음성을 선택합니다.
다음 슬라이더를 사용하여 합성기의 속도, 피치 및 볼륨을 설정합니다.
Punctuation Level(구두점 레벨)
Punctuation Level(구두점 레벨) 설정을 사용하여 합성기가 발음하는 구두점의 양을 조절합니다. 다음 레벨을 사용할 수 있습니다.
없음
Some(일부)
Most(대부분)
모두
Verbosity(상세 정보)
Verbosity(상세 정보) 설정은 특정 경우에 발음되는 정보의 양을 결정합니다. 예를 들어, Verbose(상세 정보 표시) 레벨이 설정된 경우 합성기는 메뉴에 있는 항목에 대해 단축키를 발음합니다. Brief(간단히)로 설정된 경우 이러한 단축키를 알리지 않습니다.
Table Rows(테이블 행)
Table Rows(테이블 행) 옵션은 음성 합성기가 테이블 내 항목을 읽는 방식을 결정합니다. 다음과 같이 설정할 수 있습니다:
Speak row(행 말하기)
Speak cell(셀 말하기)
이 동작을 조정하는 기능은 여러 경우에 유용할 수 있습니다. 예를 들어, Evolution에서 전자 메일 메시지를 찾아보는 프로세스를 가정해 보십시오. 이 예에서는 Speak row(행 말하기) 설정을 사용하는 것이 좋습니다. 메시지 목록을 탐색하는 중에는 보낸 사람, 제목 및 메시지에 첨부 파일이 있는지 여부와 같은 모든 관련 정보가 자동으로 읽힙니다. 현재 행 설정이 활성화된 상태에서도 왼쪽 및 오른쪽 화살표를 사용하여 개별 셀을 읽을 수 있습니다.
주 - 이 동작을 토글하려면 오르카 조합+F11을 누릅니다.
Speak Blank Lines(빈 행 말하기)
문서에서 빈 행으로 이동했을 때 blank(비어 있음) 단어를 들으려면 Speak Blank Lines(빈 줄 말하기) 옵션을 선택합니다.
Speak Multicase Strings as Words(대소문자가 섞여 있는 문자열을 단어로 말하기)
Speak Multicase Strings As Words(대소문자가 섞여 있는 문자열을 단어로 말하기) 옵션을 사용하면 오르카에서 음성 합성기에 전달하기 전에 먼저 단어를 분할합니다. 따라서 코드에 있는 단어와 같이 대소문자가 혼용된 여러 단어로 구성된 경우에도 올바르게 발음됩니다.
예를 들어, “MultiCaseString” 단어는 Multi, Case 및 String의 개별 단어들로 구분할 수 있습니다.
Speak Tutorial Messages(자습서 메시지 말하기)
Speak Tutorial Messages(자습서 메시지 말하기) 옵션을 선택하면 인터페이스에서 구성 요소 간에 이동할 때 오르카가 현재 포커스가 있는 구성 요소에 대한 정보를 표시합니다.
Speak Object Mnemonics(객체 니모닉 말하기)
Speak Object Mnemonics(객체 니모닉 말하기) 옵션을 사용하면 오르카가 포커스가 있는 객체와 연관된 니모닉을 알려줍니다. 예를 들어, OK(확인) 버튼의 경우는 Alt+O입니다.
Break Speech Into Chunks Between Pauses(음성을 간격 간 청크로 구분)
사용으로 설정된 음성 설정에 따라 오르카는 해당 이름, 역할, 상태, 니모닉 및 자습서 메시지와 같은 특정 객체에 대한 일부 정보를 제공할 수 있습니다. Break Speech Into Chunks Between Pauses(음성을 간격 간 청크로 구분) 옵션을 사용하면 오르카가 각 정보 조각 사이에 짧은 간격을 삽입합니다.
Speak Child Position(하위 위치 말하기)
Speak Child Position(하위 위치 말하기) 확인란을 선택하면 오르카가 메뉴 및 목록에서 포커스가 있는 항목의 위치를 알려 줍니다. 예: 9 of 16.
Speak Indentation and Justification(들여쓰기 및 양쪽 정렬 말하기)
Speak Indentation And Justification(들여쓰기 및 양쪽 정렬 말하기) 옵션을 선택하면 오르카가 양쪽 정렬 및 들여쓰기 정보를 제공합니다.
Progress Bar Updates(진행률 표시줄)
Progress Bar Updates(진행률 표시줄) 설정을 사용으로 설정하면 오르카는 진행률 표시줄의 상태를 주기적으로 알려줍니다. 알림 빈도는 Update interval(업데이트 간격) 스핀으로 선택한 값에 따라 달라집니다. 이 설정은 Progress Bar Updates(진행률 표시줄) 옵션을 선택한 경우에만 사용할 수 있습니다.
Restrict to:(제한 대상) 설정을 사용하여 음성으로 표시할 진행률 표시줄을 제어할 수 있습니다. 기본값은 Application(응용 프로그램)입니다. 다음 항목을 선택할 수 있습니다.
All(모두) – 오르카가 위치에 관계없이 모든 진행률 표시줄에 대한 업데이트를 말합니다.
Application(응용 프로그램) – 진행률 표시줄이 활성 창에 없더라도 오르카가 활성 응용 프로그램에 있는 진행률 표시줄의 업데이트를 말합니다.
Window(창) – 오르카가 활성 창에 있는 진행률 표시줄에 대해서만 업데이트를 말합니다.
Say All By(모두 알림 기준)
Say All By(모두 알림 기준) 설정은 오르카의 Say All(모두 알림) 기능에서 문장 또는 행을 기준으로 발음할지를 지정합니다.
오르카에서 점자 기본 설정을 사용으로 설정
Braille(점자) 페이지에서는 점자 사용에 대한 여러 특성을 사용자 정의할 수 있습니다.
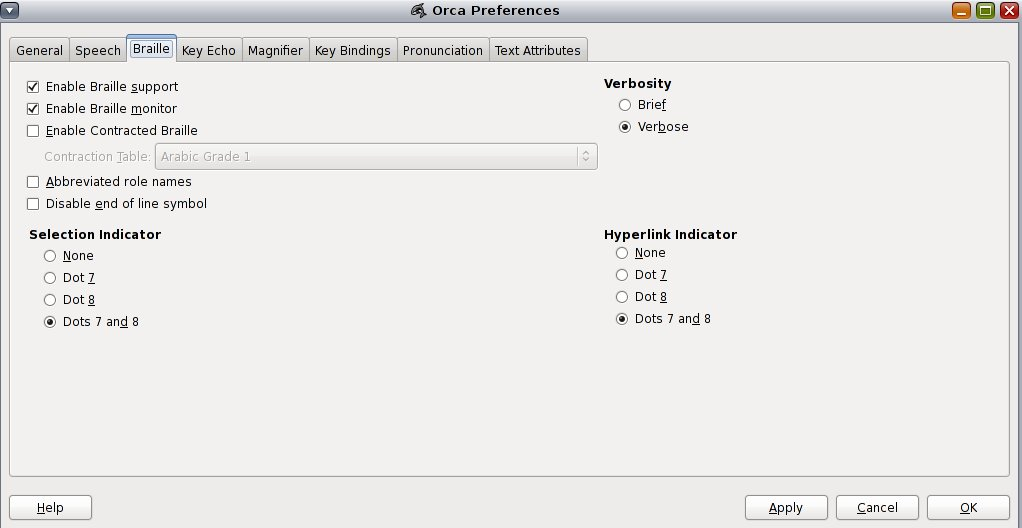
주 - 오르카는 BRLTTY를 자동으로 시작하지 않습니다. 이 작업은 부트 시에 수행해야 합니다.
Enable Braille Support(점자 지원 사용)
Enable Braille Support(점자 지원 사용)를 선택하여 점자 표시를 사용합니다. 기본적으로 이 옵션은 사용으로 설정됩니다.
BRLTTY가 실행 중이 아니면 오르카가 이를 정상적으로 복구하고 점자 표시와 통신하지 않습니다. 나중에 BRLTTY를 구성하는 경우 점자를 사용하려면 오르카를 다시 시작해야 합니다.
Enable Braille Monitor(점자 모니터 사용)
오르카의 점자 모니터는 점자 표시에서 수행되는 작업을 화면상에 표시합니다. 이 기능은 대부분 시연 용도로 사용되지만 점자 표시를 사용할 수 없는 오르카 개발자에게도 유용합니다.
Enable Abbreviated Role Names(약식 역할 이름 사용)
Abbreviated Role Names(약식 역할 이름) 확인란은 역할 이름을 표시하는 방식을 결정할 뿐 아니라 점자 표시 공간을 확보하는 데도 사용할 수 있습니다. 예를 들어, 슬라이더에 포커스가 있고 Abbreviated Role Names(약식 역할 이름) 옵션을 선택하면 “slider” 단어가 “sldr”로 표시됩니다.
Disable End of Line Symbol(행 끝 기호 사용하지 않음)
Disable End of Line Symbol(행 끝 기호 사용하지 않음) 옵션을 사용하면 오르카가 행 끝에 $l 문자열을 제공하지 않습니다.
Contracted Braille(축약 점자)
오르카는 Liblouis 프로젝트를 통해 축약 점자를 지원합니다. 오르카에서 Liblouis를 설정하는 방법에 대한 추가 정보를 찾으려면 Orca wiki를 참조하십시오.
Verbosity(상세 정보)
Verbosity(상세 정보) 옵션은 특정 경우에 점자에 표시되는 정보의 양을 결정합니다. 예를 들어, 옵션을 Verbose(상세 정보 표시)로 설정하면 키보드 단축키 및 역할 이름 정보가 표시됩니다. Brief(간단히) 모드에서는 이 정보가 표시되지 않습니다.
Enable Selection Indicator(선택 표시기 사용)
텍스트를 선택하면 오르카가 점자 표시에 7번 점 및 8번 점으로 텍스트에 밑줄을 표시합니다. 필요한 경우 표시를 7번 점 또는 8번 점으로 변경하거나 표시를 제공하지 않을 수 있습니다.
Enable Hyperlink Indicator(하이퍼링크 표시 사용)
하이퍼링크가 있으면, 오르카가 점자 표시에 7번 점 및 8번 점으로 텍스트에 밑줄을 표시합니다. 필요한 경우 표시를 7번 점 또는 8번 점으로 변경하거나 표시를 제공하지 않을 수 있습니다.
오르카에서 Key Echo(키 반향음) 기본 설정 사용
Key Echo(키 반향음) 페이지에서는 페이지에서 키를 누를 때의 오르카 동작 및 완료할 때 단어를 발음할지 여부를 지정합니다.
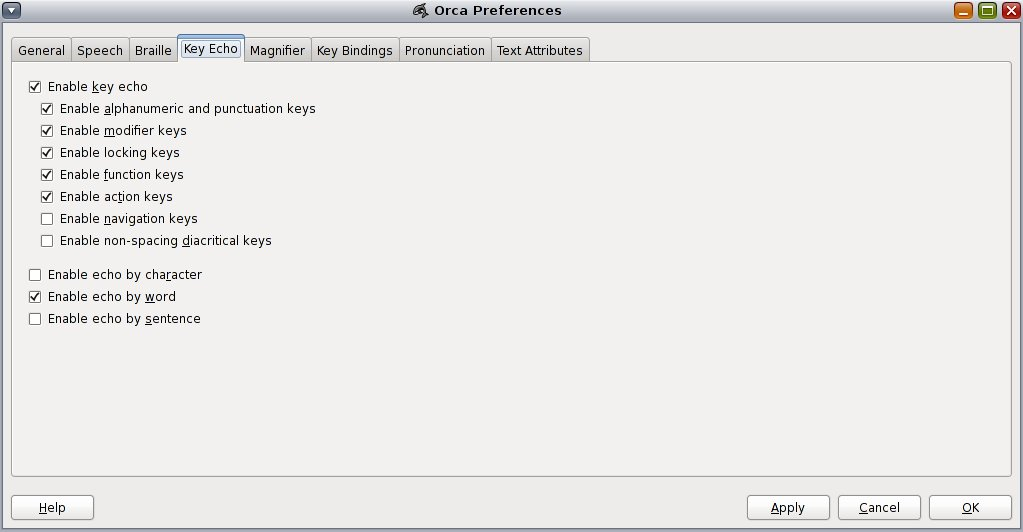
키 반향음 기능은 향상된 유연성을 제공합니다. 예를 들어, 한 명의 사용자가 모든 키 반향음 옵션을 사용으로 설정하고, 다른 사용자가 단어 반향음은 사용하지만 키 잠금만 알릴 수 있습니다.
Enable Key Echo(키 반향음 사용)
Enable Key Echo(키 반향음 사용) 옵션은 키 반향음 기능에 대한 특정 설정을 제공합니다.
Enable Alphanumeric And Punctuation Keys(영숫자 및 구두점 키 사용) – 모든 영문자, 숫자 및 구두점 키를 포함합니다.
Enable Modifier Keys(조합 키 사용) - Shift, Ctrl 및 Alt 키를 포함합니다.
Enable Locking Keys(잠금 키 사용) - Caps Lock, Scroll Lock 및 Num Lock 키를 포함합니다.
Enable Function Keys(기능 키 사용) – 기능 키 그룹을 포함합니다.
Enable Action Keys(동작 키 사용) – Backspace, Return 및 Tab과 같은 논리적 동작을 수행하는 키로 구성됩니다.
Enable Navigation Keys(탐색 키 사용) – 오르카 조합 키를 누른 상태에서 네 개의 화살표 키뿐만 아니라 모든 키 조합을 포함합니다. 수정자 키를 누른 상태에서의 모든 키 조합은 오르카가 플랫 리뷰 명령을 반향하지 않도록 방지하기 위해 디자인되었습니다.
Enable Non-spacing Diacritical Keys(공백이 없는 음성 구분 키 사용) – 액센트 부호 문자를 생성하기 위해 사용되는 비 출력 키입니다.
Enable Echo by Character(문자 단위로 반향음 사용)
Enable Echo by Character(문자 단위로 반향음 사용) 옵션은 사용자가 입력한 문자에 대해 반향음이 수행되도록 합니다. 문자 단위로 반향음은 영숫자 및 구두점 키의 키 반향음과 비슷해 보이지만 전용 키가 없는 액센트 부호 문자 및 기타 기호와 관련한 중요한 차이점이 있습니다. 키 반향음은 금방 누른 키를 알려 주고, 문자 반향음은 금방 삽입한 문자를 알려 줍니다.
Echo by Character(문자 단위로 반향음) 옵션은 다른 키 반향음 옵션을 선택했는지에 관계없이 항상 사용할 수 있습니다.
Enable Echo by Word(단어 단위로 반향음 사용)
Enable Echo by Word(단어 단위로 반향음 사용) 옵션은 사용자가 입력한 단어에 대해 반향음이 수행되도록 합니다. Echo by Word(단어 단위로 반향음) 옵션은 키 반향음 옵션을 선택했는지에 관계없이 항상 사용할 수 있습니다.
Enable Echo by Sentence(문장 단위로 반향음 사용)
Enable Echo by Sentence(문장 단위로 반향음 사용) 옵션은 사용자가 입력한 문장에 대해 반향음이 수행되도록 합니다. Enable Echo by Sentence(문장 단위로 반향음 사용) 컨트롤은 다른 키 반향음 옵션을 선택했는지에 관계없이 항상 사용할 수 있습니다.
오르카에서 돋보기 기본 설정 사용
Magnifier(돋보기) 페이지에서는 확대를 사용 또는 사용 안함으로 설정하고 확대 레벨을 지정할 수 있습니다.
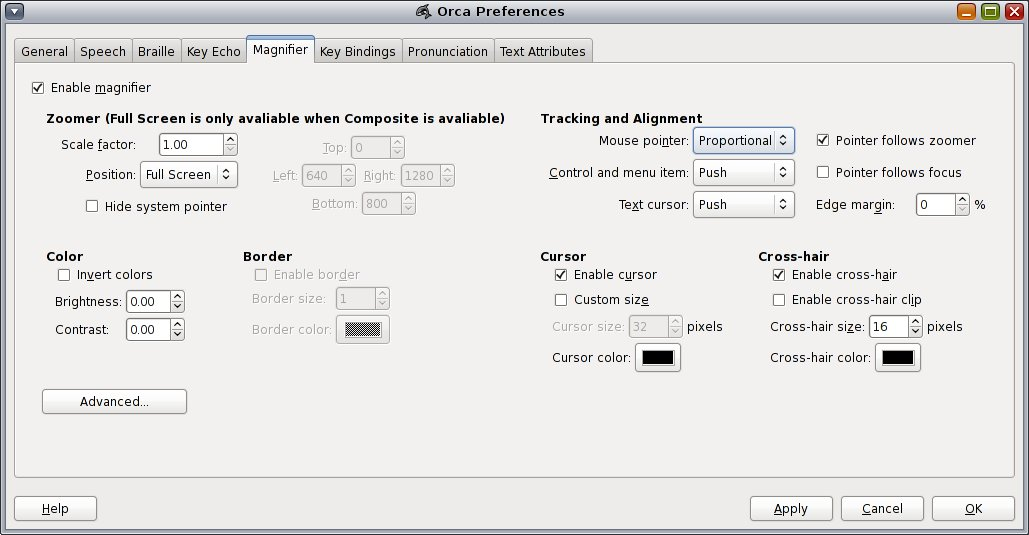
Enable Magnifier(돋보기 사용)
Enable Magnifier(돋보기 사용) 옵션을 선택하면 오르카가 확대 기능을 제공합니다.
Zoomer Settings(확대/축소 설정)
두 개의 확대/축소 GUI 컨트롤이 확대 특성을 결정합니다.
Scale Factor(배율) – 확대 기능을 1.0x에서 16.0x까지 설정합니다. 소수 값도 지원됩니다.
Position(위치) – 돋보기 창의 위치 및 크기를 설정하고 다음 옵션을 제공합니다.
Full Screen(전체 화면)
Left Half(왼쪽 절반)
Right Half(오른쪽 절반)
Top Half(위쪽 절반)
Bottom Half(아래쪽 절반)
Custom(사용자 정의)
기본 위치는 Full Screen(전체 화면)입니다. Custom(사용자 정의) 설정을 선택하면 확대/축소 창의 가장자리 위치를 정의할 수 있습니다. 단위는 픽셀입니다.
Border Settings(테두리 설정)
Enable Border(테두리 사용) 옵션은 돋보기를 사용할 때 창 테두리를 표시할지 여부를 결정합니다. Border Size(테두리 크기) 옵션은 테두리 크기(픽셀)를 결정합니다.
주 - Full Screen(전체 화면) 모드에서는 이러한 옵션을 사용할 수 없습니다.
Cursor Settings(커서 설정)
Cursor Settings(커서 설정)에서는 다음 옵션을 사용하여 돋보기 커서의 크기 및 색상을 사용자 정의할 수 있습니다.
Enable Cursor(커서 사용) – 선택하면 커서가 표시되고 크기 및 색상 옵션을 선택할 수 있습니다.
Custom Size(사용자 정의 크기) – 선택하면 마우스 포인터가 정상 크기보다 크게 표시됩니다. 커서 크기는 기본값 32픽셀이 아닌 다른 값으로 변경할 수 있습니다.
Custom Color(사용자 정의 색상) – 선택하면 사용자 정의 색상을 적용할 수 있습니다.
Cross-hair Settings(십자선 설정)
Cross-hair Settings(십자선 설정)에서는 다음 옵션을 사용하여 돋보기의 선택적인 영역 대상 지정 커서를 사용자 정의할 수 있습니다.
Enable Cross-hair(십자선 사용) – 선택하면 십자선의 자르기 동작, 크기 및 색상을 구성할 수 있습니다.
Enable Cross-hair Clip(십자선 클립 사용) – 선택하면 마우스 포인터 바로 주위의 영역에서 십자선이 잘립니다(제거됩니다).
Cross-hair Size(십자선 크기) – 십자선의 두께(픽셀)를 설정합니다.
Cross-hair Color(십자선 색상) – 사용자 정의 색상을 적용할 수 있습니다.
Color Settings(색상 설정)
Color Settings(색상 설정)에서는 다음 옵션을 사용하여 확대된 영역의 색상을 조정할 수 있습니다.
Invert Colors(색상 반전) – 반대 색상 또는 네거티브 이미지 효과를 만듭니다.
Brightness(밝기) – 범위는 -1(검은색 또는 최저 밝기)에서 1(흰색 또는 최대 밝기)까지입니다. 0은 보통 또는 값이 변경되지 않은 상태입니다.
Contrast(대비) – 범위는 -1(회색 또는 대비 없음)에서 1(최대 대비)까지입니다. 0은 보통 또는 값이 변경되지 않은 상태입니다.
Tracking and Alignment Settings(돋보기 설정)
Tracking and Alignment Settings(돋보기 설정)는 마우스 커서의 추적을 제어합니다. 다음과 같은 추적 및 정렬 설정 옵션을 사용할 수 있습니다.
Mouse Pointer(마우스 포인터) – 다음 옵션 중에서 선택합니다.
Centered(가운데 맞춤) – 마우스 포인터를 가능한 한 화면 가운데에 유지합니다. 이 옵션이 기본값입니다.
Proportional(비례) – 실제 확대되지 않은 위치에 비례하여 확대/축소 창에서 마우스 포인터의 위치를 조정합니다. 예를 들어 마우스 포인터를 데스크탑에서 왼쪽 가장자리로 25% 정도 이동한 경우, 오르카는 확대/축소 창의 왼쪽 가장자리에서 약 25% 정도되는 위치에 확대된 마우스 포인터를 둡니다.
Push(푸시) – 마우스 포인터를 화면에 유지하기 위해 필요한 최소한의 거리만큼 확대/축소 창을 이동합니다.
None(없음) – 마우스 포인터를 이동해도 확대/축소 창에 표시되는 내용에는 영향을 주지 않습니다.
Pointer Follows Zoomer(포인터가 확대/축소 창을 따라 이동) – 이 옵션은 기본적으로 사용으로 설정됩니다. 처음에 마우스를 움직였을 때 마우스 포인터가 화면에 있지 않았으면, 작업 중에 내용을 계속 확인할 수 있도록 확대/축소 창 안으로 이동됩니다. 마우스 추적 모드를 가운데 맞춤으로 설정한 경우 포인터가 가운데로 이동하고, 그렇지 않으면 포커스가 있는 항목으로 이동합니다.
Control And Menu Item(컨트롤 및 메뉴 항목) – 이 옵션은 돋보기의 추가 동작을 제어합니다.
Centered(가운데 맞춤) – 키보드를 사용하여 탐색할 때, 포커스가 있는 대화 상자 컨트롤 또는 메뉴 항목을 가능한 한 화면 가운데로 유지합니다.
Push(푸시) – 키보드를 사용하여 탐색할 때, 포커스가 있는 대화 상자 컨트롤 또는 메뉴 항목을 표시하는 데 필요한 최소한의 거리만큼 확대/축소 창을 이동합니다. 이 옵션이 기본값입니다.
None(없음) – 대화 상자 컨트롤 및 메뉴 항목 간에 키보드를 사용하여 탐색하면 확대/축소 창에 표시되는 내용에 영향을 주지 않습니다.
Pointer Follows Focus(포인터가 포커스를 따라 이동) – 이 옵션을 선택하면 사용자가 메뉴 항목 및 대화 상자의 컨트롤 간에 이동할 때 포인터가 사용자를 따라 이동합니다. 이 옵션은 기본적으로 사용 안함으로 설정됩니다.
Text Cursor(텍스트 커서) – 이 옵션은 텍스트 커서의 동작을 제어합니다.
Centered(가운데 맞춤) – 텍스트 커서가 이동할 때 가능한 한 커서를 화면 가운데에 둡니다.
Push(푸시) – 텍스트 커서가 이동할 때 텍스트 커서를 표시하는 데 필요한 최소한의 거리만큼 확대/축소 창을 이동합니다. 이 옵션이 기본값입니다.
None(없음) – 텍스트 커서를 이동해도 확대/축소 창에 표시되는 내용에는 영향을 주지 않습니다.
Edge Margin(가장자리 여백) – 가장자리 여백은 확대/축소 창을 푸시하기 전에 캐럿이 화면 가장자리로 가까이 갈 수 있는 정도를 결정합니다. 여백의 범위는 0부터 50%까지 설정할 수 있으며, 50%를 설정하면 가운데 맞춤을 선택한 것과 효과가 동일합니다. 기본값은 0입니다.
주 - 이 옵션은 Push(푸시)가 텍스트 커서 추적 모드인 경우에만 사용할 수 있습니다.
Advanced Settings(고급 설정) – Magnifier(돋보기) 페이지의 아래쪽에 있는 Advanced Settings(고급 설정) 버튼을 누르면 Advanced Settings(고급 설정) 대화 상자가 나타납니다.
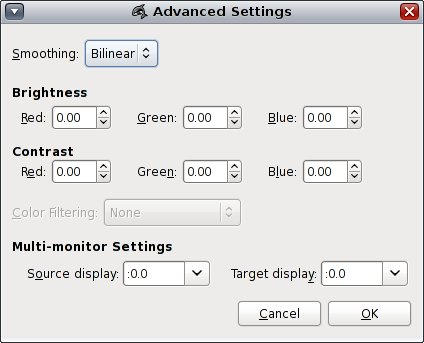
다음 옵션을 설정할 수 있습니다.
Smoothing(부드러운 화면) – Bilinear(쌍일차) 또는 None(없음)입니다.
Brightness(밝기) – Red(빨간색), Green(녹색), Blue(파란색): 각 색상에 대한 밝기를 서로 다르게 제어할 수 있습니다.
Contrast(대비) – Red(빨간색), Green(녹색), Blue(파란색): 각각 사용자 정의 대비 레벨을 선택할 수 있습니다. 이러한 설정은 밝기를 변경하는 것만큼 중요하지 않습니다.
Color Filtering(색상 필터링) – libcolorblind를 통해 제공되는 색맹 필터 중 하나를 선택할 수 있습니다.
주 - 이 기능을 이용하려면 libcolorblind를 설치한 후 gnome-mag를 다시 작성해야 합니다.Multi-Monitor Settings(다중 모니터 설정) - 확대할 화면의 소스 디스플레이 X 윈도우 시스템 DISPLAY입니다. :0.n의 형식으로 값을 입력하며, 여기서 n은 확대할 내용이 포함된 화면의 번호입니다.
Multi-Monitor Settings(다중 모니터 설정) - 확대/축소 창을 표시할 대상 디스플레이 X 윈도우 시스템 DISPLAY입니다. :0.n의 형식으로 값을 입력하며, 여기서 n은 확대/축소 창을 표시할 화면의 번호입니다.
오르카에서 키 바인딩 기본 설정을 사용으로 설정
Key Bindings(키 바인딩) 페이지에서는 오르카에 대한 키 바인딩을 조사하고 수정할 수 있습니다.
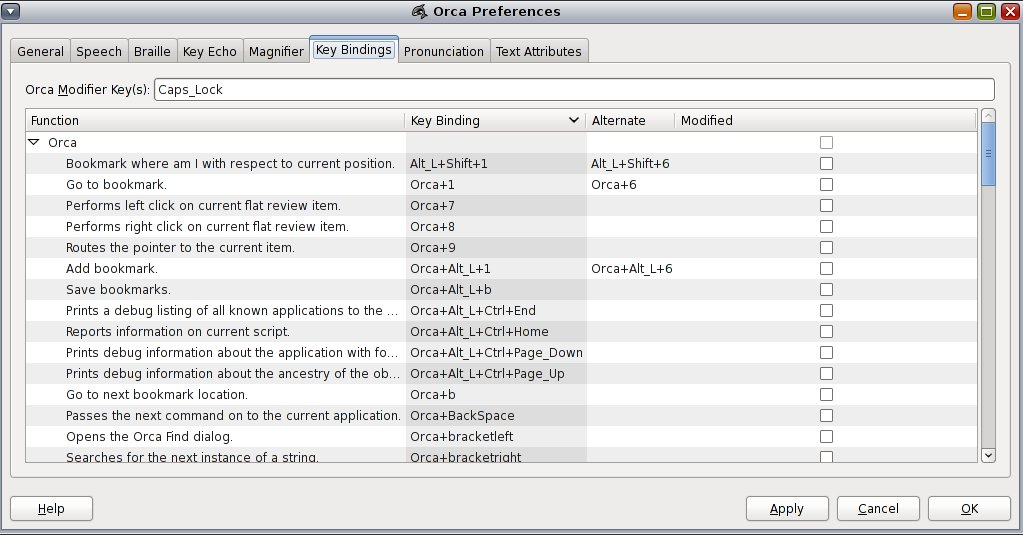
오르카 조합 키
Key Bindings(키 바인딩) 창의 첫번째 컨트롤을 사용하면 오르카 조합으로 사용할 키를 결정할 수 있습니다. 오르카 조합은 오르카에 명령을 제공하기 위해 다른 키를 누를 때 함께 누른 상태로 유지하는 키입니다.
데스크탑 키보드의 경우 기본 오르카 조합은 Insert 키입니다. 랩탑 키보드의 경우 기본 오르카 조합은 Caps Lock 키입니다. 기본값은 데스크탑 키보드 레이아웃 및 랩탑 키보드 레이아웃 섹션을 참조하십시오.
주 - 구성 GUI를 사용하여 오르카 조합 키를 수정할 수 없습니다.
키 바인딩 표 사용
키 바인딩 표에서는 오르카 작업과 작업에 바인딩된 키 목록을 보여 줍니다.
Function(기능) 열 헤더는 수행할 오르카 작업에 대한 설명을 제공합니다.
Key Binding(키 바인딩) 헤더는 키보드에서 해당 기능을 호출하기 위한 기본 방법입니다. 기능 설명에 "오르카"라는 단어가 포함된 경우 표시된 키와 함께 오르카 조합 키를 눌러야 합니다.
Alternate(대체) 헤더는 키보드에서 해당 기능을 호출하기 위한 대체 방식을 제공합니다.
Key Binding(키 바인딩) 또는 Alternate(대체) 바인딩을 수정하려면 해당 셀로 이동하여 Return 키를 누릅니다. 그런 후 키 조합을 누르고 Return 키를 눌러 새 조합을 확인합니다. 새 키 입력이 저장되고 마지막 열의 확인란이 표시되어 키 바인딩이 수정되었음을 나타냅니다.
수정된 키 바인딩을 실행 취소하려면 수정된 열로 이동하여 확인란을 선택 해제하고 Apply(적용) 버튼 또는 Alt+A를 누릅니다.
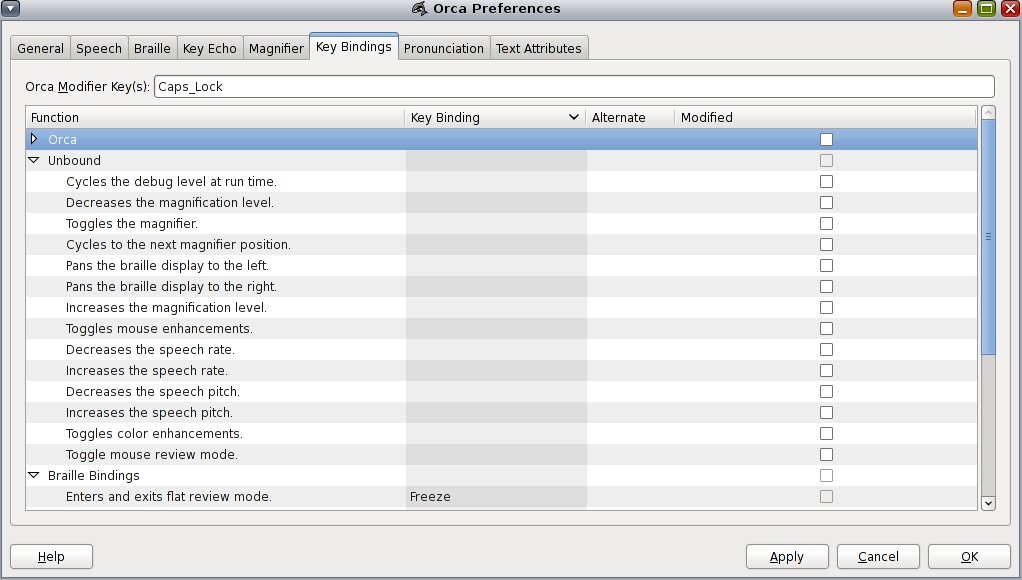
오르카 키 바인딩 목록 아래에는 바인딩 해제된 명령 그룹이 있습니다. 이러한 명령은 일부 사용자에게 유용하지만 대부분의 사용자에게 필요하지 않은 명령들입니다. 이러한 키는 해당 명령에 대해 키 입력을 사용하는 대신 할당이 취소되어 있습니다.
이렇게 바인딩 해제된 명령은 다음과 같은 방식으로 키 입력을 지정할 수 있습니다.
Return 키를 눌러서 키 바인딩을 편집합니다.
새 키 바인딩을 입력하라는 메시지가 표시되면 Delete 키 또는 Backspace 키를 누릅니다.
Return 키를 눌러 확인합니다.
오르카에서 발음 기본 설정을 사용으로 설정
일부 경우에는 음성 조합기가 특정 문자열을 읽거나 의미를 전달할 때 단어를 올바르게 사용하지 못할 수 있습니다. 예를 들어, "laughing out loud"가 아니라 "LOL"로 발음되거나 조합기에서 특정 이름 또는 기술 용어가 잘못 발음될 수도 있습니다. 발음 페이지에서는 오르카 발음 사전 항목을 추가, 편집 및 삭제할 수 있습니다. 발음 페이지는 특정 응용 프로그램에 포커스를 제공하고 오르카 조합+Ctrl+스페이스바를 입력할 때 시작되는 응용 프로그램별 설정 대화 상자에 포함됩니다. 따라서 필요에 따라 자신이 사용하는 각 응용 프로그램에 대해 항목을 사용자 정의할 수 있습니다.
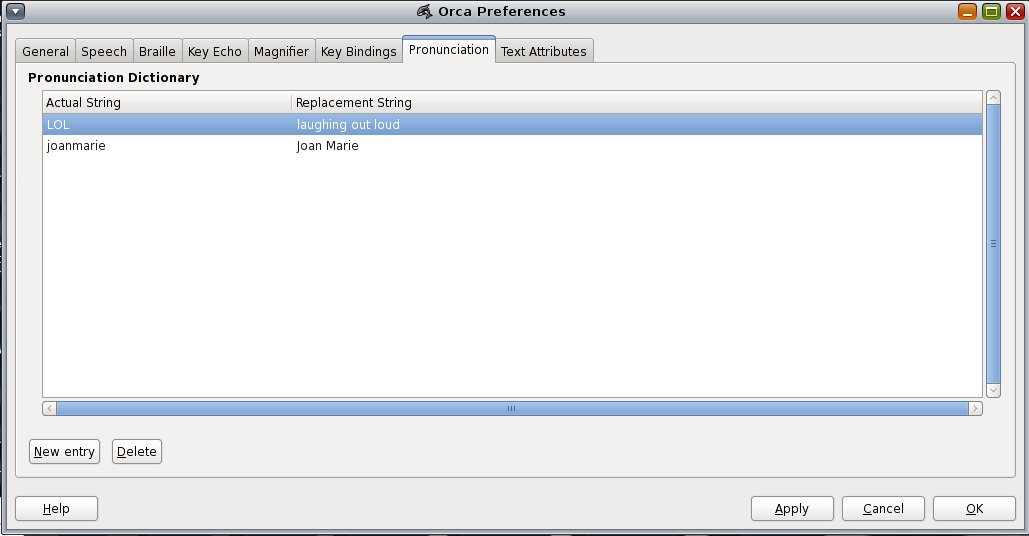
새 사전 항목을 추가하려면
- New Entry(새 항목) 버튼 또는 Alt+N을 누릅니다.
- 새 항목의 텍스트를 입력하고 Return 키를 눌러서 실제 문자열의 편집을 완료합니다.
- Replacement String(대체 문자열) 열로 이동하고 Return 키를 눌러서 편집을 시작합니다.
- 대신 발음할 텍스트를 입력합니다. Return 키를 눌러서 대체 문자열 편집을 마칩니다.
기존 사전 항목을 편집하려면
- 편집하려는 셀로 이동하고 Return 키를 눌러서 편집을 시작합니다.
- 항목을 변경한 후 Return 키를 눌러서 편집을 마칩니다.
기존 사전 항목을 삭제하려면
- 삭제하려는 항목으로 이동합니다.
- Delete(삭제) 버튼 또는 Alt+D를 누릅니다.
Text Attributes(텍스트 속성) 페이지
오르카는 사용자가 오르카 조합을 누를 때 객체에 대한 알려진 텍스트 속성 정보를 발음합니다. 구성 GUI의 Text Attributes(텍스트 속성) 페이지에서는 오르카가 제공하는 텍스트 속성을 사용자 정의할 수 있습니다.
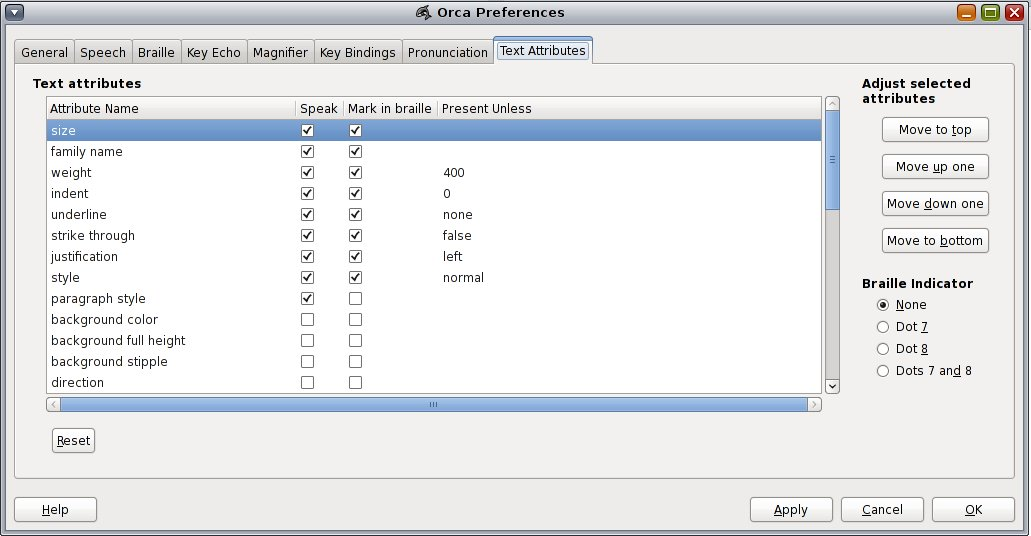
이 페이지에서는 각 행이 다음 네 개의 열로 구성되는 텍스트 속성 목록을 보여 줍니다.
텍스트 속성의 이름
이 텍스트 속성을 발음해야 하는지 여부를 나타내는 확인란
이 텍스트 속성을 점자 표시에서 밑줄로 표시해야 하는지 여부를 나타내는 확인란
편집 가능한 Present Unless(표시 제외 조건) 문자열 값 속성 값은 이 값이 아닌 경우에만 제공됩니다.
예를 들어, 기본적으로 밑줄 텍스트 속성은 값이 none입니다. 이 속성을 선택하고 사용자가 오르카 조합+F를 입력하면 해당 텍스트가 밑줄로 표시되지 않고 이 속성이 음성으로 설명되지 않습니다. 텍스트가 밑줄로 표시되었는지에 관계없이 항상 이 속성이 발음되도록 하려면 속성을 선택하고 Present Unless(표시 제외 조건) 값을 지웁니다.
대화 상자가 처음 표시될 때 목록 값을 초기 상태로 되돌리려면 Reset(재설정) 버튼(Alt+R)을 누릅니다.
텍스트 속성 창을 처음 표시할 때는 목록 맨 위에 선택한 모든 속성이 표시됩니다. 이러한 속성에는 속성을 발음하고 점자에 사용할 순서가 지정됩니다.
다른 항목을 선택하거나 순서를 조정하려면 Adjust Selected Attributes(선택한 속성 조정) 버튼을 사용합니다.
Move to top(맨 위로 이동)(Alt+T) — 선택한 속성을 목록의 맨 위로 이동합니다.
Move up one(한 단계 위로 이동)(Alt+U) — 선택한 속성을 한 행 위로 이동합니다.
Move down one(한 단계 아래로 이동)(Alt+D) — 선택한 속성을 한 행 아래로 이동합니다.
Move to bottom(맨 아래로 이동)(Alt+B) — 선택한 속성을 목록의 맨 아래로 이동합니다.
Braille Indicator(점자 표시) 버튼을 사용하여 지정된 속성 중 최소한 하나 이상을 포함하는 텍스트를 나타내기 위해 사용할 셀을 선택합니다. 다음을 선택할 수 있습니다.
None(없음)(기본값)
Dot 7(7번 점)
Dot 8(8번 점)
Dots 7 and 8(7번 및 8번 점)
텍스트 속성은 개별 응용 프로그램 기반으로 설정할 수 있습니다. 또한 Text Attribute(텍스트 속성) 창은 특정 응용 프로그램에 포커스를 주고 오르카 조합+Ctrl+스페이스바를 입력할 때 시작되는 응용 프로그램 특정 설정 대화 상자에 포함됩니다.