Importing Grades
This section discusses how to:
Import grades.
Review a Grade Error report.
Import grades using the "push" method.
Note: SAIP Grade Import imports final grades into the Student Records grade roster. It does not import grades into PeopleSoft Gradebook.
|
Page Name |
Definition Name |
Navigation |
Usage |
|---|---|---|---|
|
Grade Roster |
GRADE_ROSTER1 |
|
Enter official grades and requirement designation grades, view enrollment summary information, and add transcript notes. |
|
Grade Roster |
SS_GRADE_ROSTER |
Click the Grade Roster icon on the Faculty Center page. |
If your institution also licenses PeopleSoft Campus Self Service, instructors can view or enter grades, update the roster's approval status, and post grades to the grade roster from the self-service faculty center. |
|
Grade Error Report |
SAE_GRD_ERR_REPORT |
Click the Grade Import Error Log link on the Grade Roster page. |
View details of errors and issues encountered during the import of grades from an external system. |
Access the Grade Roster page ().
Image: Grade Roster page
This example illustrates the fields and controls on the Grade Roster page. You can find definitions for the fields and controls later on this page.
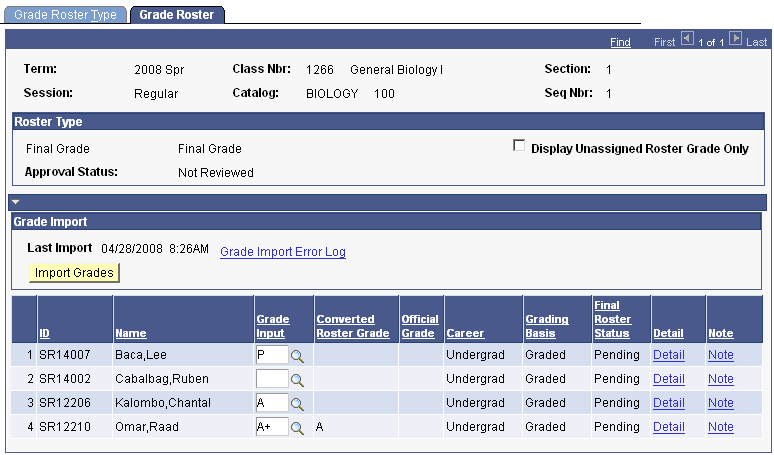
Note: In order for the Import Grades button to appear on the grade roster, both Enable Grade Import must be checked on the SAIP Installation page and a Grade Source ID must be entered on the Class Targets page If a grade source target is not set for a section, then the grade import functionality for that section will be unavailable to the user even if Enable Grade Import is checked at the system level.
Grade Import
|
Field or Control |
Definition |
|---|---|
| Last Import |
Displays the date and time when the Import Grades button was last clicked. |
| Grade Import Error Log |
Appears if any row containing either a student ID or a grade did not successfully import for the course. Click to access the Grade Error Report page where you can view descriptions of unsuccessful imports. Note: If a row cannot be imported because no ID is associated, then it also cannot appear in the log, which is ID dependent. A message appears at the bottom of the error log page instead. |
| Import Grades |
Click to capture and import final grades from the external system into the Student Records grade roster. Grades are pulled for the roster as a whole. You can import grades as many times as desired so long as the roster's approval status is not Approved or Submitted for Approval, and as long as the grades have not yet been posted. Rows for the imported grades appear in the grid area at the bottom of the page. The grades appear in the Grade Input column and with a status of Assigned. Instructors can check, change, and control grades before finalizing and posting them. Warning! When you re-import grades, all grades data are overwritten and any manual adjustments that you made will be lost. |
Access the Grade Error Report page (click the Grade Import Error Log link on the Grade Roster page).
Image: Grade Error Report page
This example illustrates the fields and controls on the Grade Error Report page. You can find definitions for the fields and controls later on this page.
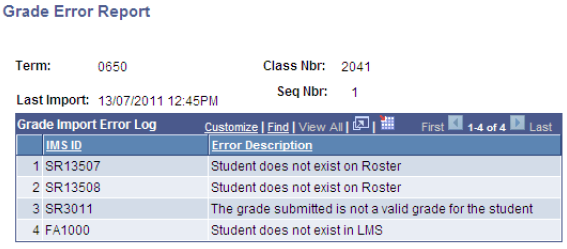
|
Field or Control |
Definition |
|---|---|
| IMS ID |
The ID of the student whose grade is being imported. |
| Error Description |
Error or log messages which may appear here for the following conditions:
|
In a Grade Push methodology, Campus Solutions Grade Roster acts as a recipient of an inbound integration service. The user does not need to undertake any action from within the Campus Solutions Grade Roster to initiate integration; rather, the user would undertake that action from the grade source (such as pushing a "Publish Grades" button). The next time the user accessed the Campus Solutions Grade Roster, the final grades would then be visible and actionable in Grade Roster. Institutions that define multiple grade sources (for example, deploying multiple LMSs as part of their campus topology) may be deploying a mix of Grade Pull and Grade Push methods; because the Enable Grade Import check box is an implementation-level value, it is possible that the Grade Import group box, including the Import Grades button, will be visible even for classes whose grade source is a Grade Push source. Users do not need to use the Import Grades button for those classes; if the grade source supports both Push and Pull methods, users may elect either method to import grades for that roster.
Last Import does not display a value for classes whose grade source is a Grade Push source, nor will a Grade Import Error Log be generated or a hyperlink be displayed. For grade sources using a Grade Push method, the grade source application is the solution through which grade integration is tracked and managed, including error management.
As part of the defined process for receiving the Grades via a Push, SAIP will check for several conditions in order to ensure that the grade roster and individual results are in a consistent state:
Does the student ID exist?
Does the section exist?
Is the section gradable?
Does the student enrollment exist and is it active?
Is the grade valid for the section?
Is the input system authorized for grade upload in this section?
Only one grade source is allowed for a given course section and it must be designated on the Class Targets setup pages.
In any of the above checks result in a condition that would prevent the transfer of Grades for a specific student, SAIP will respond with an appropriate response to the Grade source system.
Note: The grade roster must already exist prior to submitting grades via a Push or the process will fail and the system will return an error.