Implementing a Prospect Plan
This section provides an overview of prospect plans and discusses how to:
Clear a prospect for cultivation.
Create mass actions.
Create actions for individual prospects.
Enter action results.
Maintain donor appreciation items.
View a list of appreciation items given.
View donor appreciation details.
View clearances for a prospect.
Filter prospect actions.
View existing actions for a prospect.
View action details.
View contact reports.
View contact report details.
View to do lists.
After you create an overall strategy, you can determine the steps or actions that you plan to take to complete the strategy. You can create multiple actions, such as dinners, phone calls, and solicitations, for a prospect.
You can create actions in two ways: mass actions, for which you create one action and assign it to multiple prospects, or individual actions, for which you create an action that is associated with only one prospect.
If you bestow a gift on a prospect, use the application to track the gift, its value, and the date that it was given.
After a step in the cultivation process is complete, it is important to document the action taken and its result in a contact report, which is a written report that details an action and its result.
Because most of your staff members deal with actions for many prospects at one time, they need to track all the actions they're handling. The system provides a personalized to do list that lists all the actions on which you are working.
|
Page Name |
Definition Name |
Navigation |
Usage |
|---|---|---|---|
|
Clearance |
AV_CLEARANCE_P AV_CLEARANCE_E |
|
Approve a prospect for cultivation related to an initiative or prospect strategy. |
|
Mass Actions |
AV_MASS_ACTN |
|
Create an action for multiple prospects at one time. |
|
Mass Action Completion |
AV_MASS_ACTN_CMPSP |
Click the Complete action link on the Mass Actions page. |
Complete a mass action. |
|
Prospect Action |
AV_CNST_ACTN AV_CNST_ACTN_E |
|
Enter information about the action that you are creating. |
|
Action Results |
AV_CNST_ACTN2 AV_CNST_ACTN2_E |
|
Complete an action and record its results, including a contact report or a report detailing the results of a particular action. |
|
Donor Appreciation |
AV_DONR_APPR AV_DONR_APPR_E AV_DONR_APPR_W |
|
Maintain information about the gifts that you bestow on prospects throughout the cultivation process. |
|
Donor Appreciation Summary |
AV_DONR_APPR_INQ AV_DONR_APPR_INQ_E AV_DONR_APPR_INQ_W |
|
View a list of the items that have been given to a prospect as tokens of appreciation. |
|
Donor Appreciation Detail |
AV_DONR_APPR_SP |
Click the Details link on the Donor Appreciation Summary page. |
View additional information about a specific token of appreciation. |
|
Clearance |
AV_CLEARANCE_P_INQ AV_CLEARANCE_E_INQ |
|
View information about the clearances for a prospect. Determine whether clearance is required and examine a constituent's involvement to prevent staff from overloading the constituent with demands. |
|
Action Filter |
AV_ACTN_FLTR AV_ACTN_FLTR_E AV_ACTN_FLTR_W |
|
Search for specific actions pertinent to the constituent in context based on selection criteria. |
|
Action List |
AV_CNST_ACTN_LIST |
|
Add, edit, and delete constituent actions, regardless of their status. |
|
Action Summary |
AV_ACTN_SMRY AV_ACTN_SMRY_E AV_ACTN_SMRY_W |
|
View lists of actions for a prospect. |
|
Action Detail |
AV_ACTN_DTL_SP AV_ACTN_DTL2_SP AV_ACTN_DTL3_SP |
|
View additional information about an action. |
|
Ask Detail |
AV_ACTN_ASK_SP |
Click the Ask Information button on the Action Detail page. |
View specific details about the ask. |
|
Resource Assignment Detail |
AV_ACTN_ASGN_SP |
Click the Resource Assignments button on the Action Detail page. |
View information about the resources assigned to this action. |
|
Initiative Detail |
AV_ACTN_INTV_SP |
Click the Initiatives button on the Action Detail page. |
View information about the initiatives linked to this action. |
|
Contact Report Summary |
AV_CNTC_RPT_SMRY AV_CNTC_RPT_SMRY_E AV_CNTC_RPT_SMRY_W |
|
View lists of contact reports for a prospect, and view contact reports for other prospects that link to this prospect. |
|
Contact Report Detail |
AV_CNTC_RPT_SP AV_CNTC_RPT2_SP |
Click the Contact Report button on the Contact Report Summary page. |
View additional information about a specific contact report. |
|
To Do List - Staff, To Do List - Volunteer, To Do List - Unit |
AV_TODO_LIST AV_TODO_LIST_UNT |
|
View lists of the actions for which a resource is responsible during a particular time frame or for a particular prospect initiative. |
Access the Clearance page ().
Image: Clearance page
This example illustrates the fields and controls on the Clearance page. You can find definitions for the fields and controls later on this page.
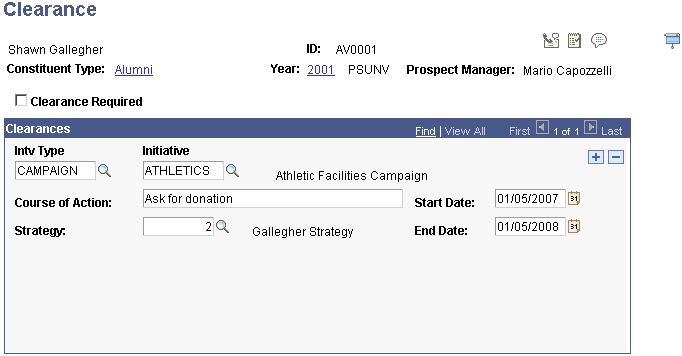
|
Field or Control |
Definition |
|---|---|
| Clearance Required |
Select to indicate that the constituent must be cleared before he or she can be selected as a volunteer or prospect for an initiative. |
| Prospect Manager |
Displays the name of the person who is responsible for managing the institution contacts with this prospect. Contact this person if clearance is required. |
| Intv Type (initiative type) |
If clearance is approved, enter the initiative type for which clearance is requested. Initiative types are Campaign, Volunteer, Membership, Event, and Other. |
| Initiative |
Enter the initiative for which clearance is approved. This field displays the initiatives that match the initiative type that you selected. |
| Course of Action |
Enter a description (up to 30 characters) of the course of action that you plan to take with the constituent. |
| Strategy |
If the clearance is related to a prospect strategy, select the appropriate strategy from the list of strategies for that constituent. |
Access the Mass Actions page ().
Image: Mass Actions page (1 of 2)
This example illustrates the fields and controls on the Mass Actions page (1 of 2). You can find definitions for the fields and controls later on this page.
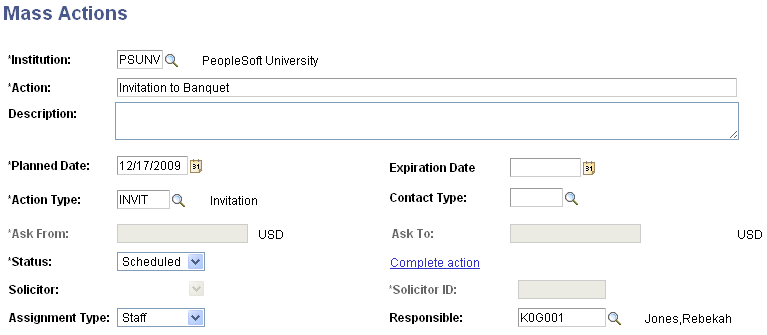
Image: Mass Actions page (2 of 2)
This example illustrates the fields and controls on the Mass Actions page (2 of 2). You can find definitions for the fields and controls later on this page.

After entering all of the mass action information, click the Process Actions button at the bottom of the page to apply the action. The system displays a Message Catalog message (14300,100) that identifies how many people and organization constituent action records were added.
|
Field or Control |
Definition |
|---|---|
| Institution |
Enter an institution. Note: If your security access limits you to one academic institution, this field does not appear. |
| Action |
Enter a descriptive title (up to 100 characters) for the action. |
| Description |
Enter a description for the action. |
| Planned Date |
Enter the date when the action is planned to occur. The default is today's date. |
| Expiration Date |
Enter the date after which the action is considered to be expired. |
| Action Type |
Select a classification for the action. Action types are defined on the Action Types page. |
| Contact Type |
Enter the method of contact for the action. |
| Ask From and Ask To |
If the action type that you selected is Ask, you are required to enter an amount in the Ask From field. |
| Status |
Select the overall state of an action at a particular time. Action status codes are defined on the Action Status page. |
| Complete action |
Click this link to access the Mass Action Completion page, where you can create and complete actions at one time. |
| Solicitor and Solicitor ID |
If the action type you selected is Ask, you must select the type of resource that carries out the task and then select the solicitor's ID. Options include all the resources that are assigned the role of solicitor. |
| Responsible Person |
Select the type of resource and ID of the person who is overseeing the action. The values for ID types are delivered with the system as translate values. Do not modify these values in any way. Any modifications to these values will require a substantial programming effort. |
Others Assigned
|
Field or Control |
Definition |
|---|---|
| Assignment Type |
Select the resource type from the values Staff, Unit, and Volunteer that is being assigned to the action. The values in this field are delivered with the system as translate values. Do not modify these values in any way. Any modifications to these values will require a substantial programming effort. The resource type you select determines the list of available options that appears in the Resource Assigned field. |
| Resource Assigned |
Enter the ID number of the resource that is assigned to carry out an assignment. When you select an ID or unit code, the person or unit's name appears to the right of this field. |
| Role |
Specify a role for other resources assigned to a mass action. When you select this role, the system populates the Role field on the Action Info page of the constituent action. |
Initiatives
Enter Initiative Type and Initiative Code information associated with the action. The Initiatives group box behaves the same as constituent actions. Separate grids enable you to assign people and organizations to an action. Click the Add button to indicate how many new ID rows you want to add to the grid at one time, which facilitates quicker data entry.
Linked Constituents
In Mass Actions – Workset, you can select a Workset Code and selectively delete members of that workset if the action to be created does not apply.
Completing a Mass Action
Development officers and other users can use the functionality of the Mass Actions component (AV_MASS_ACTN) to capture unscheduled actions or enter and complete an action for a group of constituents.
To create a completed mass action:
Set the Status field to Complete.
Click the Complete action link.
Note: If you attempt to save the page before you click the link, the system displays a reminder message.
The Mass Action Completion page appears.
To complete a mass action:
Enter any information that you want to capture about the completed action.
The result code is a required field. The user's ID is the default for the Author ID field. Today's date is the default for the Complete Date and Report Date fields.
The common contact report information that you enter appears on all of the selected donors' records. If the Require Contact Report check box is selected on the CR Installation page, the system notifies you that you must enter some information in the Contact Report field.
Click OK.
Save the page.
On the Mass Actions page, assign the action to a list of constituents or to a workset.
Completed actions that you create here appear on the To Do List page. However, since they are complete, you can only view them in the All or Historical time frames. You can add or personalize donor-specific contact report information individually through your To Do List or through the constituent's action summary (in Contributor Relations or in PeopleSoft Outreach).
Access the Prospect Action page ().
Image: Prospect Action page (1 of 2)
This example illustrates the fields and controls on the Prospect Action page (1 of 2). You can find definitions for the fields and controls later on this page.
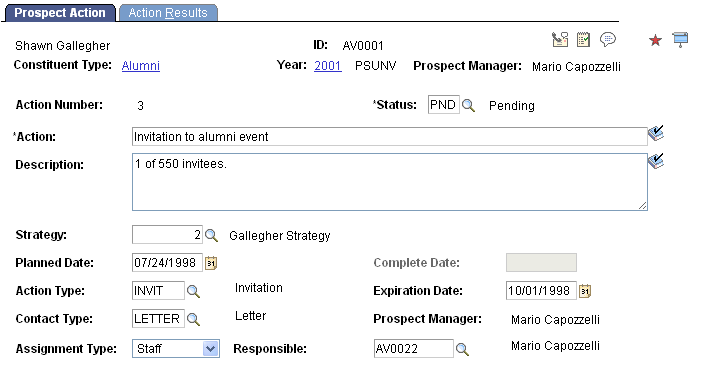
Image: Prospect Action page (2 of 2)
This example illustrates the fields and controls on the Prospect Action page (2 of 2). You can find definitions for the fields and controls later on this page.
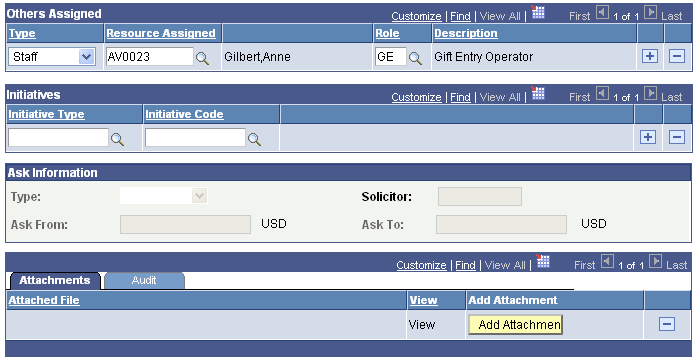
Actions are the individual contacts that you have with a prospect throughout the cultivation process.
|
Field or Control |
Definition |
|---|---|
| Prospect Manager |
When using mass actions, the system displays the constituent's prospect manager, if one is assigned to the prospect in the system, at the time the action is created. This information appears on the Prospect Action page of the Actions and Actions-Org components. |
| Status |
Select the overall state, such as Scheduled, In Process, or Complete, of an action at a particular time. Status values are defined on the Action Status page. |
| Action |
Enter a description (up to 100 characters) of the action. |
| Description |
Enter descriptive information (up to 254 characters) about the purpose and goal of the action. |
| Strategy |
Select a prospect strategy to associate with the action. Selecting a strategy ties this action to a particular prospect strategy. |
| Planned Date |
Enter the date on which the action is scheduled to occur. Today's date is the default. |
| Complete Date |
If the action is complete, enter the completion date or the date on which the action occurred. Setting an action to Complete requires that you enter an action result code before the action can be saved. If the Require Contact Report check box is selected on the CR Installation page, then you are required to enter this information for the Contact Report when an action is complete. |
| Action Type |
Select the classification, such as Ask, Dinner, or Phone Call, for the action. Action types are defined on the Action Types page. |
| Expiration Date |
Enter the date on which the action is no longer valid, regardless of whether it is complete. If the expiration date has passed, the action does not appear in the current view of the To Do list. |
| Contact Type |
Select the value that determines how the action is made, for example, by Telephone Call, Letter, Email, or Personal Visit. Contact types are defined on the Action Contact Type page. |
| Assignment Type and Responsible |
Select the type of resource that carries out the task, and then enter the ID of the person who is overseeing the action. When you select an ID, the person's name appears to the right of this field. |
Others Assigned
If you assign a staff resource in this area, the system adds the action to the staff member's to do list. If a person is assigned to this action through mass actions, the system populates that information here, along with the person's role.
|
Field or Control |
Definition |
|---|---|
| Type and Resource Assigned |
Select the type of resource that is assigned to the action and enter the ID of the resource assigned. The values for resource types are delivered with the system as translate values. Do not modify these values in any way. Any modifications to these values will require a substantial programming effort. |
| Role |
Select the role or capacity of the resource that is assigned to the prospect for this action. |
Initiatives
|
Field or Control |
Definition |
|---|---|
| Initiative Type and Initiative Code |
Enter the initiative type and the initiative code to relate to the action. |
Ask Information
|
Field or Control |
Definition |
|---|---|
| Ask From and Ask To |
If the action type that you selected on the Prospect Action page is Ask, enter an ask amount range in these fields. The currency for these fields appears in the default currency for the institution. If the ask amount is not a range, enter only the ask from amount. |
| Solicitor |
If the action type that you selected on the Prospect Action page is Ask, you must select the type of resource that carries out the task and then enter the solicitor's ID. Values include the resources that are assigned to the role of solicitor. |
Attachments
Click the View link to open the attachment in a new window. Click the Add Attachment button to upload a new attachment from within the component.
Access the Action Results page ().
Image: Action Results page
This example illustrates the fields and controls on the Action Results page. You can find definitions for the fields and controls later on this page.
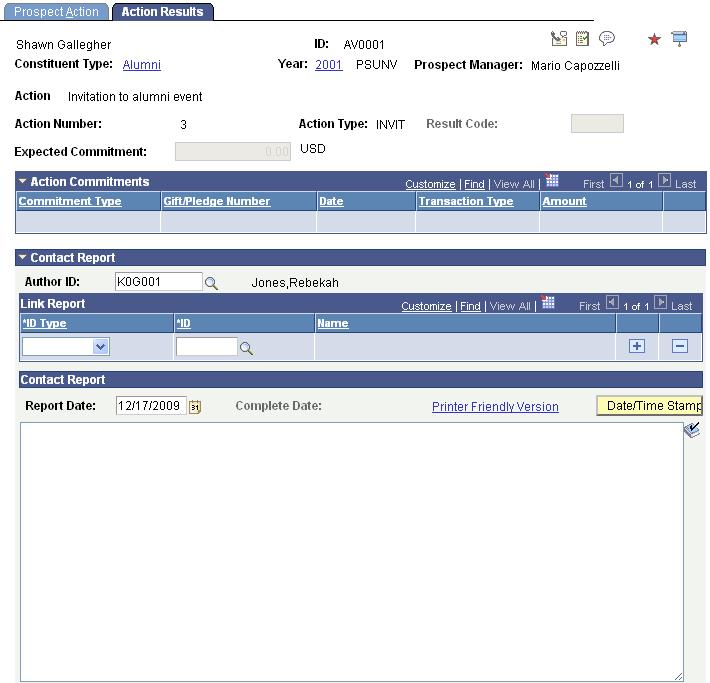
Before you can access the fields on this page, you must change the status of the action to Complete on the Prospect Action page.
|
Field or Control |
Definition |
|---|---|
| Result Code |
Select the result of the action from these values: Gift, Pledge, Ask Again, Accepted, and Negotiate. These codes are defined on the Action Results page. Note: This field is required for a Complete action. |
| Expected Commitment |
If the ask resulted in a commitment, enter the monetary amount, if known, that you expect to receive from the donor because of this action. |
| Actual Commitment |
Displays the sum of gifts and pledges resulting from this action. If a gift is a pledge payment toward a pledge that is associated with the ask, it is not included in this total because that would count it twice. |
| Pledge Number |
If the action that you are completing resulted in a pledge, enter the pledge number associated with the pledge that the prospect made. If you enter a pledge number, the amount that is associated with the commitment appears in the Commitment Amount field. This amount is derived from the gift entry component in the system. Important! You can retrieve information about pledges that were made and recorded in the past 60 days. |
Action Commitments
Use this group box to associate gifts or pledges with a single action; you can specify more than one.
Action Gifts
The Result Code field value activates the prompt that creates the list of gifts that appear here, based on the Gift Days value on the Institution Installation 2 page.
Similarly, the Pledge Number field value activates the prompt that creates the list of pledges that appear here, based on the Pledge Days value on the Institution Installation 2 page.
|
Field or Control |
Definition |
|---|---|
| Gift Number |
Enter the gift number for any gifts the prospect made that are associated with the action. Important! The Gift Amount field displays the entire amount of the gift, regardless of recognition or soft credit allocations. In the Gift Nbr field, you can retrieve information about all gifts that were given and recorded in the past 60 days. |
| Detail |
If you selected a pledge, click to view detailed information about the pledge on the Pledge Detail page. If you selected a gift, click to view detailed information about the gift on the Gift Detail page. |
| Author ID |
Enter the name of the contact report author. This field populates by default to your user ID. |
| Report Date |
Enter the date on which the contact report is created. This field populates by default to today's date. |
| Report |
Describe the outcome of the action, including any biographic or demographic changes that you have learned about the action. This free-text field is required. |
Link Report
|
Field or Control |
Definition |
|---|---|
| ID Type |
Select ID types of any additional prospects to link to this contact report. |
| ID |
Enter the IDs of any additional prospects to link to this contact report. When a contact report is linked to a prospect, it appears in the Linked Reports group box on the Contact Report Summary page for that prospect. |
| Link |
Click this button to link the contact report to the prospect's spouse. The system adds a record in the Link Report group box with the spouse's ID. |
Technical Information
If your institution requires a contact report and the Require Contact Report check box is selected on the CR Installation page, then you cannot save a completed action without at least beginning a contact report. However, contact reports can be entered any time after an action is created; an action does not need to be complete in order to enter a report.
Access the Donor Appreciation page ().
Image: Donor Appreciation page
This example illustrates the fields and controls on the Donor Appreciation page. You can find definitions for the fields and controls later on this page.
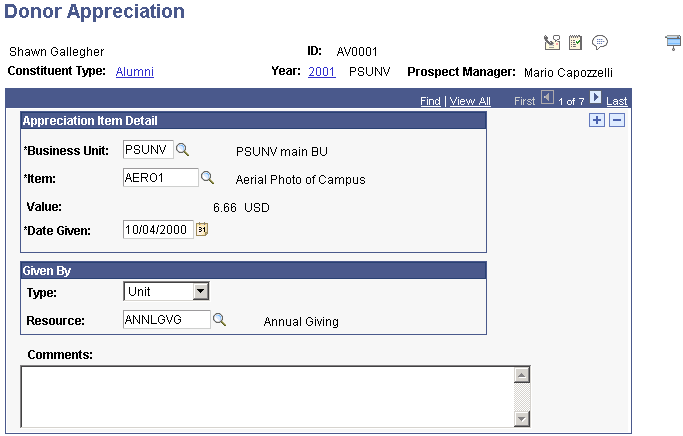
Appreciation Item Detail
|
Field or Control |
Definition |
|---|---|
| Business Unit |
Enter the business unit bestowing the item that you are giving the donor. The items that are associated with the setID for the business unit that you select appear in the Item field. |
| Item |
Describe the item that you're giving to the prospect. Appreciation items are defined on the Appreciation Items page. Donor appreciation gifts might include items such as pens, artwork, and books. |
| Date Given |
Enter the date on which you gave the appreciation item. The default is today's date. |
Given By
|
Field or Control |
Definition |
|---|---|
| Type |
Select the type of resource—Staff, Volunteer, or Unit—that is giving the gift. The values in this field are delivered with the system as translate values. Do not modify these values in any way. Any modifications to these values will require a substantial programming effort. The resource type that you select determines which choices are available in the Resource field. |
| Resource |
Enter the ID of the resource that is giving the gift. |
| Comments |
Enter any descriptive text about the token of appreciation or the reason for giving it. |
Access the Donor Appreciation Summary page ().
Image: Donor Appreciation Summary page
This example illustrates the fields and controls on the Donor Appreciation Summary page. You can find definitions for the fields and controls later on this page.
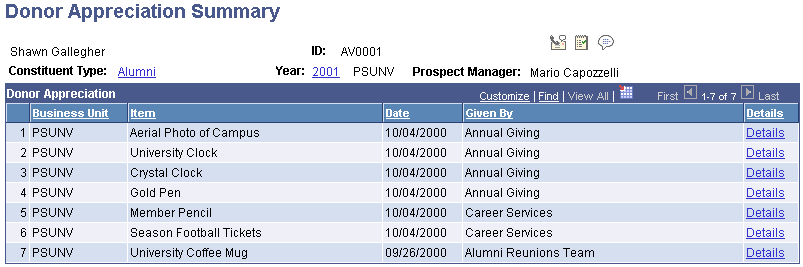
Access the Donor Appreciation Detail page (Click the Details link on the Donor Appreciation Summary page).
Image: Donor Appreciation Detail page
This example illustrates the fields and controls on the Donor Appreciation Detail page. You can find definitions for the fields and controls later on this page.
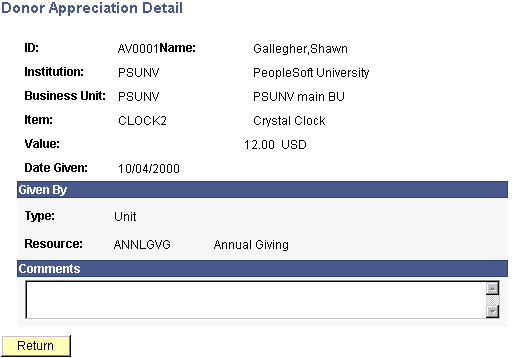
Access the Clearance inquiry page ().
Image: Clearance inquiry page
This example illustrates the fields and controls on the Clearance inquiry page. You can find definitions for the fields and controls later on this page.
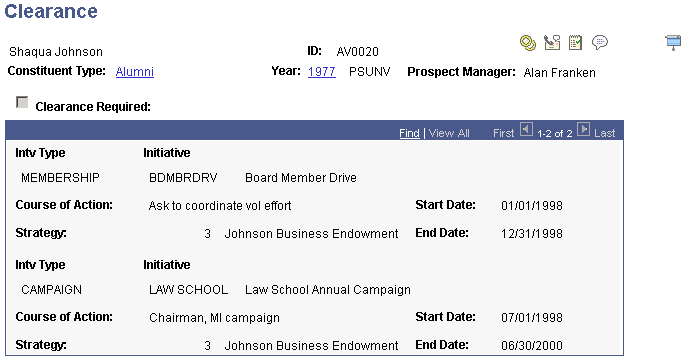
Access the Action Filter page ().
Image: Action Filter page
This example illustrates the fields and controls on the Action Filter page. You can find definitions for the fields and controls later on this page.
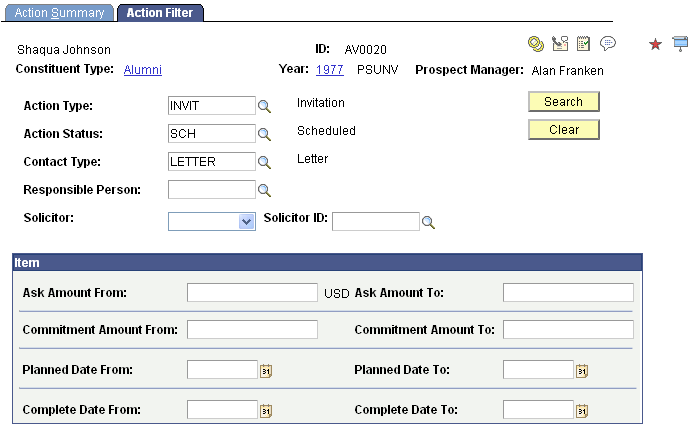
Enter any combination of search criteria to narrow the list of actions that appear for the constituent. Click the Search button to display the search results on the Action List page. Selection of multiple criteria implies an AND, requiring the action to meet all criteria that is selected.
Note: The fields on this page are the same ones used to filter actions in the Action Summary – Person component.
|
Field or Control |
Definition |
|---|---|
| Action Type Code |
Enter an action type code. The action type is a classification for the action. Values include ASK, INVIT (invitation), and Phone Call. |
| Action Status |
Enter an action status for the overall state of an action. Values are Scheduled, In Process, or Complete. |
| Responsible Person |
Enter the person who is overseeing the action to see only actions involving this resource. |
| Solicitor and Solicitor ID |
Select a solicitor type and enter an ID to see actions for a particular solicitor. The solicitor type indicates whether the resource is a staff member, a unit, or a volunteer. The solicitor is the resource who makes the actual ask to the prospect. Important! Solicitors apply only to actions with the type Ask. If you select a solicitor, the Action Type Code field changes to Ask. |
| Search |
Click to retrieve a list of the actions matching the criteria that you selected. The Action List page displays the list of actions meeting your criteria. |
Item
|
Field or Control |
Definition |
|---|---|
| Ask Amount From and Ask Amount To |
Enter a range for the ask amount. The Ask Amount From field contains the lowest amount in the range of actions to view; and the Ask Amount To field contains the highest amount. Ask amounts apply only to actions with the type Ask. If you enter an ask amount range, the value in the Action Type Code field changes to Ask. |
| Commitment Amount From and Commitment Amount To |
Enter a range for the commitment amount. The Commitment Amount From field contains the lowest amount in the range of actions to view, and the Commitment Amount To field contains the highest amount. Commitment amounts apply only to actions that have the type Ask. If you enter a commitment amount range, the value in the Action Type Code field changes to Ask. This filter value returns only actions that have commitment information on the Results page and that fall into the range that you entered. |
| Planned Date From and Planned Date To |
Enter a planned from and to date range. The planned date is the date on which the action is tentatively scheduled to occur. |
| Complete Date From and Complete Date To |
Enter a complete from and to date range. The complete date is the date on which the action is actually complete. |
Access the Action Summary page ().
Image: Action Summary page
This example illustrates the fields and controls on the Action Summary page. You can find definitions for the fields and controls later on this page.
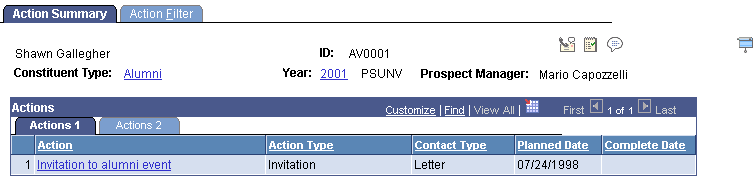
The fields on this page also appear on the Prospect Action page.
Access the Action List page ().
Image: Action List page
This example illustrates the fields and controls on the Action List page. You can find definitions for the fields and controls later on this page.
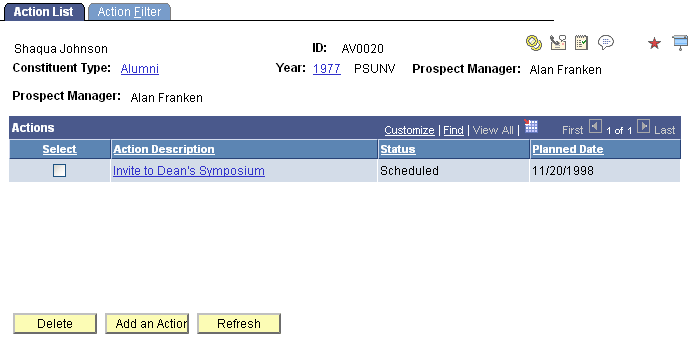
Note: You can control access to this component through PeopleTools menu security.
Click the spouse rings icon to access an action list for the prospect's linked spouse, if one exists in the system.
|
Field or Control |
Definition |
|---|---|
| Action Description |
Click a linked action description to access the Prospect Action page, where you can update the constituent's action. When you are finished, the system returns you to the action list. |
| Delete |
Click this button to remove the constituent's action from the system. You can only delete an action after all related data, such as assignments, strategies, and initiatives, have been removed from the action. |
| Add an Action |
Click this button to access the Prospect Action page, where you can create a new action for the constituent. When you are finished, the system returns you to the action list. |
To delete a constituent action:
Click the Select check box next to the action to be removed.
Click the Delete button.
If the action has any related attributes, you receive an error message. The system dynamically creates the error message text to advise you of exactly what else must be removed from the action before the action itself can be removed. These error messages prevent orphan data from remaining in the system after the action has been removed.
Image: Example of error message
This example illustrates the fields and controls on the Example of error message. You can find definitions for the fields and controls later on this page.
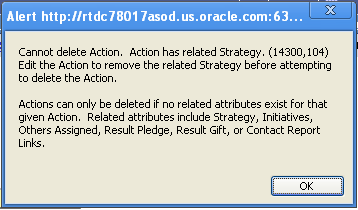
If the action has no related attributes, you receive a warning message. Click OK to continue and completely remove the action from the system.
If you must remove related attributes before deleting the action, click the Action Description link and edit the action as appropriate on the pages of the Constituent Action component.
Click OK to return to the Action List page.
Access the Action Detail page (Click the Detail link on the Action Summary page).
Image: Action Detail page
This example illustrates the fields and controls on the Action Detail page. You can find definitions for the fields and controls later on this page.
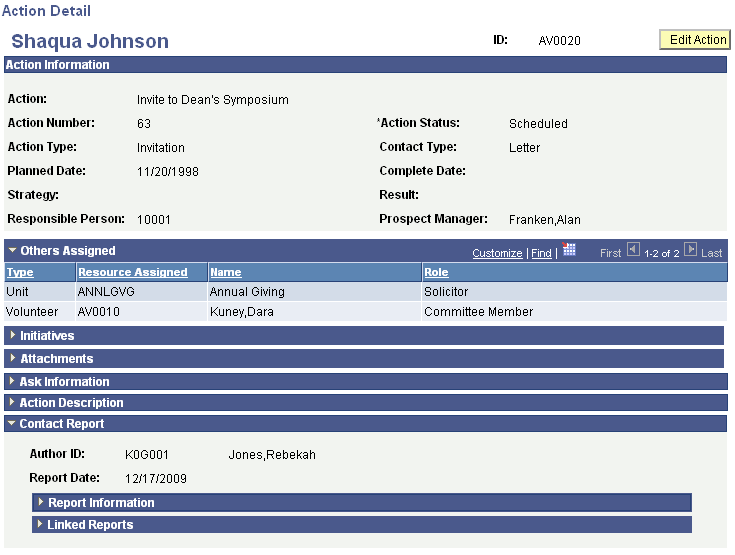
This page displays all fields related to an action. All group boxes are collapsible and expandable. If a group box is collapsed upon entering the page, it has no data. You can print this page using your browser's print functionality.
The fields on this page are the same as those on the pages of the Prospect Action component. Click the Edit Action button to access the Prospect Action pages and update any part of the action. When finished, click the OK button to return to the summary page that launched the Action Detail page to select Details, which the system displays with the updated action data.
Access the Contact Report Summary page ().
Image: Contact Report Summary page
This example illustrates the fields and controls on the Contact Report Summary page. You can find definitions for the fields and controls later on this page.
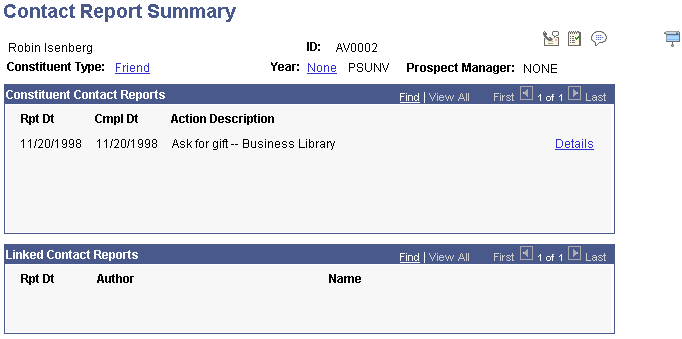
Constituent Contact Reports
|
Field or Control |
Definition |
|---|---|
| Details |
Click to view detailed information about a specific contact report on the Contact Report Detail page. |
Linked Contact Reports
This section of the page includes contact reports that contain further information about the prospect.
The Link Report group box displays the ID and name of other prospects to whom this contact report pertains. These prospects are linked to the contact report for the original prospect.
Access the To Do List - Staff page ( or or ).
Image: To Do List - Staff page
This example illustrates the fields and controls on the To Do List - Staff page. You can find definitions for the fields and controls later on this page.
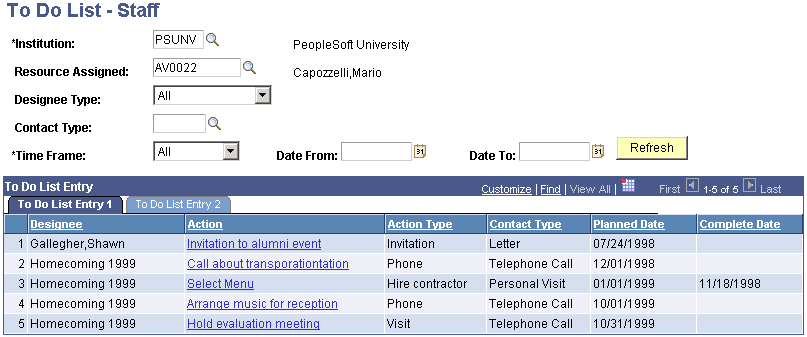
The actions that appear on this page are either manually generated as prospect or initiative actions or generated by running the Build Actions process when defining a public relations plan for an initiative.
|
Field or Control |
Definition |
|---|---|
| Institution |
Enter a code for the institution name. Note: If your security access limits you to one academic institution, this field does not appear. |
| Resource Assigned |
Enter the resource for which to view actions. |
| Designee Type |
Select the category of constituents or initiatives that is affected by the action. Values are Constituents Only, Initiatives Only, and All. The values for this field are delivered with the system as translate values. Do not modify these values in any way. Any modifications to these values will require a substantial programming effort. |
| Refresh |
Click to retrieve a new list of actions meeting the criteria that you selected earlier on this page. |