Using the New User Registration Sample User Interfaces
This section describes the New User Registration sample pages and discusses the:
New User Registration login sample page.
New User Registration Tester page.
User Flow for a returning user
User Flow for a guest
Forgot User ID Utility.
Forgot Password Utility.
The New User Registration sample login pages are visually similar. These pages allow a user to create a new user account or use an existing account to access your system. These pages are meant to be used only as a reference or guide for implementing New User Registration in your institution. The sample login page serves as an example of how your own custom (institution-specific) login page can be integrated and deployed with New User Registration. The sample page will work only with the Kiosk setup. For example, it can reside outside of your firewall and be set up as a kiosk.
The New User Registration Tester page is used for testing purposes such as evaluating the security objects that comprises the New User Registration framework. The Tester page contains the same functionality included in the New User Registration login sample page (except the Autologger and Gatekeeper), but is meant to be used in the same database. The Tester page is intended to be used only for testing purposes.
While both sample login pages are visually similar, the New User Registration sample login page is fully integrated with all the delivered New User Registration framework security objects in order to:
Provision the basic roles set up in SCC_SS_TEMPLATE.
Trigger the New User Registration web service operations for creating and authenticating a user (SCC_USERREG_CREATEACCT and SCC_USERREG_AUTHENTICATE).
Use the delivered New User Registration CTM transaction (NEW_USER_REGISTRATION).
Take advantage of the New User Registration Context ID.
Validate user authorization and authentication based on PeopleTools security.
Allow a user to launch the Forgot User ID or Forgot Password utility.
You can deploy New User Registration fully or partially, or if you already have your own security management system, you can continue to use it.
Note: The New User Registration sample login pages are not intended to be deployed in a production environment for end users.
|
Page Name |
Definition Name |
Navigation |
Usage |
|---|---|---|---|
|
New User Registration |
SCC_NUR_REG |
|
Shows an example of how to integrate and deploy your custom login page with New User Registration. |
|
New User Registration Tester |
SCC_NUR_TESTER |
|
Tests and evaluates New User Registration framework objects. |
|
Forgot my User ID |
SCC_NUR_FRGT_USRID |
Click the Forgot your User ID link on the New User Registration or New User Registration Tester page. |
Retrieves user ID. |
|
Forgot My Password |
SCC_NUR_FRGT_PSWD |
Click the Forgot your password link on the New User Registration or New User Registration Tester page. |
Resets user password. |
The New User Registration login sample page is also integrated with the following New User Registration framework security objects:
The Autologger to immediately sign in the user into your system.
The Gatekeeper to optionally provision specific application role level security and to transfer to an application specific target page.
A specific or defaulted New User Registration Context ID specified in the URL to access your login sample page.
The language links to access your system in the user’s preferred language (requires that your system supports translation for at least one language other than the base language).
The New User Registration login sample page is intended to be used outside of your system firewall, for example within a Kiosk. When the page is deployed, the login page (or a custom version of it) is accessed through a URL (not from a Peoplesoft regular menu navigation). The URL is embedded with the Gatekeeper information and, optionally, a New User Registration Context ID.
The following diagram shows how the login sample page deployed with a Kiosk can be represented:
Image: Deployment Example of New User Registration login sample page
Deployment Example of New User Registration login sample page
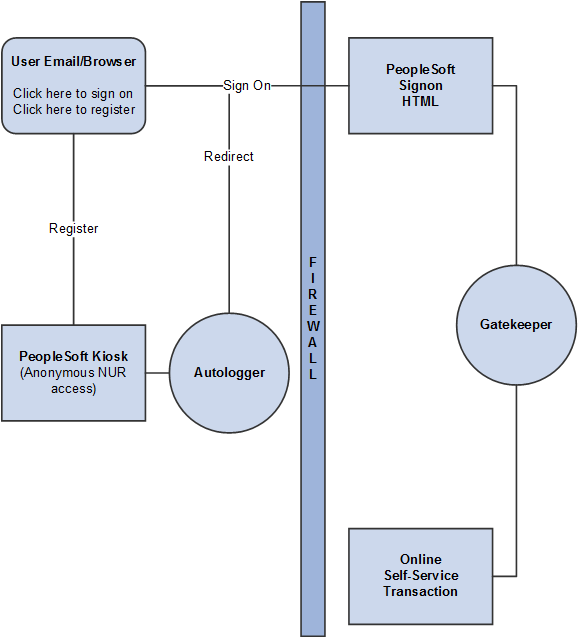
The self service Kiosk allows anonymous users access to the New User Registration page outside the firewall.
After an account is created, a user is authenticated via the standard PeopleTools login page. To allow for a seamless experience, the Autologger facilitates the automatic sign-on after account creation. In the case of account creation, the embedded URL (CAMPUS_URL) is used to retain information on the target page. The following diagram shows the orchestration and flow between the various components:
Image: Orchestration of various New User Registration framework elements
Orchestration of various New User Registration framework elements
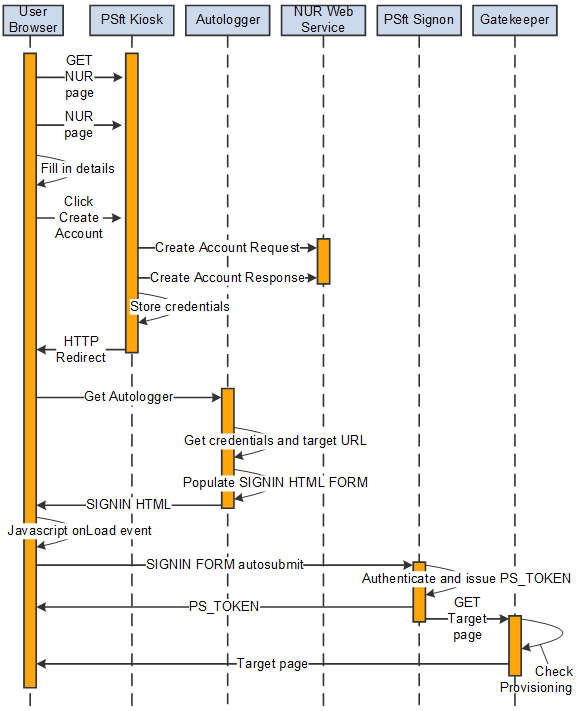
All sign-in related request and response processing should occur over a secure transport layer (SSL) until such a point as the PS_TOKEN cookie is issued to the browser.
The New User Registration Tester page is visually similar to the New User Registration login sample page, but has the following use and implementation differences:
The page is deployed within your firewall (resides inside the production database). It is only for testing and evaluating the New User Registration framework. Your developers should use the tester page to review and understand the different pieces contained in the New User Registration framework.
It is accessed by a system administrator (not by an end user) from a PeopleSoft menu navigation, not from a URL.
The Autologger is replaced by the SwitchUser function. Because the page is contained in your system database and is accessed by a system administrator, the SwitchUser function signs off the administrative user ID to sign in the newly created user ID or the existing user ID you enter in the login page.
Because a URL is not used, a New User Registration context ID is not specified. Instead, the New User Registration Tester page uses the New User Registration context ID you set with the Default field checked.
Clicking the displayed language links do not change the language in which the newly created user or the returning user sees the system. Because the New User Registration Tester is first accessed by the system administrator, the SwitchUser function does not change the languages.
Note: The tester page is intended for testing purposes and should not be deployed in a production environment.
User Flow For a Returning User
Navigate to the New User Registration Tester page or access the New User Registration login sample page from a predefined URL.
Image: New User Registration login sample page or Tester page
This example illustrates the fields and controls on the New User Registration login sample page or Tester page. You can find definitions for the fields and controls later on this page.
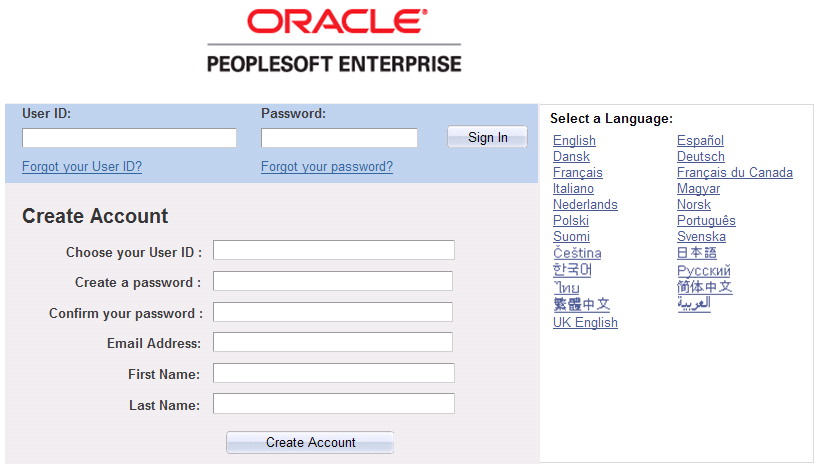
Field or Control
Definition
User ID Provide an existing user ID.
Password Provide the password.
Sign In Click to sign into the system.
The system validates whether the user ID and password match a valid user profile. If the validation passes without errors, the system triggers the SCC_USERREG_AUTHENTICATE service operation, auto logger, and gatekeeper.
Select a Language Displays the list of languages supported by your system. The guest can select a language from this list in which he or she can view and use the PeopleSoft system, as well as locale formatting conventions for dates, times, and number.
Forgot your User ID Click to access the Forgot my User ID page.
Forgot your password Click to access the Forgot My Password page.
The returning user enters the user ID and password, and clicks the Sign In button. This triggers the SCC_USERREG_AUTHENTICATE service operation, auto logger (or SwitchUser if the New User Registration Tester page is used) and gatekeeper.
If the New User Registration login sample page is used, the new user is authenticated through the PeopleTools security logic to access your system. Because of that the user sees, for a few seconds, your regular login page pre-populated with the user ID and the password entered by the returning user. Below is an example of what the user will see if the delivered PeopleTools login page is used:
Image: PeopleTools login page
This example illustrates the fields and controls on the PeopleTools login page . You can find definitions for the fields and controls later on this page.
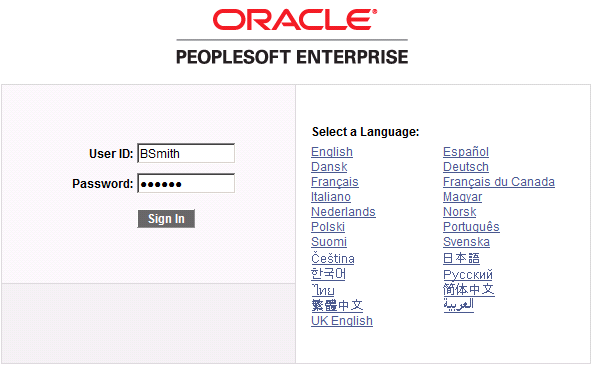
Depending on how you deploy the user registration page, you may want to replace this page with a message such as, “Please be patient while we are transferring you to our system.” To customize the message, you modify the HTML found in the SCC_PT_SIGNON.HTML object in application designer, then replace the text with the message: Please be patient while we are transferring you to our system.
You will view the main login page only when signing in through the New User Registration login sample page. If the New User Registration Tester page is used, you will not see it because the authentication is performed within the same database and you are signed into the system through the SwitchUser function.
After successful authentication, the returning user is automatically signed into the system. If a New User Registration Context ID is known (whether it is passed through a URL if the New User Registration login sample page is used or a default New User Registration Context ID is identified in the case of the New User Registration Tester page), and security role(s) are listed, the system provisions the application level security role(s) defined. If the New User Registration Context ID includes a target page, the system transfers the returning user directly to the target page. Else, the system transfers the returning user to the application client’s home page.
User Flow For a Guest
Navigate to the New User Registration Tester page or access the New User Registration login sample page from a predefined URL. From these pages, the new user registration fields appear below the sign-in fields (under Create Account) and users without an existing user ID can directly register a new account.
If the New User Registration login sample page is used, then after pressing the Create Account button, the new user is authenticated through the PeopleTools security logic to access your system. Because of that the user sees, for a few seconds, your regular login page pre-populated with the user ID and the password entered by the guest. Below is an example of what the user will see if the delivered PeopleTools login page is used:
Image: PeopleTools login page
This example illustrates the fields and controls on the PeopleTools login page . You can find definitions for the fields and controls later on this page.
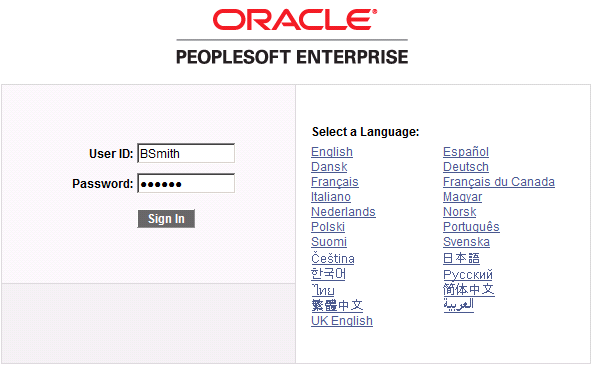
Depending on how you deploy the user registration page, you may want to replace this page with a message like: “Please be patient while we are transferring you to our system.” To customize the message, you modify the HTML found in the SCC_PT_SIGNON.HTML object in application designer, replace the text with the message: Please be patient while we are transferring you to our system.
You will view the main login page only when signing in through the New User Registration login sample page. If the New User Registration Tester page is used, you will not see it because the authentication is performed within the same database and you are signed into the system through the SwitchUser function.
Clicking the Create Account button triggers the SCC_USERREG_CREATEACCT service operation, auto logger (or SwitchUser if the New User Registration Tester page is used), and gatekeeper.
After successful authentication, the new user is automatically signed into the system. If a New User Registration Context ID is known (whether it is passed through a URL if the New User Registration login sample page is used or a default New User Registration Context ID is identified in the case of the New User Registration Tester page), and security role(s) are listed, the system provisions the application level security role(s) defined. If the New User Registration Context ID includes a target page, the system transfers the new user directly to the target page. Else, the system transfers the new user to the application client’s home page.
The following table describes the registration fields in the New User Registration login sample or Tester page:
|
Field or Control |
Definition |
|---|---|
| Choose your User ID |
Enter a user ID. Some institutions might prefer to create user IDs by prefixing some letters, using their own algorithm (for example, an institution named PeopleSoft University may want their user IDs to start with the letters PU). No such algorithm is delivered with this sample user interface. If required, institutions can add logic to their user interface for user ID creation. |
| Create a password and Confirm your password |
Enter a password. The system performs the validation when the user clicks the Create Account button. |
| Email Address, First Name and Last Name |
(Optional) Enter constituent information. If you select the Email Address check box in the New User Registration Installation page, you can require users to enter an email address. Although the SCC_USERREG_CREATEACCT service operation supports most of the constituent fields, the sample New User Registration login pages include only these three constituent fields. You can add more constituent fields if required, or remove fields if you do not want to gather constituent information at account creation time. The values that the guest enters in these constituent fields are stored in the constituent staging records. Additionally, the email address is also stored in the newly created user profile. The email address in the user profile is used in the Forgot User ID and Forgot Password utilities. Use the PeopleTools Schema page to access the SCC_ENTITY_CONSTITUENT schema (). Any attributes contained in the schema can be used in the registration page. The constituent information is stored in the CTM constituent staging tables and can be viewed using the Constituent Staging component under the CTM transaction code called NEW_USER_TRANSACTION. At this stage no EMPLID is assigned so the data cannot be promoted to the corresponding production tables. Staging the data allows retrieval from inside a subsequent CTM transaction. Because the subsequent transaction also stores the data in the CTM constituent staging tables, the self-service user will not have to enter the same information twice. For example, during registration or while performing the subsequent CTM transaction. See:
|
| Create Account |
Click to create your account. The system verifies whether the:
If the validation passes without errors, the system stores the constituent information in the CTM staging records and triggers the SCC_USERREG_CREATEACCT service operation. |
Click the Forgot your User ID link on the New User Registration login sample page or New User Registration Tester page.
Image: Forgot my User ID page
This example illustrates the fields and controls on the Forgot my User ID page. You can find definitions for the fields and controls later on this page.
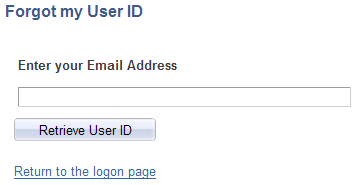
|
Field or Control |
Definition |
|---|---|
| Enter your Email address |
Provide an email address. This is used to retrieve the user ID (OPRID). The email address you provide must match one and only one user ID in the system. If so, a successful message appears: Your request was successful. Your User ID will be sent at the email address you entered. If the email address is either associated to multiple user IDs or to no user ID, an error message appears: We cannot retrieve your username at this time. |
| Retrieve User ID |
Click to validate the email address. If the process locates the email address inside a user profile, it triggers the Notifications Framework to send an email message that contains the user ID. |
| Return to the logon page |
Click to cancel the process and return to the login page. |
Note: Before you deploy this functionality and to enable users to invoke the Forgot User ID utility, all user IDs in your system must have an associated email address in the user profile. If user IDs are created using the SCC_USERREG_CREATEACCT service operation, make sure users are required to provide an email address when they create an account. To require users to provide an email address, select the Email Address check box in the New User Registration Installation page. The email address is used to retrieve the user ID and to send the email notification message that includes the user ID. The delivered New User Registration login sample page and New User Registration Tester page require the email address field to be populated at account creation time. This ensures that user IDs created through New User Registration will have an email address stored in the user profile.
Click the Forgot your password link on the New User Registration login sample page or New User Registration Tester page.
Image: Forgot My Password page
This example illustrates the fields and controls on the Forgot My Password page. You can find definitions for the fields and controls later on this page.
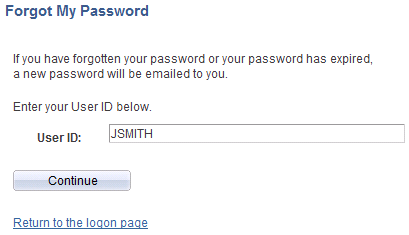
|
Field or Control |
Definition |
|---|---|
| User ID |
Enter your user ID. This is used to retrieve the user’s email address from the user’s user profile so that the password can be regenerated and emailed to the user. |
| Continue |
Click to access the Answer security question page. When you click Continue, the system validates whether the user ID has an associated email address in the user profile. The email address is used to send the new password. If no email address is found, the following message is sent: A new password cannot be sent as no email address was found. Contact your system administrator. |
Note: Before you deploy this functionality and to enable users to invoke the Forgot Password utility, all user IDs in your system must have an associated email address in the user profile. If user IDs are created using the SCC_USERREG_CREATEACCT service operation, make sure users are required to provide an email address when they create an account. To require users to provide an email address, select the Email Address check box in the New User Registration Installation page. The email address is used to retrieve the user ID and to send the email notification message that includes the user ID. The delivered New User Registration login sample page and New User Registration Tester page require the email address field to be populated at account creation time. This ensures that user IDs created through New User Registration will have an email address stored in the user profile.
See Defining Installation Options for New User Registration.
Image: Answer security question page
This example illustrates the fields and controls on the Answer security question page. You can find definitions for the fields and controls later on this page.
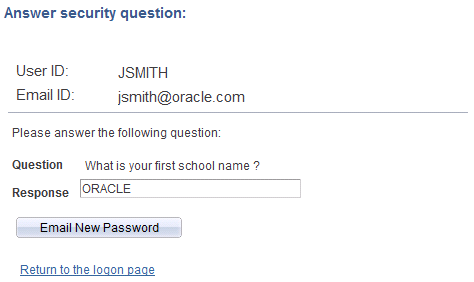
|
Field or Control |
Definition |
|---|---|
| Question |
Shows the security question the user previously answered. If a security question has not previously been answered, the user cannot reset his or her password. The following error message appears: A security question has not previously been answered. Contact your system administrator. As delivered with the generic PeopleTools security, a self-service user can answer a security question by going to . In the General Profile Information page, click the Change or set up forgotten password help link. The user can select a security question and enter a response. This page is delivered with your system and security needs to be granted to all of your users. Alternatively, a simpler self-service version of this page could be created. |
| Response |
Enter the answer to the security question. |
| Email New Password |
Click to trigger the email template utility and auto-generate a temporary password. An email with a temporary password is sent only if the response to the security question is correct and there is an email address stored in the PSOPRDEFN.EMAILID field for the user ID that was provided. The password is automatically reset in the user’s profile (in the PSOPRDEFN table). The following is an example of an email message that might be sent to a user requesting his or her password to be reset: You are receiving this auto-generated email message because you requested your Campus Solutions password to be resetted. Use the following temporary password: JMWFBUEU. Press this link or copy the below URL to access the system with your newly generated password. You will be requested to change the temporary password immediately. http://yourServer.yourDomain.com/psp/ps/EMPLOYEE/HRMS/s/WEBLIB_SCC_NUR.SCC_SS_GATEKEEPER.FieldFormula.IScript_SCC_GateKeeper?SCC_APPL_CONTEXT=SCC_NURCTXT_20130211110717 |
See Developer Reference to Deploy New User Registration, “Step 10: Configuring the Forgot Password Utility.”