Viewing, Assigning, or Removing Service Indicators
This section discusses how to:
View service indicators assigned to an ID.
Assign a service indicator to an ID.
Edit an assigned service indicator.
|
Page Name |
Definition Name |
Navigation |
Usage |
|---|---|---|---|
|
Manage Service Indicators |
SRVC_IND_SUMRY |
|
View service indicators assigned to a person ID. |
|
Manage Service Indicators Org |
SCC_SI_ORG_SUMRY |
|
View service indicators assigned to an organization ID. |
|
Add Service Indicator Edit Service Indicator |
SRVC_IND_DATA1 |
For the Add Service Indicator page, click the Add Service Indicator link on the Manage Service Indicators page for individuals. For the Edit Service Indicator page, click the link for a service indicator in the code column on the Manage Service Indicators page for individuals. |
Use the Add Service Indicator page to assign a new service indicator to the person ID. Use the Edit Service Indicator page to view and edit details of a service indicator currently assigned to the person ID. |
|
Add Service Indicator Org Edit Service Indicator Org |
SCC_SI_ORG_DATA |
For the Add Service Indicator Org page, click the Add Service Indicator link on the Manage Service Indicators Org page. For the Edit Service Indicator Org page, click the link for a service indicator in the Code column on the Manage Service Indicators Org page. |
Use the Add Service Indicator Org page to assign a new service indicator to the organization ID. Use the Edit Service Indicator Org page to view and edit details of a service indicator currently assigned to the organization ID. |
Access the Manage Service Indicators page ().
Image: Manage Service Indicators page (for individuals)
This example illustrates the fields and controls on the Manage Service Indicators page (for individuals). You can find definitions for the fields and controls later on this page.
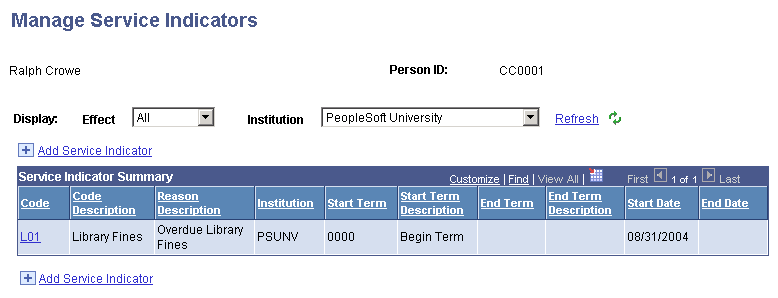
Image: Manage Service Indicators Org page (for organizations)
This example illustrates the fields and controls on the Manage Service Indicators Org page (for organizations). You can find definitions for the fields and controls later on this page.
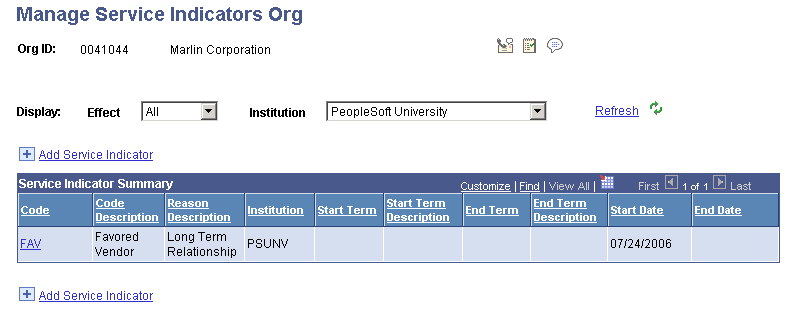
Note: Assigned service indicators use the current effective-dated service indicator definition on the Service Indicator Codes page. If a new effective-dated row is added to a service indicator definition, the changes to that row will affect existing assignments to IDs as well as new assignments to IDs.
|
Field or Control |
Definition |
|---|---|
| Effect, Institution, and Refresh |
Select the effect of the service indicators from the available values: All, Positive, and Negative. Enter the institution whose service indicators you want to display for the ID. You must click Refresh to display data according to the effect and institution that you enter. |
| Add Service Indicator |
Click to access the Add Service Indicator page, where you can assign a service indicator to this ID within the associated institution. This link appears at both the top and bottom of the page when the list of service indicators is long. |
Service Indicator Summary
|
Field or Control |
Definition |
|---|---|
| Code |
Click the service indicator code in the code column to access the Edit Service Indicator page, where you can view and edit details of the assigned service indicator. |
For individuals, access the Add Service Indicator page. (For the Add Service Indicator page, click the Add Service Indicator link on the Manage Service Indicators page for individuals. For the Edit Service Indicator page, click the link for a service indicator in the code column on the Manage Service Indicators page for individuals.)
Image: Add Service Indicator page (1 of 2)
This example illustrates the fields and controls on the Add Service Indicator page (1 of 2). You can find definitions for the fields and controls later on this page.
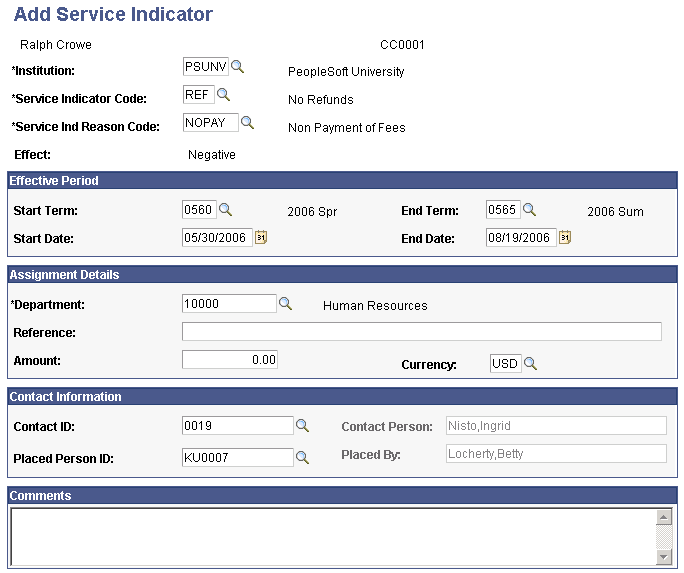
Image: Add Service Indicator page (2 of 2)
This example illustrates the fields and controls on the Add Service Indicator page (2 of 2). You can find definitions for the fields and controls later on this page.

For organizations, access the Add Service Indicator Org page. (For the Add Service Indicator Org page, click the Add Service Indicator link on the Manage Service Indicators Org page. For the Edit Service Indicator Org page, click the link for a service indicator in the Code column on the Manage Service Indicators Org page.)
Image: Add Service Indicator Org page (1 of 2)
This example illustrates the fields and controls on the Add Service Indicator Org page (1 of 2). You can find definitions for the fields and controls later on this page.
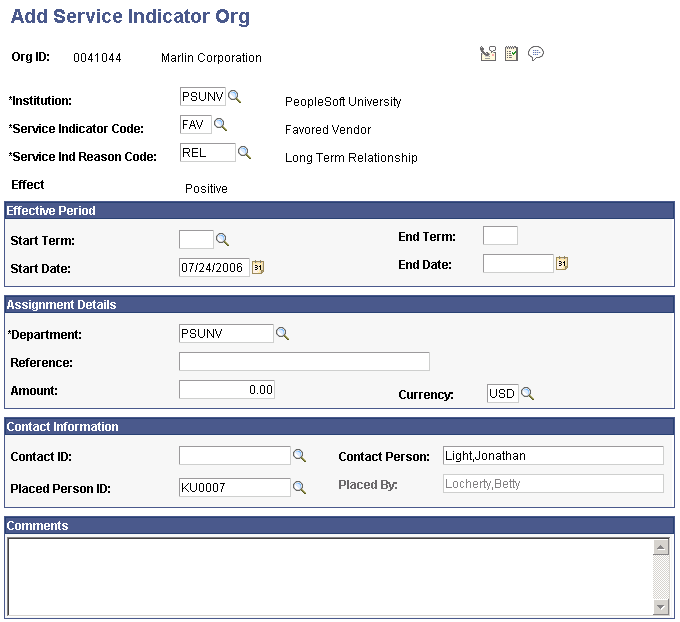
Image: Add Service Indicator Org page (2 of 2)
This example illustrates the fields and controls on the Add Service Indicator Org page (2 of 2). You can find definitions for the fields and controls later on this page.
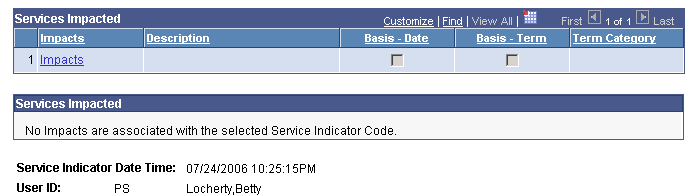
|
Field or Control |
Definition |
|---|---|
| Institution |
Enter the code for the institution that is responsible for this service indicator. |
| Service Indicator Code |
Enter the code for the service indicator to assign to the individual. |
| Service Ind Reason Code (service indicator reason code) |
Enter the reason that you are assigning this service indicator to the individual. Note: Only the reason codes that are associated with the specific service indicator on the Service Indicator Codes page are available. |
| Effect |
The system displays the effect associated with the service indicator that you select. Values are Positive or Negative. |
Effective Period
You can assign a service indicator with a beginning and an end to its validity for an ID. You can specify a date on which the date-based impacts for a service indicator will take effect, and a date on which they will cease to be in effect. Similarly, you can specify a term at the beginning of which to apply the term-based impacts associated with the service indicator, and specify a term at the end of which to cease to apply the impacts. You can further control the validity period of term-based and date-based impacts. If you do not want the indicator to be valid during the entire start-to-end term period, you can specify dates within either or both terms to use for starting and ending the validity.
Note: The service impacts associated with a service indicator can be term-based or date-based. They are applied or released based on the start and end information that you enter.
|
Field or Control |
Definition |
|---|---|
| Start Term and End Term |
Enter the term during which the service indicator should become valid for the ID, and enter the term during which it should cease to be valid for the ID. A Start Term value of 0000 means that term-based impacts will be in effect for all terms. A Start Term value of 9999 means that term-based impacts will never take effect. If no End Term value is entered, term-based impacts will be in effect until the service indicator is released. |
| Start Date and End Date |
Enter the date on which the service indicator should become valid for the ID, and enter the date on which it should cease to be valid for the ID. If no End Date value is entered, date-based impacts will be in effect until the service indicator is released. |
Assignment Details
|
Field or Control |
Definition |
|---|---|
| Department |
Enter the department that is responsible for placing the service indicator (or requesting its placement) on the individual's record. |
| Reference |
Enter a reference number or other data that may assist in tracking and identifying the service indicator and its resolution. |
| Amount |
Enter the monetary amount, if any, that is required to satisfy the reason for this service indicator. |
| Currency |
Specify the currency in which the monetary amount is expressed. |
Contact Information
|
Field or Control |
Definition |
|---|---|
| Contact ID and Contact Person |
Enter the ID and name of the person to contact with questions about this service indicator. |
| Placed Person ID and Placed By |
The system displays the current user's ID and name. You can override this value to enter whatever your institution requires. You can enter the ID or, if no ID exists, you can enter the name of the person who placed the service indicator on the individual's record. Enter the name in the lastname;firstname format. Alternatively, you can identify the person who requested that the service indicator be placed on the record. |
Comments
|
Field or Control |
Definition |
|---|---|
| Comments |
Enter comments to further describe or identify the reason for the service indicator. |
Services Impacted
|
Field or Control |
Definition |
|---|---|
| Impact |
Click the code in the Impact column to access the Service Impact Description page, where you can view details about the impact. |
| Basis - Date or Basis - Term |
The system indicates whether the service impact is set to be considered or disregarded (both manually or in the automated process) based on the begin and end values that you specify for the service indicator. When the Basis - Term check box is selected, the impact will start and end for the terms that you specify. If the Basis - Date check box is selected, the impact will start and end on the dates that you specify. If either or both of the check boxes are selected but you enter no values for the End Term or End Date fields, then the impact will remain in effect until manually released. |
| Term Category |
Appears only if the impact is term-based. Note: This value is provided for informational purposes for administrative users. Delivered processes do not consider the term category. Displays the term of the service impact as it is associated with the service indicator on the Service Indicator Codes page. If the term falls within the Start Term and End Term period and a term category appears, you must determine whether the category of that term matches the category shown. If it does not, you should consider the impact not in effect. For example, a student applies for a parking permit for the Fall 2007 term, which has a term category of Regular. You assign the service indicator with a parking impact to the student, but the impact has an associated term category of Summer. Because the term begin and end dates of the service indicator do not fall within the dates of the summer term, the impact is not in effect. |
| Service Indicator Date Time |
The system displays the current day and time when the service indicator was assigned. |
| User ID and Name |
The system displays the ID of the user who is entering or changing information on the page. |
Access the Edit Service Indicator page (click the link for a service indicator in the code column on the Manage Service Indicators page for individuals) or the Edit Service Indicator Org page (click the link for a service indicator in the Code column on the Manage Service Indicators Org page).
The following fields are specific to the Edit Service Indicator page and the Edit Service Indicator Org page. Otherwise, the fields and pages are the same as described for the Add Service Indicator page and Add Service Indictor Org page.
See Assigning a Service Indicator to an ID.
|
Field or Control |
Definition |
|---|---|
| Release |
Available only if the user has release security for the institution, service indicator, and reason. Click to release this service indicator from assignment to the ID. The system releases the service indicator and redirects you to the Manage Service Indicators page, which displays a list of the ID's service indicators. |
| Placed Method |
If an automated process is assigned this service indicator, background appears. If the service indicator was assigned manually, manual appears. If the Mass Assign feature was used to assign the service indicator, Mass appears. |
| Placed Process |
The system displays the name of the automated process that placed this service indicator on the individual's record. |
| Release Process |
The system displays the name of the automated process that can release or remove this service indicator from the individual's record. |