Defining Academic Subplans
To set up academic subplans, use the Academic SubPlan Table component (ACAD_SUBPLN_TBL).
This section provides an overview of academic subplans and discusses how to:
Describe academic subplans.
Set up taxonomy.
Define academic subplans for the advisement self-service what-if scenarios.
Academic subplans are areas of further specialization within academic plans, and they are tied to academic plans. You can define an academic subplan as a minor, a concentration, or a specialization. For example, a major in English might have additional work associated with it so that students can concentrate in creative writing. Similarly, a Ph.D. program in mathematics might have specializations in computer science and physics.
Determining whether to create academic subplans as minors is dictated by the academic plan and the academic structure. For instance, if students can minor in creative writing only if they major in English, then you would define the creative writing minor as a subplan and link it to the English academic plan. If students can minor in creative writing regardless of their major, then you would define creative writing as a minor on the Academic Plan Table page.
|
Page Name |
Definition Name |
Navigation |
Usage |
|---|---|---|---|
|
Academic Sub-Plan Table |
ACAD_SUBPLAN_TBL |
|
Describe academic subplans, and establish diploma and transcript printing options and text for academic subplans. |
|
Academic Sub-Plan Taxonomy |
ACAD_SUBPLAN_TXNMY |
|
Set up taxonomy for academic subplans, including CIP codes and HEGIS codes for academic plans. |
|
Advisement |
SSR_SPLN_TBL_AA |
|
Identify if you want active students, advisors, and prematriculated students to be able to select this subplan on the What-If Report – Create What-if Scenario (SAA_SS_WHATIF) page. |
Access the Academic Sub-Plan Table page ().
Image: Academic Sub-Plan Table page
This example illustrates the fields and controls on the Academic Sub-Plan Table page. You can find definitions for the fields and controls later on this page.
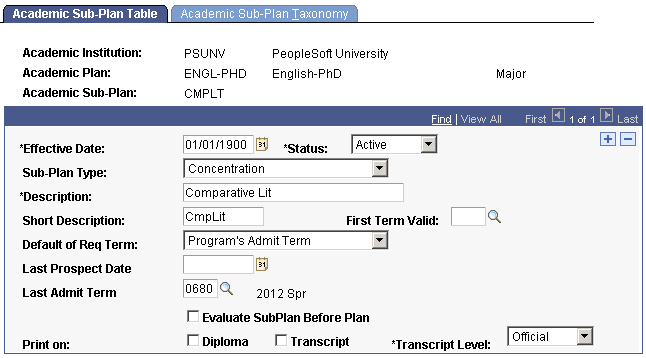
|
Field or Control |
Definition |
|---|---|
| Sub-Plan Type |
Enter a type for the academic subplan. You can modify these translate values. |
| First Term Valid |
Enter the first term in which students can be admitted to the academic subplan. You cannot admit students to the academic subplan before the term that you specify. If you enter the term 0000, you can admit students to the subplan for any term. When you convert data to the PeopleSoft system, be sure that you enter a first valid term that is appropriate for the preexisting data for the academic subplan. This field is optional. Note: Students can modify this subplan when their admit term is prior to this term as long as the effective date of the change is greater than or equal to the start date of this term. |
| Default of Req Term (default of requirement term) |
Select the default term for which the system begins accumulating requirements for the academic subplan. You can override the default value for individual students on the Student Sub-Plan page. Modification of these translate values requires significant programming effort. Note: Set a default here so that when you analyze completion requirements for an academic subplan, you know which set of requirements to use. Requirements can change over time. |
| Last Prospect Date |
Enter the latest date that a subplan can be populated for a new prospect record. You cannot assign a program to a subplan if the system date is greater than the last prospect date. |
| Last Admit Term |
Enter the last term in which students can be admitted to the academic subplan. You cannot admit students to the academic subplan after the term that you specify. The system will compare the admit term used in the student's application to this last term valid value. If the admit term is greater than this value, the program is not available to the user. This field is optional. |
| Evaluate SubPlan Before Plan |
Select to alter reporting sequences. This check box is a feature of Academic Advisement. |
| Diploma |
Select to print a description on student diplomas. The Diploma Description field becomes available. |
| Transcript |
Select to print a description on student transcripts. The Transcript Description field becomes available. |
| Diploma Description |
Enter the description of the academic subplan. This description appears on student diplomas. The PeopleSoft system currently does not provide a process to print diplomas. |
| Transcript Description |
Enter the description of this academic subplan. This description appears on student transcripts. You can override this text when you prepare students' transcripts. |
| Indent |
Enter the number of spaces that you want to indent the related description when printing the document. |
Access the Academic Sub-Plan Taxonomy page ().
Image: Academic Sub-Plan Taxonomy page
This example illustrates the fields and controls on the Academic Sub-Plan Taxonomy page. You can find definitions for the fields and controls later on this page.
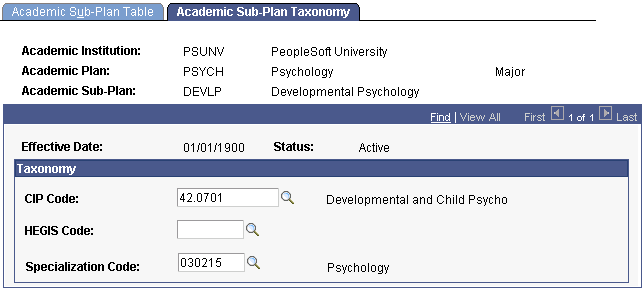
|
Field or Control |
Definition |
|---|---|
| CIP Code (Classification on International Programs code) |
Enter the CIP code for the academic subplan. CIP code. Values are delivered with the PeopleSoft system as translate values. You can modify CIP codes on the CIP Code Table page. |
| HEGIS Code (Higher Education General Information Survey code) |
Enter the HEGIS code for this academic subplan. HEGIS codes are delivered with the PeopleSoft system as translate values. You can modify HEGIS codes on the HEGIS Code Table page. |
| (AUS) Specialization Code |
Enter the specialization code for the academic subplan. The specialization code is reported in element 463 of the DIISRTE Past Course Completions File. |
Access the Advisement page ().
Image: Advisement page
This example illustrates the fields and controls on the Advisement page. You can find definitions for the fields and controls later on this page.
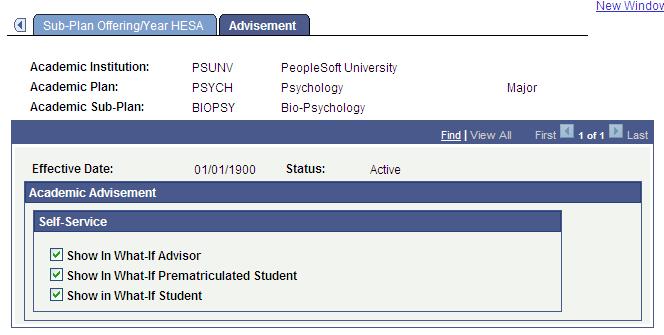
You can enable students, advisors, or prematriculated students to generate a what-if advisement report. For example, perhaps a student is thinking about adding a concentration (subplan) to his or her Psychology major and he or she wants to see the additional degree requirements for the “what-if” concentration.
The fields on the Advisement page are for use with the What-If Report – Create What-if Scenario self-service page. If the student-related check box is selected, the student can then view and select the academic subplan in the list of valid subplan values on the Create What-if Scenario page when he or she uses that self-service page. This also depends whether the plan attached to this subplan was also selected as a valid value for display and selection. If not, the user will not see the subplan in the list of values.
|
Field or Control |
Definition |
|---|---|
| Show in What-If Advisor |
Select to make the subplan available for selection by the advisors when they define a what-if scenario for a student or prematriculated student using the What-If Report – Create What-if Scenario self-service page. |
| Show in What-If Prematriculated Student |
Select to make the subplan available for selection by the prematriculated students when they define a what-if scenario using the What-If Report – Create What-if Scenario self-service page. |
| Show in What-If Student |
Select to make the subplan available for selection by the students when they define a what-if scenario using the What-If Report – Create What-if Scenario self-service page. |