Setting Up Application Fees
To set up application fees, use the Application Fees component (APPLICATION_FEES).
This section provides an overview of application fees and discusses how to:
Define application fees.
Define application fee item types.
Define application sub fees.
You must define the rules that your institution uses to assess application fees. Each application fee code that you define represents one or more individual fee charges (sub fees).
A one-to-one relationship exists between an application fee and an application center. You can define only one application fee for an application center. However, an application fee can have multiple sub fees. For example, you could charge different sub fees based on a student's admit type. Then, each admit type (for example, new students, transfer students, or readmitted students) would have its own application sub fee.
Each application fee code requires the definition of one or more sub fees that make up the charge. You can set up sub fees so that they are cumulative or mutually exclusive. You can also define a combination of cumulative and mutually exclusive fees. For example, you can define an application fee code with two sub fees: one sub fee charges students a fee of 50 USD to apply over the web and another sub fee charges students a fee of 75 USD to apply through the mail. While students can apply using both methods, it is unlikely that they would do so.
|
Page Name |
Definition Name |
Navigation |
Usage |
|---|---|---|---|
|
Application Fees |
APP_FEE_TABLE |
|
Define application fees. |
|
Application Fee Item Types |
APP_FEE_TBL_S1 |
Click the Application Fee Item Types link on the Application Fees page. |
Define application fee item types. |
|
Application Sub Fees |
APP_SUBFEE_TABLE |
|
Define application sub fees. |
Access the Application Fees page ().
Image: Application Fees page
This example illustrates the fields and controls on the Application Fees page. You can find definitions for the fields and controls later on this page.
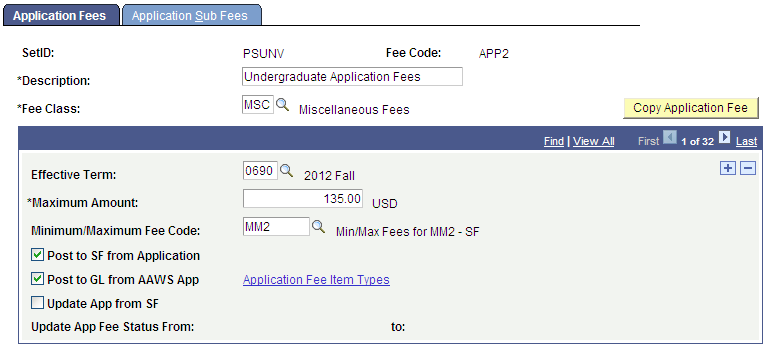
|
Field or Control |
Definition |
|---|---|
| Fee Class |
Select a fee class. Fee Class is a descriptive field that is used for reporting purposes only. |
| Copy Application Fee |
Click to copy an application fee and its sub fees from one term to the next. |
| Effective Term |
Select a term for the application fee. You must define an application fee for each term. |
| Maximum Amount |
Enter the maximum fee amount, including all sub fees, for a single application. |
| Minimum/Maximum Fee Code |
Select an optional minimum/maximum fee code. Maximum fee code does not apply to AAWS application fee calculation. |
| Post to SF from App (post to Student Financials from application) |
Select to post the application fee to Student Financials as it is created. Do not post the application fee to the student's account when the payment is recorded. When you select this option, the Application Fee Item Types link appears. Click it to open the Application Fee Item Types page. The first time that you select the check box, the page opens automatically. If you select only this check box and do not select the Post to GL from AAWS App check box, the application fee item types that you set up cannot be used for AAWS fee processing. |
| Post to GL from AAWS App (post to General Ledger from Admissions Application Web Services application) |
Although application fees and payments are not posted to the student account for AAWS, but instead are sent directly to the general ledger, you must set up item types on the Application Fee component. These item types are used by Student Financials to derive the GL ChartFields. When you select this check box, the Application Fee Item Types link appears. Click the link to access the Application Fee Item Types page where you define the item types associated with the AAWS fees and payment. The Waiver Item Type is not valid for AAWS. If you select only this check box and do not select the Post to SF from App check box, the application fee item types that you set up can be used only for AAWS fee processing. To ensure that both AAWS and non-AAWS application fee payments are sent correctly to the general ledger, select both the Post to GL from AAWS App check box and the Post to SF from App check box. |
| Update App from SF (update application from Student Financials) |
Select this option to automatically update the student's application status from Student Financials. When you select this option, the Update Application Fee Status from and to fields appear. This field does not apply to AAWS application fee processing. |
| Update Application Fee Status from and to |
Select the status that you want the system to change from and to. The options for both fields are Pending, Received, and Waived. Note: If the student's original status is different than the option you select, the system does not change it. Consult with your admissions staff to determine the correct settings. This field does not apply to AAWS application fee processing—for information about how the application fee status is updated for AAWS, refer to Recruiting and Admissions. |
See:
Access the Application Fee Item Types page (click the Application Fee Item Types link on the Application Fees page).
Image: Application Fee Item Types page
This example illustrates the fields and controls on the Application Fee Item Types page. You can find definitions for the fields and controls later on this page.
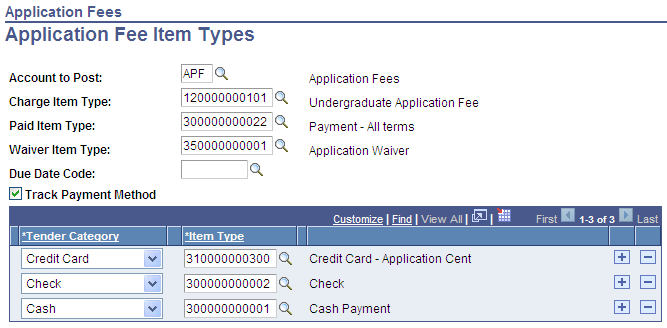
This page has a dual purpose:
To identify item types used for posting to the student account. Use the page for this purpose if application fees are not calculated in AAWS.
To identify item types used for posting direct to the general ledger. Use the page for this purpose for AAWS application fees only.
Note: The fields outside of the Tender Category group box—which are required for posting to a student's account—do not apply to AAWS application fee processing.
|
Field or Control |
Definition |
|---|---|
| Account To Post |
Enter the account type that you created for application fees. |
| Charge Item Type |
Enter the charge item type that you created for application fees. If you want to bill the student and post only the charge and not the payment, leave the Paid Item Type and Waiver Item Type fields blank. |
| Paid Item Type |
Enter the payment item type that you created for application fees. |
| Waiver Item Type |
Enter the waiver item type that you created for waiving application fees. |
| Due Date Code |
Select a code that determines when the application fee is due. Note: The billing and due calendar must be set up with a pivot date of application date for a due date code to be available. |
| Track Payment Method |
Select to track the tender that is used to pay this fee for reconciliation purposes. This option is designed for real-time application processing where students walk in with their applications and have them processed at that time. When this option is selected, the Tender Category and Item Type fields become available. |
| Tender Category and Item Type |
Attach a tender category and item type. If you elect to track the payment method, you must attach the tender category and item type for each type of tender that you want to accept. If you do not include a specific tender category, it cannot be accepted in payment for application fees under this application fee code. Using multiple tender categories also enables students to pay their application fees with a combination of tenders. |
Access the Application Sub Fees page ().
Image: Application Sub Fees page
This example illustrates the fields and controls on the Application Sub Fees page. You can find definitions for the fields and controls later on this page.

|
Field or Control |
Definition |
|---|---|
| Sub Fee Code |
Enter a code for the sub fee. |
| Calculation Option |
Select a calculation option. Values are: All Matching Rows: Select to sum multiple sub fees that match the student's characteristics. For example, if you defined a sub fee of 60 USD for undergraduate students that submitted applications using the web and a sub fee of 40 USD for international undergraduate student applications, the system would charge 100 USD to students who meet both of these conditions. Most Descriptive Row: Select to charge students the sub fee that most closely matches the application that they submitted. For example, if you charge a sub fee of 55 USD for undergraduate applications that were submitted by a service, and a 60 USD sub fee for undergraduate applications that were submitted using the internet, an undergraduate student that submitted an application using the internet would be charged 60 USD. The most descriptive row option works best for sub fees, such as the one in this example, that are mutually exclusive, as in this example. The system charges the first application sub fee that it recognizes. No way is available to prioritize which fee is charged. |
| Maximum Amount |
Enter the maximum amount for this sub fee. Note: The maximum amount of the sub fee cannot exceed the maximum amount of the application fee. Maximum Amount does not apply to the AAWS application fee calculation. |
Sub Fees
Use the check boxes on this page to select the criteria for the system to use when calculating the sub fee. When you select a check box, a corresponding field becomes available in the lower part of the page. Use this field to select a specific value for the calculation criterion. The fewer criteria that you select, the more broadly the system applies the fee.