Implementing Instructor Workload Setup Tables
To set up instructor workload, use the Assignment Type component (ASSIGNMENT_TYPE) and the Instructor Assignment Class component (INSTRUCTOR_CLASS).
Here is a high-level overview of how to set up instructor workload:
Create assignment types.
Create instructor assignment classes.
Activate the Instructor Workload feature by selecting the Calculate Workload check box and updating required fields.
Update Academic Subject table with component multiplier percentage.
Update the Course Catalog - Components page with workload hours, as necessary.
Adjust workload hours on the Class Components page, as necessary.
(Optional) Update the Term Workload page with instructor assignment class value and other data.
This task is optional because assignments that are made on the Meetings page automatically create a Term Workload record for the individual if none exists for the term that you are assigning. However, this process uses default values to specify a full-time equivalency percentage for the individual.
Schedule a new course, assign an instructor, and enter workload hours, if needed.
Update workload hours after you schedule a course or manually create a noncourse assignment on the Term Workload page.
Return to the Term Workload page so that you can view the instructor's updated workload.
|
Page Name |
Definition Name |
Navigation |
Usage |
|---|---|---|---|
|
Assignment Type |
ASSIGNMENT_TYPE |
|
Establish new assignment type values that can be associated with course components or other noncourse-based instructor assignments. |
|
Instructor Assignment Class |
INSTRUCTOR_CLASS |
|
Establish new instructor assignment class values and defaults that the system can reference on both the Term Workload page and the Academic Institution 4 page. Enter an alphanumeric code (one to six characters in length) for the instructor assignment class. Each instructor assignment class value is associated with only one academic institution. |
|
Academic Institution 4 |
INSTITUTION_TABLE4 |
|
Activate the Instructor Workload feature to establish high-level limits, workload preferences, and default values for instructor workload at your institution. Before you access the Academic Institution page, create an assignment type and an instructor assignment class. |
|
Subject Workload |
SUBJ_WORKLD_TBL |
|
Specify the weight of each component in each subject. |
|
Components |
CRSE_CATALOG_CMPNT |
|
Enter workload hour data that serve as a default value that the system uses to populate the same components on the Class Components page when you schedule a class. |
|
Class Components |
CLASS_ASSOC_CMPNT |
|
Use the Workload Hours field to enter or update workload hours data for each scheduled class component of a course. |
Access the Assignment Type page ().
Image: Assignment Type page
This example illustrates the fields and controls on the Assignment Type page. You can find definitions for the fields and controls later on this page.
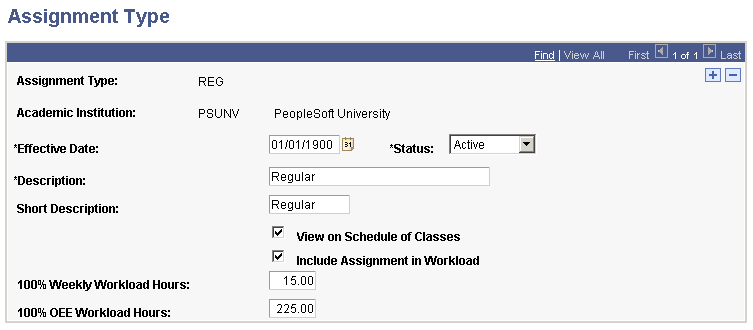
The assignment type affects how the system calculates the assignment full-time equivalency percentage when you assign an instructor to a course component (on the Meetings page) or to any other type of manual assignment (on the Term Workload page).
Note: To use the Instructor Workload feature, an Assignment Type with ASSIGN_TYPE = 'NON' must exist (hard-coded) for each academic institution in your database. This value is automatically created when you activate the feature on the Academic Institution 4 page. You cannot delete or inactivate these values for any academic institution for which you have activated the Instructor Workload feature.
Assignment types might include standard lecture class, standard lecture Internet, standard lab, overload, unpaid, academic counseling, thesis supervision, and so on. For example, a course that is taught on the internet might weigh differently than a course that is taught in a classroom. You can create different assignment types to represent this variation. In addition, some assignment types (such as academic counseling) might not be applicable for association with a course. In these instances, you can specify assignment type options that disable this value as a choice on the Meetings page.
|
Field or Control |
Definition |
|---|---|
| Effective Date |
Enter an effective date for the assignment type value that you establish on this page. Note: You can use only those assignment types with effective dates that are earlier than or equal to the effective date of the Academic Institution table as academic institution defaults on the Academic Institution 4 page. Assignment types with effective dates later than the effective date of the Academic Institution table can still be used throughout the system; they cannot be set up as academic institution default values. |
| Status |
Select a status for the assignment type value. Select Active when adding a new assignment type. Select Inactive only if your institution no longer uses the listed values. In particular, you cannot inactivate assignment type values (set on the Academic Institution 4 page) that the system references. Values for this field are delivered with your system as translate values. Do not modify these values in any way. Any modifications to these values require a substantial programming effort. |
| Short Description |
Enter the short description to associate with the assignment type value. This description appears in the grid on the Meetings page and on the Term Workload page. Be sure to use a short value that clearly describes the assignment type value. For example, you might want to describe an assignment type of Standard 15-Hour Assignment with a short description of Stnd15. In that case, the grid prompt value also appears as Stnd15. The short description is to the first ten characters of the description. |
| View on Schedule of Classes |
Select if you want the assignment type to be an available drop-down choice on the Meetings page. This check box does not control whether the assignment type appears on the Schedule of Classes report; it just determines whether the assignment type can be associated with a course component. Leave this check box cleared if you do not want the assignment type available for pairing with components. For example, an assignment type of academic counseling or student club advisor might not be something that you want associated with a course component. It is an assignment type that is created specifically for use on the Term Workload page. In this case, do not select this check box. However, an assignment type of In-person lecture might be something that you want available on the Meetings page. In this case, do select this check box. |
| Include Assignment in Workload |
Select if you want components with this assignment type to be included in the instructor's total term full-time equivalency percentage. |
| 100% Weekly Workload Hours |
Enter the 100 percent weekly workload hours value that specifies the normal weekly workload for this assignment type. This field enables you to assign different weekly full-time hours for different assignment types. For example, the standard class lecture full-time hours might be 15 per week, the standard internet lecture full-time hours might be 20 per week, and academic counseling full-time hours might be 35 per week. |
| 100% OEE Workload Hours |
If this assignment type can be affiliated with classes that are offered in an open entry and exit format, enter a 100 percent OEE workload hours value that represents the full-time load for an entire term. For example, if you have a 100 percent weekly workload hours value of 15 for this assignment type, you can multiply this value by the number of weeks in the term to which this assignment type belongs (100 percent weekly workload hours [15 ] × number of weeks in a term [15] = 100 percent OEE workload hours [225]). |
Access the Instructor Assignment Class page ().
Image: Instructor Assignment Class page
This example illustrates the fields and controls on the Instructor Assignment Class page. You can find definitions for the fields and controls later on this page.
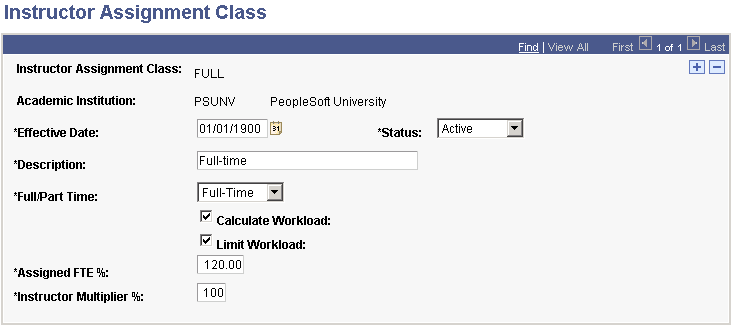
Instructor assignment class values cluster different types of individuals with similar workload requirements. For individuals in a particular instructor assignment class, the default settings that you establish here can be modified on the Term Workload page.
|
Field or Control |
Definition |
|---|---|
| Effective Date |
Enter an effective date for the instructor assignment class that you establish on this page. Note: Only those active instructor assignment classes with effective dates less than or equal to the effective date of the Academic Institution table can be used as academic institution defaults on the Academic Institution 4 page. Instructor assignment classes with effective dates greater than the effective date of the Academic Institution table can still be used throughout the system, but they cannot be set up as academic institution default values. |
| Status |
Select a status for the instructor assignment class. Select Active when adding a new instructor assignment class. Select Inactive only if your institution no longer uses the value listed. In particular, you cannot inactivate an instructor assignment class that the system references on the Academic Institution 4 page. Values for this field are delivered with your system as translate values. Do not modify these values in any way. Any modifications to these values require a substantial programming effort. |
| Description |
Enter the description to associate with the instructor assignment class value. All alphanumeric characters are valid. This description appears in a related display on the Term Workload and Academic Institution 4 pages. |
| Full/Part Time |
Select a full-time or part-time value to indicate the traditional status of instructors who are assigned to this instructor assignment class. The default is Full-Time. Values for this field are delivered with your system as translate values. Do not modify these values in any way. Any modifications to these values require a substantial programming effort. |
| Calculate Workload |
Select to apply the Instructor Workload feature to instructors in this assignment class by default. This selection determines whether the system creates term detail records at all. This selection alone does not control whether the Instructor Workload feature produces a limit warning. You must select the Limit Workload check box in conjunction with this check box for warnings to appear. If you want to set up an instructor assignment class specifically for those instructors who never have load calculations performed, set up a separate instructor assignment class and do not select this check box. The value selected here is used to populate the Calculate Workload check box on the Term Workload page as a default value. You can change this setting on an individual and term-by-term basis on the Term Workload page. |
| Limit Workload |
Select to apply the limits to instructors in this instructor assignment class by default. This feature controls whether the system produces error messages or warnings when assignments cause an individual's total term FTE percent to exceed either the individual's assigned FTE percent or the academic institution warning limits, whichever comes first. If you select the Calculate Workload check box, this check box is available. The value selected here is used to populate the Limit Workload check box on the Term Workload page as a default value. You can change this setting on an individual and term-by-term basis on the Term Workload page. |
| Assigned FTE % (assigned full-time equivalent percent) |
Enter the assigned FTE percentage to indicate the traditional assignment of instructors assigned to this instructor assignment class. This value represents the percentage of the institution-wide standard to assign to instructors in this class. For example, a field value of 100.00 enables you to make assignments for instructors in this instructor assignment class up to a total term FTE percent of 100. If you want to hold instructors in this instructor assignment class to only 80 percent of the institution-wide standard, then you might set the value to 80.00. Finally, if you often overbook full-time instructors in a particular instructor assignment class (perhaps to ultimately drop them from an assignment at the beginning of the term), then you might want to set this value to 120.00. This field's default value corresponds to the full-time and part-time value that you select. The value entered here is used to populate the Term Workload page as a default value for individuals in this instructor assignment class. You can change this setting on an individual and term-by-term basis on the Term Workload page. |
| Instructor Multiplier % |
Enter the instructor multiplier percent to associate with this instructor assignment class. This value contributes to the default workload hours formula for courses that are assigned on the Meetings page for individuals in this instructor assignment class. For example, if you want to give a certain group of instructors double credit for the course components to which they are assigned, set this value to 200. However, if you want instructors to get only half credit for their course assignments, you might assign them to a different instructor assignment class with this field set to 50. This multiplier does not apply to noncourse-based assignments that are made directly to the Term Workload page. By default, this field displays 100 when you are in Add mode. The value that is entered here is used to populate the Term Workload page as a default value. You can change this setting on an individual and term-by-term basis on the Term Workload page. |
Access the Academic Institution 4 page ().
Image: Academic Institution 4 page
This example illustrates the fields and controls on the Academic Institution 4 page. You can find definitions for the fields and controls later on this page.
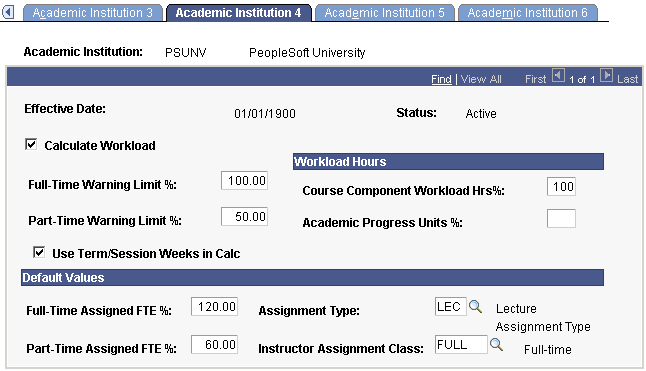
|
Field or Control |
Definition |
|---|---|
| Calculate Workload |
Select to activate the workload feature for your institution and to display related fields. Before you select this check box, you may want to insert a new effective-dated row on the Academic Institution 1 page. |
| Full-Time Warning Limit % |
Enter the full-time warning limit percent for the Instructor Workload feature to reference at all times across the institution. This value indicates the institution-wide setting for those individuals who are assigned to an instructor class that is full-time. If an assignment is made that causes a full-time individual's total term FTE percentage to exceed this value, the system issues a soft warning. The system produces the soft warning only if the individual's Limit Workload check box is selected on the Term Workload page. |
| Part-Time Warning Limit % |
Enter the part-time warning limit percent for the Instructor Workload feature to reference at all times across the academic institution. This value indicates the institution-wide setting for those individuals who are assigned to an instructor class that is part-time. If an assignment is made which causes a part-time individual's total term FTE percentage to exceed this value, a soft warning is issued. The system issues the warning only if the individual's Limit Workload check box is selected on the Term Workload page. |
| Use Term/Session Weeks in Calc (use term/session weeks in calculation) |
Select this check box to include the assigned number of weeks—in the session—and the total weeks in the term within the workload assignment FTE calculation. Clear this check box to exclude the assigned number of weeks—in the session—and the total weeks in the term within the workload assignment FTE calculation. |
Choosing How to Sum Workload Hours
|
Field or Control |
Definition |
|---|---|
| Course Component Workload Hrs% (course component workload hours percent) |
Enter a percentage to specify your institution standard for compiling course workload. For example, you might want to calculate workload hours based solely on the defined workload hours that are associated with the course component. In this instance, set the Course Component Workload Hrs% field to 100 and the Academic Progress Units % field to 0 (or leave the second field cleared). When these two fields are set this way, any time that you assign an instructor to teach a course component at the specified academic institution, the course component workload hours calculation uses only the course component workload hours value (and not the progress units) for the course. In addition, if you want to sum workload hours based on both fields, you can do this by setting each of the fields to the appropriate percentages. In this instance, ensure that the two values total 100. |
| Academic Progress Units % |
Enter a percentage to specify your institution standard for compiling course workload. For example, you might want to calculate workload hours at your institution based solely on the academic progress units that are associated with the course component. In this instance, set the Course Component Workload Hrs% field to 0 (or leave this second field cleared) and the Academic Progress Units % field to 100. When these two fields are set this way, any time that you assign an instructor to teach a course component at the specified academic institution, the course component workload hours calculation uses only the academic progress units for the overall course as set on the Class Associations page (and not the course component workload hours). This causes any component of the course (lecture, laboratory, and so on) to be calculated based on the academic progress units for the overall course as set on the Class Associations page. In addition, if you want to sum workload hours based on both fields, you can do this by setting each of the fields to the appropriate percentages. In this instance, ensure that the two values total 100. Note: The preceding field values apply only to assignments that are made on the Meetings page. Although not required by the system, these two fields should total 100. Note: Workload hours for assignments (which are not course-based) that are made directly to the Term Workload page do not reference either the Course Component Workload Hrs% or Academic Progress Units % fields. Instead, the user enters the assignment workload hours manually. For example, an assignment that is made directly to the Term Workload page for advising the math club might have a manually assigned workload entry of 3 to represent the number of hours per week that this assignment requires. |
Assigning Workload Hours to Courses and Class Components
Workload for courses can comprise academic progress units and course component workload hours. If your Academic Institution 4 page setting specifies that some percentage (1-100) of workload comprises course component workload hours, specify course workload hours in the course catalog. In addition, you might want to specify or update these hours for each component on the Class Associations - Class Components page.
Specifying Default Values for Your Institution
|
Field or Control |
Definition |
|---|---|
| Full-Time Assigned FTE % (full-time assigned full-time equivalent percent) |
Enter the full-time assigned FTE percent to appear in the Assigned FTE % field on the Instructor Assignment Class page when a value of Full-Time is selected for the Full/Part Time field on that page. This is only a default value, and you can change it on the Instructor Assignment Class page. |
| Part-Time Assigned FTE % (part-time assigned full-time equivalent percent) |
Enter the part-time assigned FTE percent to appear in the Assigned FTE % field on the Instructor Assignment Class page when a value of Part-Time is selected for the Full/Part Time field on that page. This is only a default value, and you can change it on the Instructor Assignment Class page. |
| Assignment Type |
Enter the assignment type to appear on the Meetings page each time that the system assigns a course component. This setting is only a default value, and you can change it on the Meetings page. |
| Instructor Assignment Class |
Enter the instructor assignment class to appear on the Term Workload page. This setting is only a default value, and you can change it on a case-by-case basis on the Term Workload page. |
Note: You cannot inactivate or delete the assignment type and instructor assignment class that are referenced on the Academic Institution 4 page.
Access the Subject Workload page ().
Image: Subject Workload page
This example illustrates the fields and controls on the Subject Workload page. You can find definitions for the fields and controls later on this page.

The system uses these values as part of the course component workload hours formula to calculate the assignment FTE percentage on the Meetings page. You do not need to enter values for course components that are multiplied by 100 percent.
|
Field or Control |
Definition |
|---|---|
| Course Component |
Select a course component to associate with courses in the academic institution and subject area that you specify. Values for this field are delivered with your system as translate values. You can modify these values. The course component value indicates the parts of the course offering, for example, Lecture, Laboratory, Ind Study (independent study), and so on. One subject area can have multiple components. |
| Component Multiplier % |
Enter a component multiplier percentage value that represents the weight of this type of component. By default, this field displays 100. The system uses this value as part of the course component workload hours formula to calculate default workload hours on the Meetings page. You do not need to enter values for course components that are multiplied by 100 percent unless you prefer to store this data for documentation. As noted in the workload hours formula, multiplier values are 100 percent by default if they are not found. |
You can use the Workload Hours field and the OEE Workload Hours (open entry and exit workload hours) field on the Course Catalog - Components page to enter workload hour data. The value that you specify in each of these fields serves as a default value that the system uses to populate the same components on the Class Components page when you schedule a class. In other words, if you set the lecture Workload Hours field to 3 on the Course Catalog - Component page, then whenever you schedule a lecture for this course, the lecture component Workload Hours field has a default value of 3 workload hours on the Class Components page for this component. Similarly, if you set the lecture OEE Workload Hours (open entry and exit workload hours) field to 45 on the Course Catalog - Component page, then whenever you schedule a lecture for this course in an open entry and open exit session, the lecture component OEE Workload Hours (open entry and exit workload hours) field has a default value of 45 workload hours on the Class Components page. If necessary, you should modify the component values on the Class Components page.
Use the Workload Hours field on the Class Associations - Class Components page to enter or update workload hours data for each scheduled class component of a course.