Defining Class Associations
This section provides an overview of class associations, an overview of how to use the Common Attribute Framework to extend class associations, lists a prerequisite, and discusses how to:
Adjust units.
Modify class components.
Modify requisites.
Class association numbers link all class sections that constitute a single offering. With a common association number, you can control not only the sections of classes in which a student must enroll, but you can also control elements of the sections including units, components, and requisites.
Use the class associations component when you have scheduled classes and an administrative or academic change dictates that you must add or modify class components, or adjust units within associated sections.
Regardless of how many components a course offering has (lecture, lab, discussion), always use a unique class association number to identify it. This includes offerings that have just a single component, such as a lecture. Because each section is in its own group, a student can be enrolled in one section and on the wait list for a second more desirable section.
In addition, if you assign a unique class association number, you can vary the units, requisites, and components of individual sections when you have a single component course.
Warning! If you do not indicate a unique association number for each section of a single component course, students cannot wait list for multiple sections.
Image: An illustration of the class association number concept
A visual representation of the class association concept might look like the following image. The course has two lecture sections, four discussion sections, and four lab sections. Student in lecture section 1 can only be in discussion sections A or B, and students in lecture section 2 can only be in discussion sections C or D. All students must enroll in a lab section, but can choose any lab section.
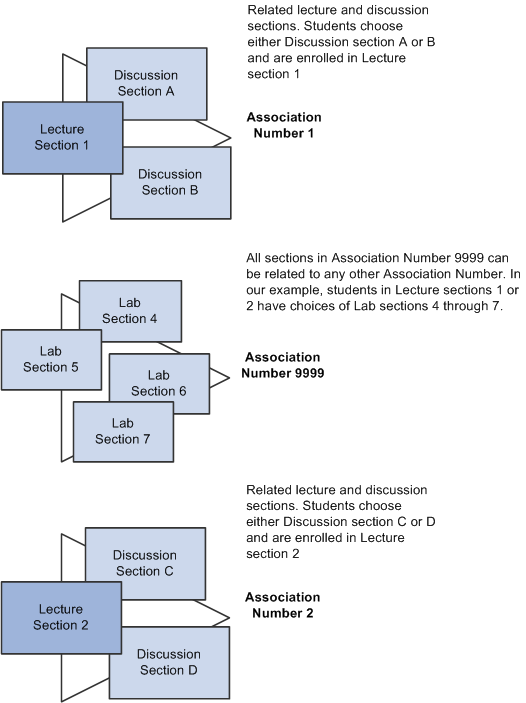
Discussion sections A, B, C, or D are set up with a class type of Enrollment in the Schedule of Classes. Students select to enroll in one of these sections. Lecture sections are set up with a class type of Non-Enrollment and the auto-enroll option selected. Students are automatically enrolled in a lecture section dependent upon the discussion section chosen. Lab sections are set up with association number 9999 because students have an option of enrolling in any of these.
Use the class associations component after you schedule your classes for a term. In this component you can maintain the data of a group of classes which form a single course offering.
The data in the class associations component is created after you schedule classes. Use this component only if you want to override defaults that are set in the course catalog.
Note: After you create the schedule of classes, if you amend the course catalog those changes are not reflected in the schedule of classes. Use the Class Associations component if you must make changes to classes already scheduled, such as adjusting units, modifying components, or modifying requisites. You can also use the Course Roll page to make changes to classes that are already scheduled.
This section provides an overview of how to extend the Class Associations structure by defining attributes for use with class associations using the Common Attribute Framework.
Attributes are associated with a functional area by a Record Context. Common Attributes have been enabled for Class Associations as follows:
Record Context: CLASS_ASSOC
Attribute Record: SSR_ASSOC_CAF
Attributes attached to this Record Context/Attribute Record combination are available for use with class associations and can be assigned on the Class Components page, or by linking to the Associated Class Attributes page from the Basic Data or the Schedule Class Meetings - Meetings pages.
Steps for Creating Common Attributes for Class Associations
To create common attributes for use with class associations:
Define the attribute using the Common Attribute component.
Attach that attribute to the Class Association (CLASS_ASSOC) Record Context.
Warning! The Record Context allows you to set certain properties for a particular attribute in that context, including whether an attribute is repeatable or required. However, we strongly recommend that you do not make CLASS_ASSOC attributes required because then that attribute is required for all sections of every class that you schedule.
You must first schedule the class.
|
Page Name |
Definition Name |
Navigation |
Usage |
|---|---|---|---|
|
Class Associations |
CLASS_ASSOC |
|
Adjust units, change instructor edit views, and select the blind grading option after you schedule a class. All data on the page defaults from the Course Catalog component. All of the data elements can be changed for a class association. |
|
Class Components |
CLASS_ASSOC_CMPNT |
|
Modify aspects of class components such as grading basis, course components, and requirement designations. Display all related sections for the class association. For convenience, the system also displays any class sections with class association 9999. Add class association attributes. |
|
Class Requisites |
CLASS_ASSOC_RQS |
|
Modify, and, if appropriate, add more requisites to a class. |
Access the Class Associations page ().
Image: Class Associations page
This example illustrates the fields and controls on the Class Associations page. You can find definitions for the fields and controls later on this page.
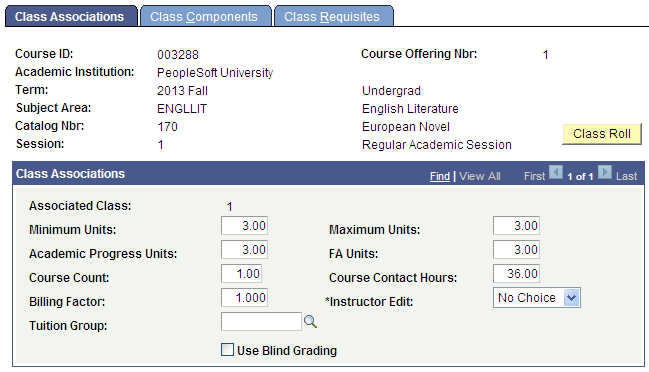
The system creates the record here when you enter and save the schedule of classes. The associated class number links all class sections that constitute a single course offering. For example, all lab and discussion sections plus the associated lecture sessions have the same associated class number. The system populates all of these fields by default from the course catalog.
Note: Association number 9999 can be associated with any other associated class number. When a student enrolls in a class, the system verifies that the student has enrolled in a section with all required components of the course (such as lecture, lab and discussion) from within the same associated class group (or from group 9999). You can only assign association number 9999 to nongraded components.
|
Field or Control |
Definition |
|---|---|
| Minimum Units and Maximum Units |
The system populates the Minimum Units and Maximum Units fields by default from the course catalog. You can override these values. |
| Academic Progress Units and FA Units (financial aid units) |
The system populates these fields by default from the course catalog. You can override these values. The fields are unavailable for entry for variable unit courses. |
| Course Count |
The system populates this field by default from the course catalog. The course count indicates the worth, or count, of the course towards an advising requirement. Some institutions count courses, as well as units, towards degree requirements. You can override this value. |
| Course Contact Hours |
The system populates this field by default from the course catalog. Course contact hours may be used for manual workload analysis. You can override this value, which you initially define on the Catalog Data page. Use this field only if you want to report contact hours manually. The Instructor Workload feature does not reference this free-form field. SeeWalking Through Instructor Workload If you track contact hours manually and therefore use the Course Contact Hours field, the course contact hours should equal the instructor contact hours. If you are overriding the value of the Course Contact Hours field, then to maintain consistency—and therefore increase clarity—you should update the instructor contact hours using the Meetings page. The system itself performs no cross-reference verification to ensure that the corresponding values match. |
| Billing Factor |
The system populates this field to 1 by default. The billing factor regulates billing units, which the system uses to calculate per unit fees. When you establish fees for terms, courses, and classes, you can assess a per unit fee which is derived from the billing units on the student's enrollment record. Billing units are equal to the billing factor times academic progress units (BU = BF x APU). So if billing factor is set to 1 and academic progress units is set to 3, billing units would be 3. Alternatively, if the billing factor is set to 2, and academic progress units is set to 3, billing units would be 6. Because billing factor defaults to 1, billing units are usually equal to academic progress units. The Student Enrollment 1 page is the only place where you can override billing units for an individual enrollment. The only time that billing units and academic progress units would differ is when the billing factor is set to anything other than 1, or if either of these values were changed on the Student Enrollment 1 page. |
| Instructor Edit |
Select how you want the system to prompt for instructor IDs during class scheduling and enrollment. This option determines the availability of the Instructor ID field during enrollment, for courses for which the student has the option to select the instructor, such as independent study courses. The system populates the value for the Instructor Edit field by default from the Catalog Data page. Values for this field are delivered with your system as translate values. Do not modify these values in any way. Any modifications to these values require a substantial programming effort. Values are: No Choice: If you select this option, the Instructor ID field is unavailable on the Enrollment Request and Quick Enroll pages and is hidden on the Self Service Enrollment pages. The system automatically assigns the instructor who is scheduled to teach the class, as indicated on the Schedule of Classes - Meetings page: Assignment tab. Thus the student has no choice of instructor. Class Instructor Edit: If you select this option, the system makes the Instructor ID field on the Enrollment Request, Quick Enroll, and Self Service Enrollment pages available and prompts the user with only the Primary Instructors for the class, as defined on the Meetings page. Use this option for independent study courses or the like, for which the student can select one of several primary instructors. Instructor/Advisor Edit: If you select this option, the system makes the Instructor ID field available on the Enrollment Request, Quick Enroll, Enrollment and Self Service Enrollment pages. The system prompts the user with only the instructors available to teach this course, as defined on the Instructor/Advisor Table page. Note: To activate the instructor/advisor edit your institution must first select, on the Academic Organization Table page, to edit instructors against instructor/advisor for the academic organization to which this class belongs. The Instructor/Advisor Edit option should be used only for courses that belong to academic organizations for which the Instructor Advisor option is selected (on the Academic Organization Table page). This ensures that instructor selection is controlled by the academic organization settings. |
| Tuition Group |
Regardless of the tuition group that you enter on this page, all students are charged tuition based on their own tuition group. Use this field to designate a specific group of students that you want to charge additional course fees for the course. This field is optional. |
| Use Blind Grading |
Select this check box to enable grade rosters for blind grading. The system populates this field by default from the Course Catalog - Offerings page. When you generate grade rosters for a course that invokes blind grading, instead of student names on the roster, the system generates random numbers. |
| Class Roll |
If the class is scheduled and students are enrolled, and you make changes to the fields in the Class Associations component, in most cases this affects student enrollment. You therefore need to update the enrollment records of each student in the class. To do so, click the Class Roll button for all rows on the page. The system creates enrollment maintenance transactions through a COBOL process and displays for you an enroll request ID related to these transactions. We suggest that you write down the enrollment request ID numbers for use on the Block Enrollment page. The COBOL process considers the following fields when updating student records:
|
Note: To update the students' records, you must navigate to the Block Enrollment page and run the block enrollment process using this enroll request ID. The system uses the enrollment maintenance transactions grouped within this enroll request ID to update the student enrollment records that your changes have affected.
Access the Class Components page ().
Image: Class Components page
This example illustrates the fields and controls on the Class Components page. You can find definitions for the fields and controls later on this page.
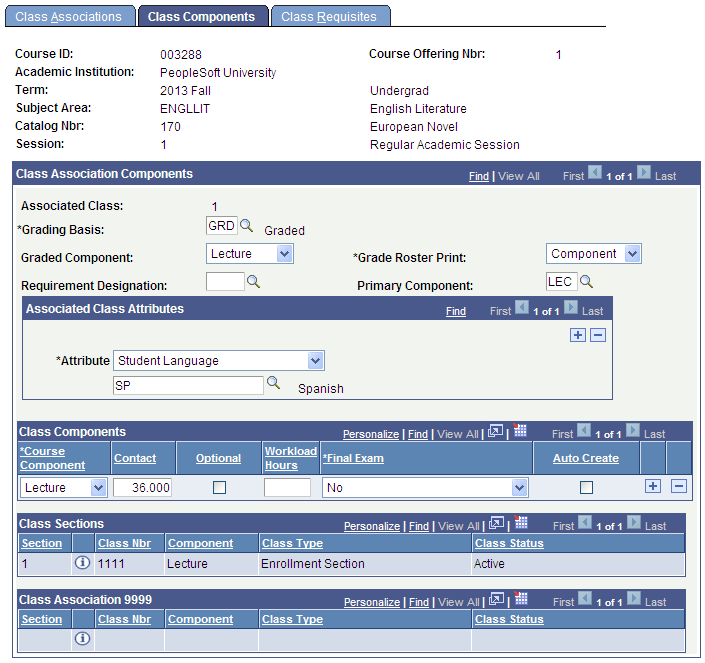
The system creates the record here when you enter and save the schedule of classes. The associated class number links all class sections that constitute a single course offering. For example, all lab and discussion sections plus the associated lecture sessions have the same associated class number.
The system populates all of these fields by default from the course catalog.
See Creating Course Offerings.
Note: Association number 9999 can be associated with any other associated class number. When a student enrolls in a class, the system verifies that the student has enrolled in a section with all required components of the course (such as lecture, lab and discussion) from within the same associated class group (or from group 9999). You can only assign association number 9999 to nongraded components.
|
Field or Control |
Definition |
|---|---|
| Grading Basis |
The system populates this field by default from the course catalog. Select the grading basis to use for the class. Grading basis values are linked to grading schemes on the Grading Scheme Table page. |
| Grade Roster Print |
Enter the type of grade roster that you want to print for this associated class (as processed through the Grade Roster Print page). Values for this field are delivered with your system as translate values. Do not modify these values in any way. Any modifications to these values require a substantial programming effort. Values for grade roster print are: By Student: Grade rosters print for each student. Each student has a distinct grade roster, separated by a page break. Component: Grade rosters print for the graded component of the class. The graded component is specified on the Course Catalog - Components page. Instructor: Grade rosters print for the graded component of the class. The graded component is specified on the Course Catalog - Components page. A copy of the grade roster prints for each instructor, primary or otherwise. The number of copies that print is equal to the number of instructors for the class (primary or otherwise). None: No grade roster prints for the class. |
| Graded Component |
The system populates this field by default to the component on the Components page that has the Graded Component check box selected. You can override this value. Select the graded component, indicating the component with which the course grade is associated. After students enroll in a component within the class association, this field is unavailable for entry. |
| Requirement Designation |
Enter a requirement designation for the class. A requirement designation can be extra work that has to be done for a course, such as Design Credit, or a requirement designation can specify a special type of a course to use in a course list for the Academic Advisement application. Requirement designation values are defined on the Requirement Designation Table page, and default from the Catalog Data page. Example requirement designation values are Design Credit, Thesis Choice, and so on. Requirement designations feed into the Academic Advisement application. |
| Primary Component |
If you are using the Dynamic Class Dates feature, it is mandatory that you enter a primary component for the class, even if you only have one component. The Dynamic Class Dates process uses the scheduled class section of the primary component to calculate the landmark dates on a dynamic academic calendar. The process uses the primary component value as defined in this field. You can select to include other components of the class in Dynamic Class Dates process calculations on the Schedule of Classes - Basic Data page. After students enroll in a component within the Class Association, this field is unavailable for entry. |
Associated Class Attributes
Use the Associated Class Attributes scroll area to insert rows for Attribute/Value combinations. If you insert a row and specify an attribute, you must also provide a value in order to save the component.
|
Field or Control |
Definition |
|---|---|
| Attribute |
The name of the attribute. This value comes from the description of the attribute on the Common Attribute component. |
| Value |
This field changes depending on the type of attribute. This could be a numeric, date, time or text field. Alternatively, the field could prompt against a list of values if one has been defined for the attribute. |
See Using the Common Attribute Framework to Extend Class Associations
Class Components
|
Field or Control |
Definition |
|---|---|
| Course Component |
Enter a course component for the class association. The system populates this field by default from the Course Catalog - Components page. Values for this field are delivered with your system as translate values. You can modify these values. The course component indicates the parts of the course offering (lecture, laboratory, seminar, and so on). One course offering can have multiple components. |
| Contact |
Enter the contact hours you want to record for the instructors teaching this component of the course. The Instructor Workload feature does not reference this free form field. Use this field only if you want to report contact hours manually. |
Note: Modifying the course components and the contact hours for each component creates inconsistency between this page and the Meetings page. Although you can edit the corresponding fields on the Meetings page, with no impact elsewhere in the system, you should, for clarity, maintain consistency between these two pages. The system itself performs no cross-reference verification to ensure that the corresponding values match. Thus, to maintain consistency you should verify that the course component contact hours on this page equal the instructor contact hours on the Meetings page.
|
Field or Control |
Definition |
|---|---|
| Optional |
If you select this check box, enrollment in the component is optional for this associated class. |
| Workload Hrs (workload hours) and OEE Workload Hrs (open entry/exit workload hours) |
If you select the Calculate Workload check box on the Academic Institution 4 page, thereby activating the automated Instructor Workload feature, the Workload Hrs field appears on the Class Components page. The Workload Hrs or OEE Workload Hrs field defaults to the workload hours specified on the Course Catalog - Components page. In other words, if you set the lecture to three workload hours on the Course Catalog - Component page, then whenever a lecture for this course is scheduled, the lecture component defaults to three workload hours on the Class Components page. Similarly, if you set the laboratory component to 1 workload hour on the Course Catalog - Components page, then whenever a laboratory for this course is scheduled, the laboratory component defaults to one workload hour on the Class Association - Class Components page. The user can modify the component values on the Class Association - Class Components page if necessary. This field is optional. The workload hours specified here can be used by the default workload hours formula as specified by the Course Component Workload Hours% field on the Academic Institution 4 page. |
| Final Exam |
Enter a value to indicate whether a final exam is given in the course. The value defaults from the Course Catalog - Components page. Final exam values are delivered with your system as translate values. Add as many values to the translate table for the final exam as needed. The only value that you must not remove from the translate table is Yes, which has coding attached to it. Values are: Yes: The Yes value enables block final exam scheduling. No: Indicates that this component has no final exam. Entering No eliminates this component from the block exam scheduling process. Last Class: Indicates that a final exam is taken in the last regularly scheduled class (as opposed to during final examination week). Entering Last Class eliminates this component from the block exam scheduling process. |
Class Sections
Displays all related sections for the class association.
Class Association 9999
For convenience, displays any related class section with class association 9999.
Note: No class association records are created for 9999 sections.
Access the Class Requisites page ().
Image: Class Requisites page
This example illustrates the fields and controls on the Class Requisites page. You can find definitions for the fields and controls later on this page.
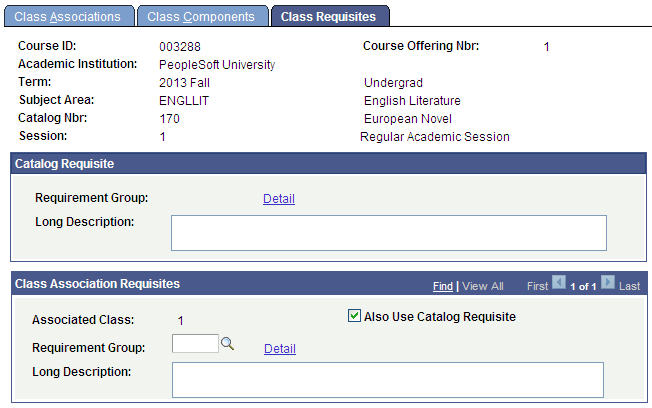
|
Field or Control |
Definition |
|---|---|
| Detail |
Click to access the Requirement Group Summary page, where you can review the enrollment requisites for both the course and class. |
| Also Use Catalog Requisite |
Select to command the system to use the course catalog requisite as well as the class requisite in the enrollment process. Note: If you have requisites in the course catalog and you do not want to use them for the class offering, clear the Also Use Catalog Requisite check box. |
| Requirement Group |
Enter the class requisite requirement group. Requirement group values are created through the Enrollment Requirement Group component. |
| Long Description |
The system populates this field by default to the long description of the enrollment requirement group. |