Using Class Schedule
This section discusses how to:
View class attributes.
Map to building locations of classes.
View instructor contact information.
Drop classes.
Class schedule presents a student’s schedule in three ways: a detailed list, a map, and a calendar view.
Image: Class Schedule detailed view
This example illustrates the fields and controls on the detailed view of the Class Schedule page. You can find definitions for the fields and controls later on this page.
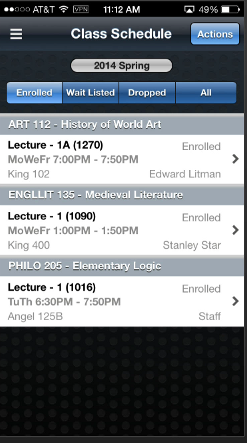
If the student is not enrolled in any classes for the current term, the class schedule view displays by default the next term in which the student is term activated and has classes. The student can browse through current and future terms by either tapping the term selector button or the left/right arrows. If the student is enrolled in multiple institutions or careers with multiple schedules, they can pick from the multiple institutions and careers by tapping the term selector button. Campus Mobile stores the student's view choices so that when they return to the Class Schedule feature it will present the most recent view (such as the current term in calendar view.) All of the information provided in the schedule is delivered to the Campus Mobile app using Enrollment Web Services.
The class schedule detailed view lists the courses by subject + catalog number + class description and includes the following information for all enrolled, waitlisted, and dropped class sections:
Component type (such as lecture or lab)
Section number
Class number
Meeting pattern
Instructor
Room location
The class schedule map view shows all classes simultaneously on the map. Each class location is represented by a pin. When the user taps the pin, the app presents the classes by subject + catalog number and component type and shows the meeting pattern, meeting pattern date range, and room location. The user can tap the popup view to open the Class Details page.
The class schedule calendar view shows all classes in both a portrait and landscape calendar style view. The class schedule calendar view lists the classes by subject + catalog number and component type along with the location of the class. The user can tap the class to open the Class Details page. In landscape mode, the classes appear in a calendar grid. Building locations that have more than one class section (or meeting pattern) associated with them are marked with a pin that has multiple pinheads.
Image: Class Schedule calendar view
This example illustrates the fields and controls on the calendar view of the Class Schedule page.
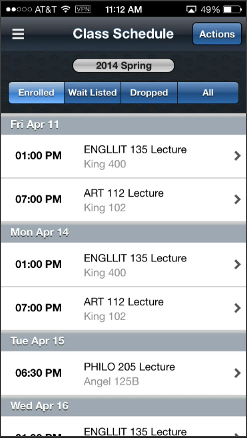
See the Campus Mobile Implementation Guide for more information on customization and branding.
When the student selects a class section in their schedule, he or she is presented with information about the class section including:
Description
Program
Campus
Location
Units
Grading Basis (such as Graded or Pass/No Pass)
Status
Textbook information.
Image: Class Details page – expanded
This is an example of the Class Details page – expanded. You can find details later on this page.
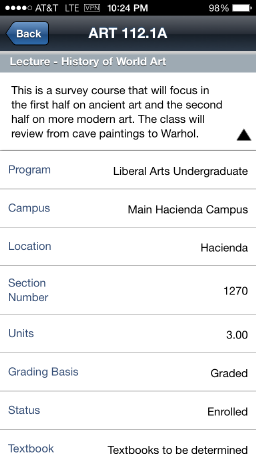
Image: Class Details page – collapsed
This is an example of the Class Details page – collapsed. You can find details later on this page.
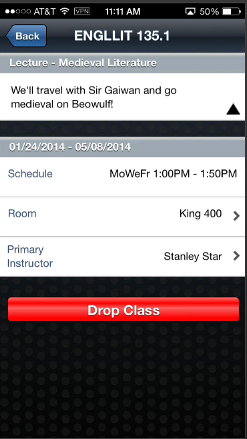
Collapse or expand the class details by tapping the arrow in the description box. Below the class details, the page displays the meeting pattern with the dates that it is active. If there are multiple meeting patterns associated with the class, they all appear in this screen, ordered by date. From this page, a student can tap the Room field to view a map of the building location if that data is available.
In addition, a student can tap the Instructor field on this page to see the instructor's email, phone, and building office location if your institution has mapped these fields, and photo if your institution has chosen to display it..
If the campus has provided latitude and longitude for their buildings on the Building Table component within Campus Solutions, the Room field in the class section details actively links to a map of that building location so the student can navigate to the class location.
Image: Map page
This example illustrates the fields and controls on the Map page. You can find details later on this page.
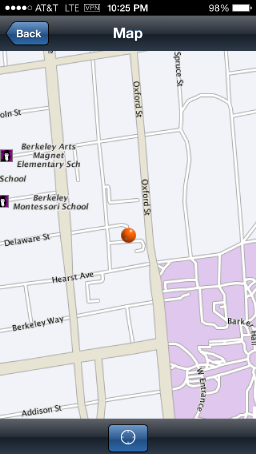
The latitude and longitude fields are delivered to the Campus Mobile app through Enrollment Web Services.
Campus Mobile delivers the map with the Oracle maps API enabled. The Oracle maps API enables Campus Mobile to show the building location and the location of the device (taking advantage of the GPS available in the phone). Your institution also has the choice to enable the Google Maps API; the Campus Mobile Implementation Guide contains further details.
If the campus has mapped instructor contact information in the Campus Mobile setup screen within Campus Solutions, the Instructor field in the class section details actively links to the Info page that displays the instructor's email, phone, address, and photo (where applicable). From this instructor contact page the student can tap the email address to send an email with their phone’s mail client or tap the phone number to start a phone call.
Note: If the instructor is also a student, and they have elected FERPA restrictions, their contact information will not appear.
Image: Info page
This example illustrates the fields and controls on the Info page.
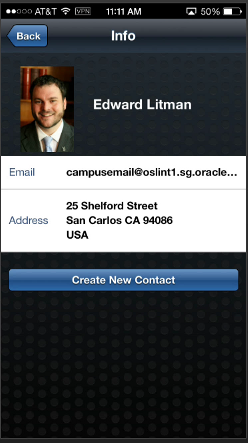
On the Class Section Details page, a student has the ability to drop the class. When tapped, the Drop Class button displays a confirmation screen prior to completing the drop.
Image: Drop Class page
This example illustrates the fields and controls on the Drop Class page. You can find definitions for the fields and controls later on this page.
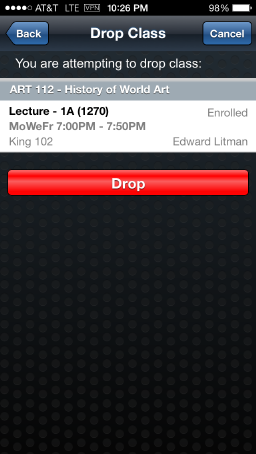
Drop Class follows the same rules as those followed by Campus Self Service (as delivered by Enrollment Web Services). Whether the drop is successful or fails, the message returned by the enrollment engine appears at the top of the page in Campus Mobile.