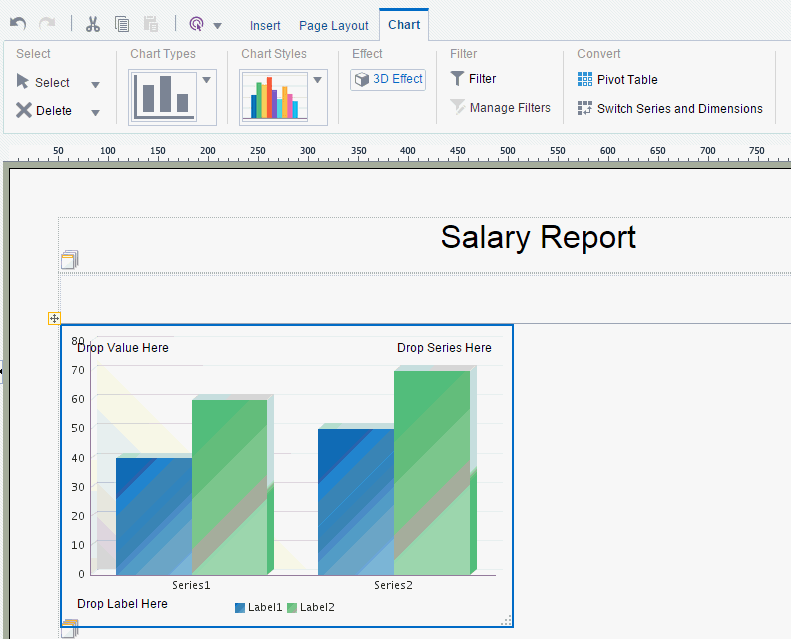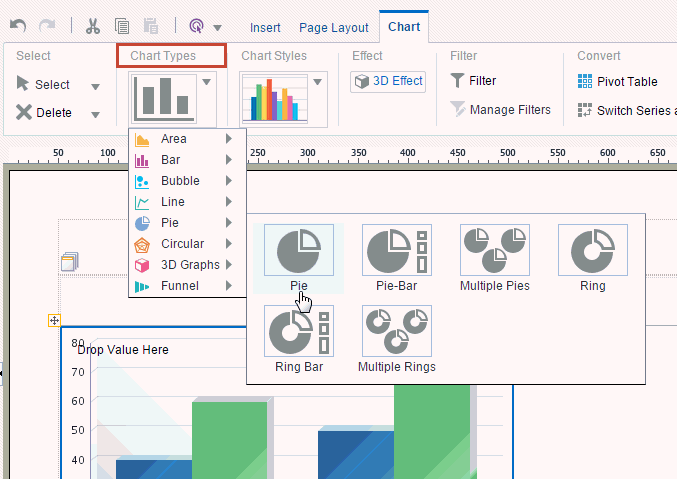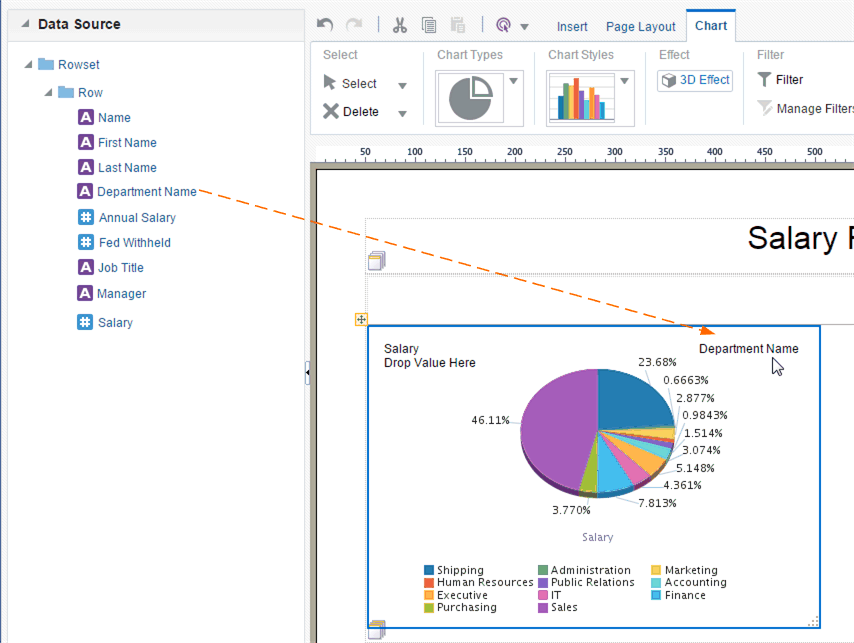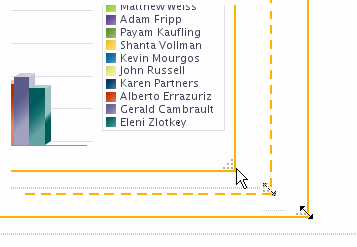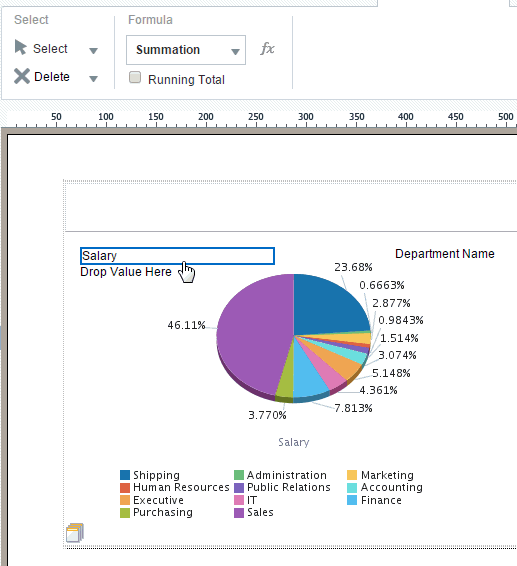チャートについて
レイアウト・エディタでは、レイアウトにデータをグラフィカルに表示するための様々なチャート・タイプおよびスタイルがサポートされています。
チャートを挿入した後、動的ツールバーまたは「プロパティ」ペインを使用してチャートのプロパティを編集できます。 「プロパティ」ペインでは、「チャート」タブのオプションが拡張され、次の特定のカスタム設定を入力できます:
-
チャート効果
-
チャートの凡例
-
チャート・プロット領域
-
チャートのタイトル
-
チャート・ラベル
ノート:
次のチャート・ラベル・プロパティは、散布図タイプおよびバブル・チャート・タイプにのみ適用されます: タイトル・フォント、タイトルの水平整列、タイトル・テキストおよびタイトル表示。
-
グラフの値
ノート:
下線、斜体、太字など一部のフォント効果は、PDF出力にレンダリングされない場合があります。
PDFページのサイズは、対話型出力に使用されるHTMLブラウザ・ページのサイズより小さいため、棒グラフの凡例、タイトルおよび数値のテキスト・サイズは、対話型出力と比較するとPDF出力で小さくなる可能性があります。
チャートの挿入
チャートを挿入するには、次のステップに従います。
チャート・メジャー・フィールドに適用された算式の変更
デフォルトでは、チャートにはチャート・メジャーの値の合計が表示されます。 「チャート・メジャー・フィールド」タブからオプションを選択して、チャート・メジャー・フィールドに適用する式を変更できます。
チャート・フィールドのソート
チャートはフィールドでソートできます。
チャート内のフィールドをソートするには:
- フィールドを選択して、「チャート・フィールド」タブを表示します。
- 「チャート・フィールド」タブで、「昇順ソート」または「降順ソート」を選択します。
- 複数のフィールドでソートするには、各ソート・フィールドに「優先度」を適用して、目的の順序でソートを適用します。
高度なチャート機能の使用
外観を変更して、より有用なチャートを作成します。
次の機能を使用すると、チャートに追加の書式設定を適用できます:
前述の書式オプションの値を選択しない場合、「パブリッシャ」のデフォルト・システム設定が適用されます。
時系列軸の書式設定
折れ線グラフのX軸が日付フィールドの場合、「パブリッシャ」はデータの範囲に基づいて時系列書式を適用します。
次の図は、時系列書式オプションを示しています。 チャートの時系列の表示をカスタマイズしたり、非表示にしたりできます。
チャートの時系列日付書式オプションを選択するには:
軸オプションの非表示
レポートの軸ラベルは、小さいチャートを操作する場合や値なしでデータをビジュアル化する場合など、特定の状況で非表示にできます。 このオプションは、傾向を評価するレポートを作成する場合に特に便利です。
- プロパティ・ペインで、チャート・ラベル、チャート値(1)またはチャート値(2)レポート・プロパティ・カテゴリを展開します。
- 表示軸で、Falseを選択します。
独立軸のフォーマット
複数のY軸レポートでは、各Y軸の小数点と数値を書式設定できます。
- プロパティ・ペインで、チャート値(1)またはチャート値(2)レポート・カテゴリを展開します。
- 軸の小数部を書式設定するには、「軸小数」フィールドに、軸ごとにデータ要素に表示する小数部の数を入力します。
- データ表示プロパティがTrueに設定されている軸のデータ小数を書式設定するには、軸に表示する小数点の数を入力します。
- 数値書式を軸に適用するには、書式フィールドで次のいずれかのオプションを選択: 一般、パーセントまたは通貨。
- 通貨を選択した場合は、「通貨記号」フィールドで通貨記号を手動で入力します。