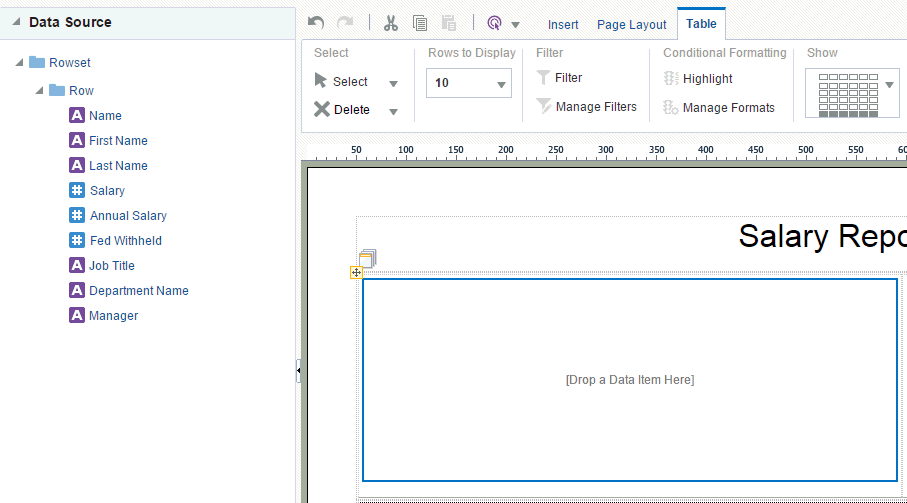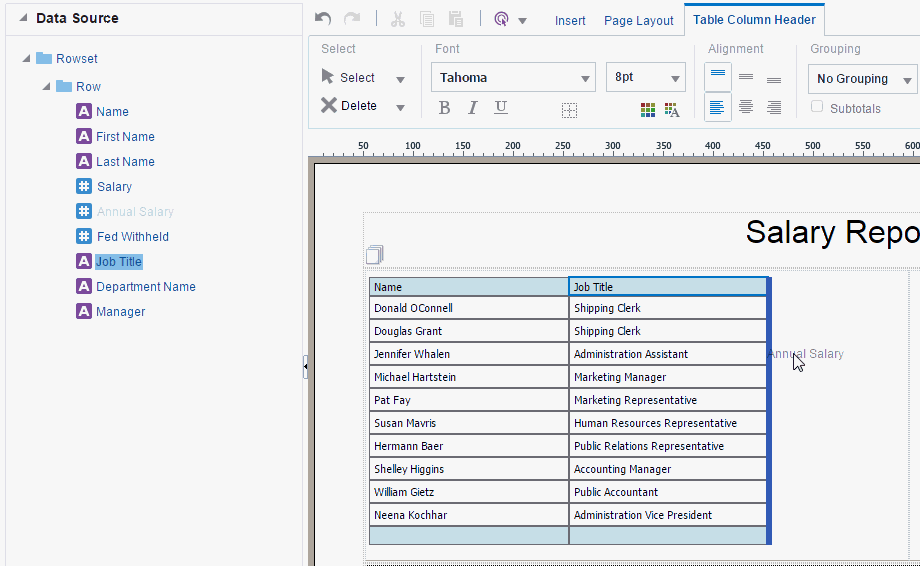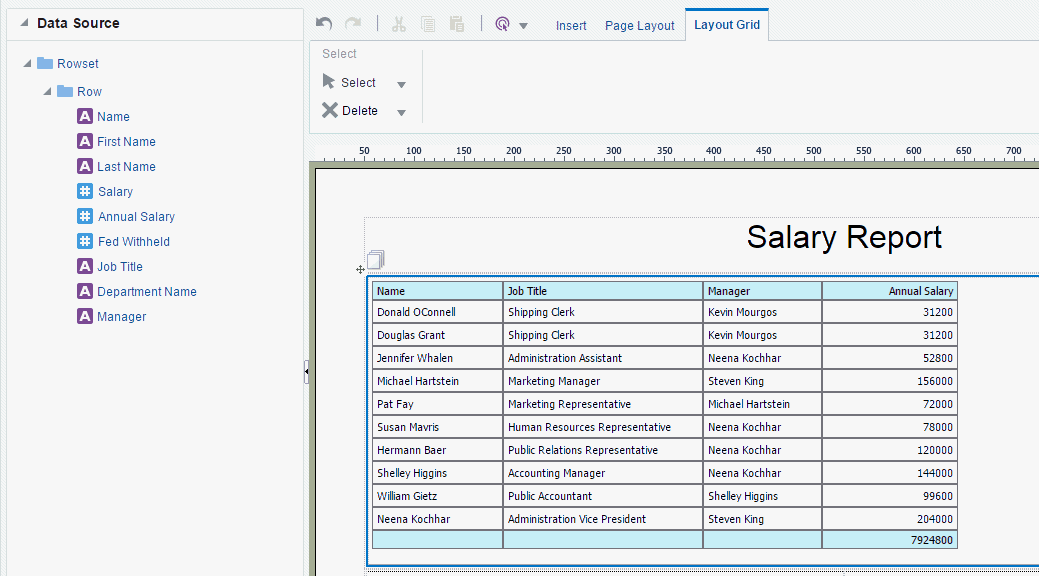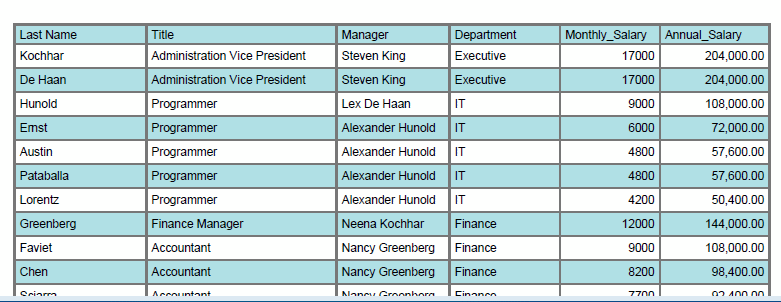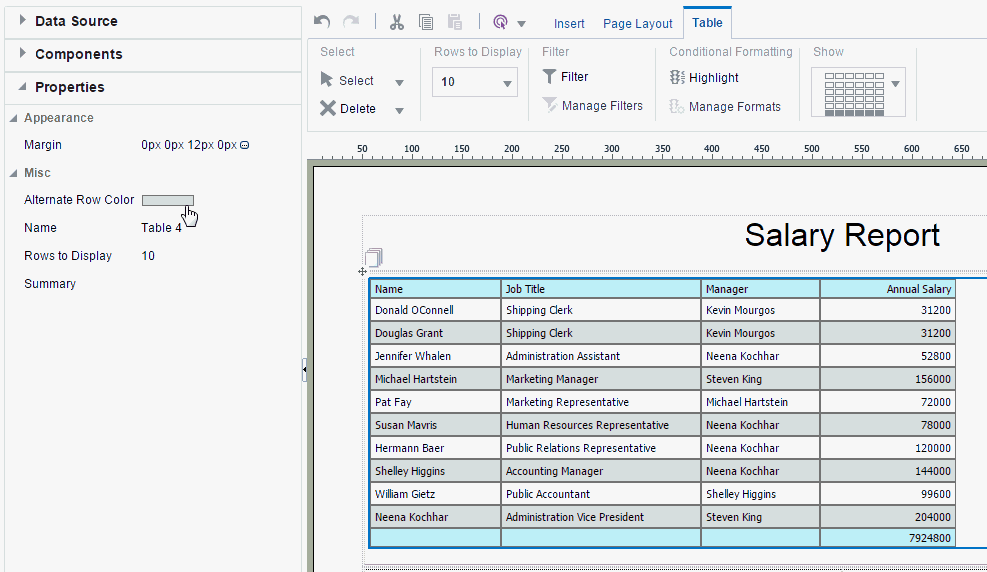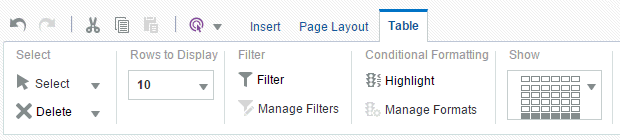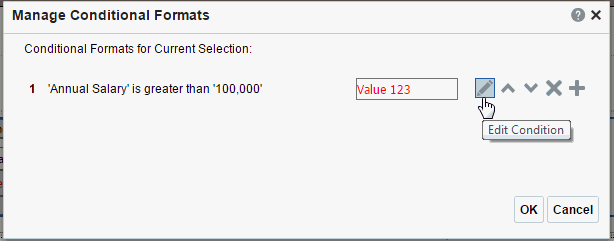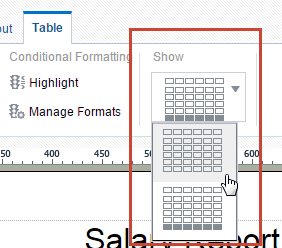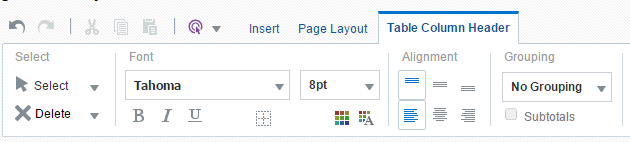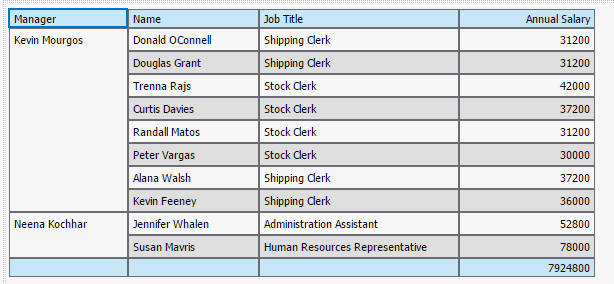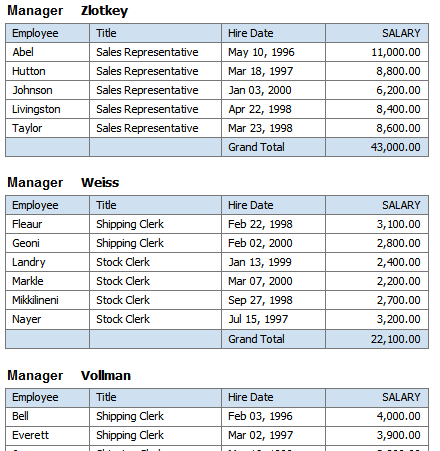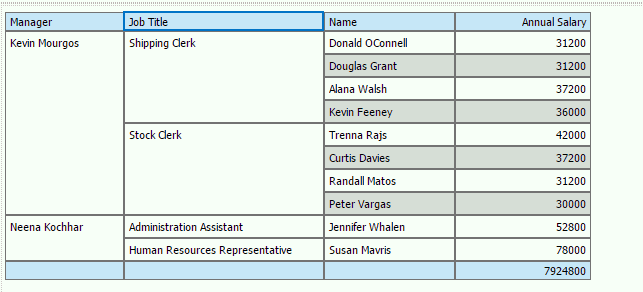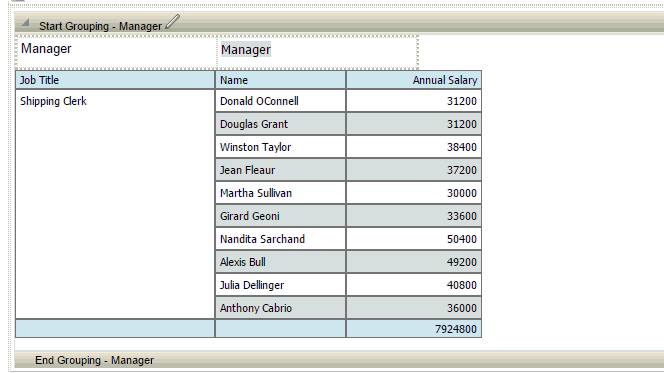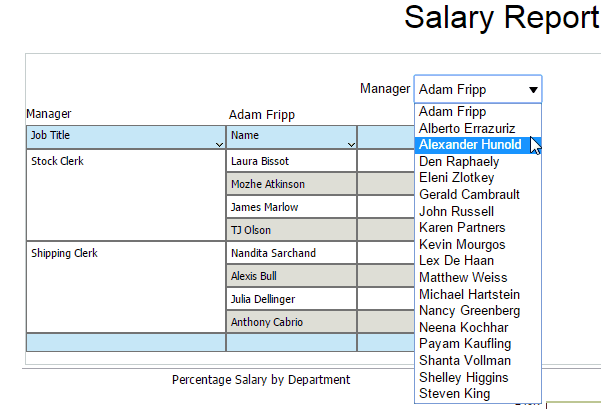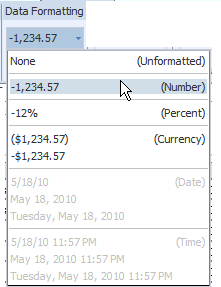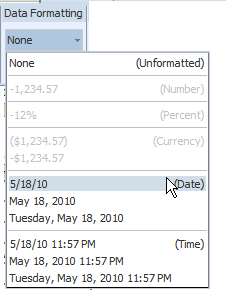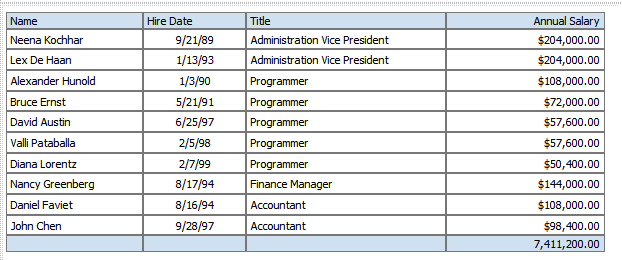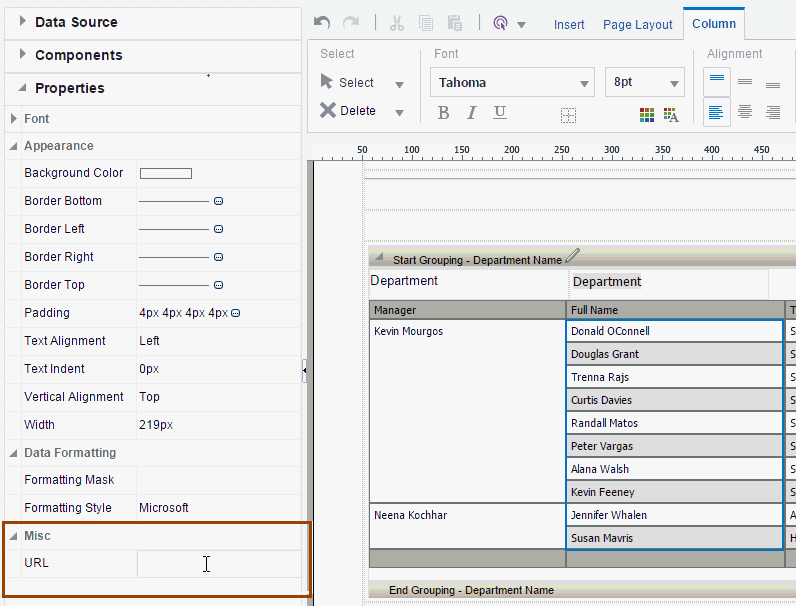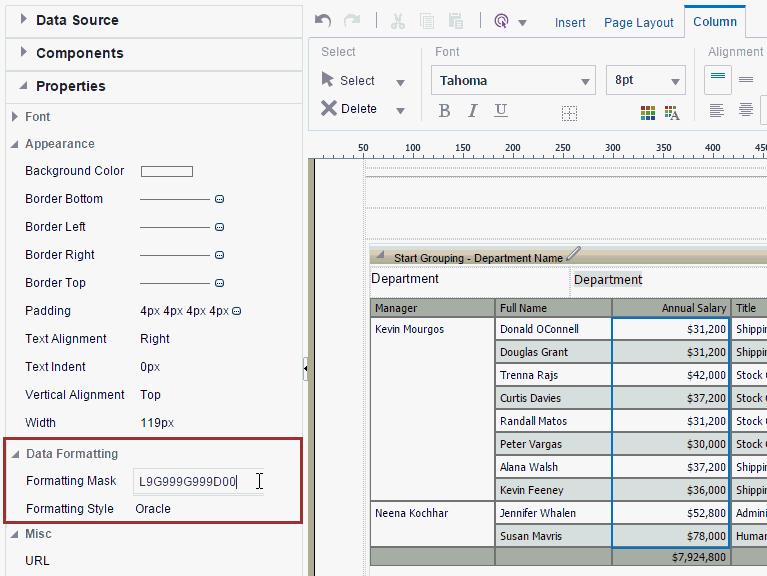データ表について
データ表は、多くのレイアウトに表示される標準表です。 ヘッダー、データ列および合計行が含まれています。 この表は、小計、総計、カスタム計算および総計とともに同じ値を持つフィールドをマージする「グループ左」機能(アウトライン)をサポートしています。
挿入したら、動的タブまたは「プロパティ」ペインを使用して表のプロパティを編集できます。 表コンポーネントでは、次の動的タブを使用できます:
-
Table
-
表の列ヘッダー
-
列
-
セル合計
このセクションでは、表の操作に関する次のトピックについて説明します:
表タブについて
「表」タブは、カスタマイズした方法で表を表示するために実行できる関数を定義します。
「表」タブでは、次を実行できます:
-
表示される行数の設定
-
表に表示されるデータのフィルタの定義
-
条件を満たす行に適用する条件と書式の定義
-
表の合計行の表示または非表示
次の図は、「表」タブを示しています。
表示する行の設定オプション
「表示する行」プロパティは、表示されるデータの行数を制御
プロパティは次のように設定されます:
-
このプロパティは、レイアウトを設計するときに、レイアウト・エディタ内で表に対して表示される行数を設定します。
-
このレイアウトをレポート・ビューアでインタラクティブ・モードで表示する場合、このプロパティによって表のスクロール可能リージョンのサイズが設定されます。
デフォルトは10行のデータです。 表示する10、20、30、40またはすべてのデータ行を選択できます。 カスタム値を設定するには、「プロパティ」ペインを開き、「表示する行」プロパティのカスタム値を入力します。
ノート:
より多くのデータ行を表示すると、レイアウト・エディタのパフォーマンスに影響する可能性があります。フィルタについて
フィルタは、表示されたアイテムを条件によって絞り込みます。 これは、追加のコーディングを実行せずに、表内の必要な要素のみを対話型出力に表示できる強力な機能です。
たとえば、次のレポート条件の一部を満たすフィルタを追加できます:
-
上位10件の給与のみ表示
-
下位25ストアの売上のみを表示
-
IT部門の従業員のみを表示
-
$10,000から$20,000の範囲の売上のみを南部リージョンに表示
複数のフィルタを追加して、それらが表データに適用される順序を管理できます。
表のフィルタの設定
フィルタを使用して、表結果を絞り込むことができます。
フィルタを設定するには:
- 「フィルタ」ツールバー・ボタンをクリックします。
- 特定のデータ要素でフィルタするには、「データ・フィールド」を選択します。 すべての要素は、表の列として含まれているかどうかに関係なく使用できます。
- これらの演算子でフィルタする「演算子」を選択: 次と等しい、次と等しくない、次より小さい、次より大きい、次以下、次以上、次の間にある、上にある、下にあるです。
- 選択した演算子に適した「値」を追加します。 値は、テキスト・エントリまたはデータからの要素のいずれかです。
条件付き書式について
条件付き書式では、条件に基づいて表内の要素の書式設定が変更されます。
この機能は、表のターゲット値の範囲を強調表示する場合に非常に役立ちます。 たとえば、しきい値に応じて異なる色で行を表示する、表の条件付き書式のセットを作成できます。
表の列ヘッダー・タブについて
「表の列ヘッダー」タブは、実行できる関数を定義します。
次の図は、「表の列ヘッダー」タブを示しています。
「表の列ヘッダー」タブでは、次を実行できます:
-
表ヘッダー列のフォント・プロパティの編集
-
表ヘッダーのセルのプロパティ(ボーダーの太さ、スタイル、色とバックグラウンドの塗りつぶしの色など)を編集
-
表ヘッダーの垂直方向と水平方向の位置合せの設定
-
グループ化の適用
グループ化について
グループ化では、同じ値のデータの要素をグループ化します。 表でグループ化を適用すると、表が読みやすくなります。
「グループ化」オプションを使用すると、「グループ左」または「グループ上」を選択できます。 グループ左には、表内のグループ化要素が保持されます。 次の図は、「グループ左」を使用してManagerによってグループ化されている表を示しています。
上のグループは繰返しセクション・コンポーネントを挿入し、表からグループ化要素を抽出します。 かわりに、グループ化要素が表の上に表示され、グループ化要素の出現ごとに個別の表が表示されます。 次の図は、「上のグループ」を使用してManagerによってグループ化されている表を示しています。
例: グループ左
次の図は、表データが最初の2つの列の要素であるManagerとTitleによってグループ化されている例を示しています。
マネージャ名ごとに1つのエントリと、そのマネージャ名のジョブ・タイトルごとに1つのエントリのみがあることに注意してください。 これにより、表のデータ行がよりクリーンに編成されます。
列タブについて
「列」タブは、表の特定の列を選択すると有効になります。 フォントおよびセルのプロパティを編集して適用できます。
「列」タブでは、次のアクションを実行できます:
-
スタイル、サイズ、色などの列のフォント・プロパティの編集
-
枠線の太さ、スタイル、色およびバックグラウンドの塗りつぶし色を含む列のセル・プロパティを編集
-
列コンテンツの垂直方向および水平方向の位置合せの設定
-
列データへの書式設定の適用(オプションはデータ型によって異なります)
-
グループ化の適用
-
累計(または他の算式)をデータに適用
-
ソートおよびソートの優先順位の適用
-
列への条件付き書式設定の適用
列のデータ書式設定オプションについて
タブの「データの書式設定」リージョンで使用可能なオプションは、選択した列のデータ型によって異なります。 このタブには、選択できる一般的なオプションがあります。
オプションがリストされていない場合は、「プロパティ」ペインにカスタムのOracleまたはMicrosoft書式設定マスクを入力できます。 データに要素としてマスクを含めることで、書式設定マスクを動的に設定することもできます。 これらの機能については、次のセクションで説明します:
数値データ列への書式設定の適用
列に数値データが含まれている場合は、次の書式設定オプションに従います。
-
「フォーマット」-リストから共通の数値書式のいずれかを選択します。 書式は表の列に即時に適用されます。 次の図に示すように、書式は数値、パーセントおよび通貨で分類されます:
-
「小数点以下桁数」-「左に移動」または「右へ移動」をクリックして、表示される小数点以下の桁数を増減します。
-
「グループ化セパレータの表示/非表示」-グループ化セパレータを非表示にするには、このボタンをクリックします(たとえば、1、234.00は1 234.00と表示されます)。 グループ化セパレータを表示するには、ボタンを再度クリックします。
日付タイプ・データ列への書式設定の適用
列に日付が含まれている場合は、これらの書式設定オプションを使用します。
-
「フォーマット」-リストから共通の日付書式のいずれかを選択します。 書式は表の列に即時に適用されます。 次の図に示すように、書式は日付と時間で分類されます:
カスタムおよび動的書式設定マスク
任意のMicrosoftまたはOracle (推奨)書式マスクをレポート・データ・フィールドに適用できます。 「プロパティ」ペインの書式設定マスク・プロパティにマスクを手動で入力できます。
カスタム・データ書式設定マスクを入力するには:
- レイアウトのデータ列またはフィールドを選択します。
- 「プロパティ」ペインの「データの書式設定」グループで、「書式設定スタイル」を選択します。 サポートされているスタイルは、OracleおよびMicrosoftです。
- 「書式設定マスク」フィールドに、適用する書式マスクを手動で入力します。
書式設定マスクは、レポート・データのデータ要素にマスクを含めるか、レポートにパラメータとして適用することもできます。 マスクは、データ要素の値に基づいてレイアウト・エディタに渡されます。
動的書式設定マスクを入力するには、「書式設定マスク」フィールドで、書式設定マスクを定義するデータ要素を選択します。 次の図は、動的数値書式マスクの設定例を示しています。 この例では、NumberFormatというパラメータによって、レポートの発行時にユーザーが書式マスクを定義するように求められます。 値は書式設定マスク・プロパティに渡され、レイアウトのデータ・フィールドに適用されます。
パラメータを使用して書式マスクを渡す場合は、データ・モデルの「プロパティ」ページで「パラメータ・タグを含める」オプションが選択されていることを確認してください。
合計セル・タブについて
レイアウトにデータ表を挿入すると、レイアウト・エディタによって総計行が自動的に挿入されます。 グループ化の項に示すように、グループ化要素に基づいて表内に小計行を挿入することもできます。
総計または小計行のセルの属性を編集するには、セルを選択し、次の図に示す「セル合計」タブのオプションを使用します。
「セル合計」タブでは、次を実行できます:
-
合計セルのフォント・プロパティを編集
-
ボーダーの太さ、スタイル、色およびバックグラウンドの塗りつぶし色を含む、セルの合計プロパティを編集
-
表ヘッダーの垂直方向と水平方向の位置合せの設定
-
セル・データへの書式設定の適用
-
セルへの式の適用
-
セルへの条件付き書式設定の適用
算式の適用
デフォルトでは、数値列内の合計セルに適用される式は、列アイテムの合計です。 「計算式」オプションを使用すると、別の式を適用できます。
列タブの「式」リージョンで使用可能なすべてのオプションが合計セルに適用できるわけではありません。
式の適用の詳細は、「事前定義済またはカスタムの算式の設定」を参照してください。
動的ハイパーリンクの挿入
レイアウト・エディタでは、表の動的ハイパーリンクがサポートされています。
動的ハイパーリンクを挿入するには:
たとえば、従業員給与レポートでは、各従業員名を従業員の個人レコードへのハイパーリンクとして表示するとします。 各個人レコードに対するURLの静的部分が
https://people.hrserver.com/records/show_page?id=
動的部分は、データ要素EMPLOYEE_IDから取得されます。 この例では、中カッコ内のEMPLOYEE_ID要素にフルパスを追加し、次のようにURLフィールドに入力します:
https://people.hrserver.com/records/show_page?id={/ROWSET/ROW/EMPLOYEE_ID}
カスタム・データ書式設定の適用
「パブリッシャ」は、カスタム・データ書式設定のOracleおよびMicrosoft書式マスクの使用をサポートしています。 出力の結果は、選択したロケールによって異なります。
「Microsoft数値書式マスクの使用」および「Oracle書式マスクの使用」を参照してください。