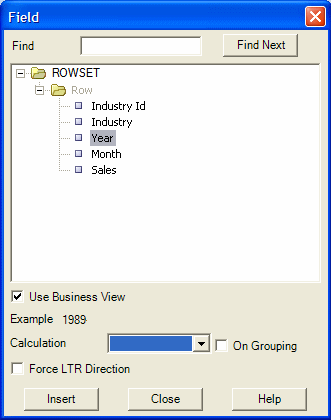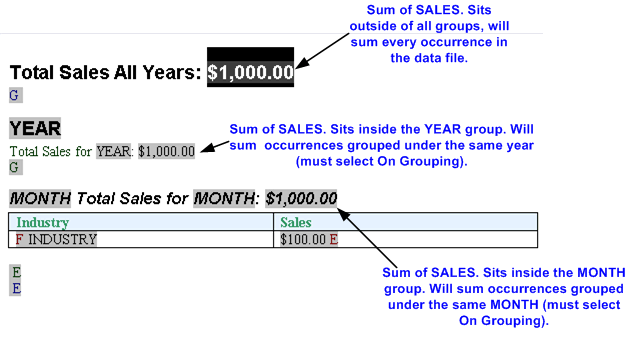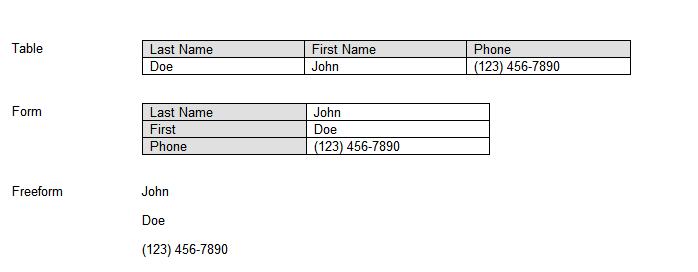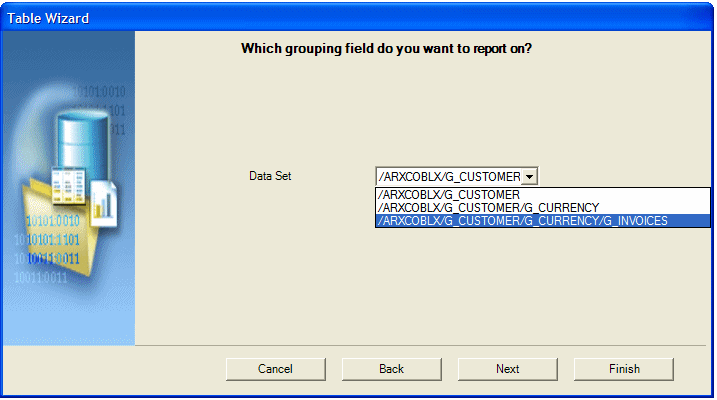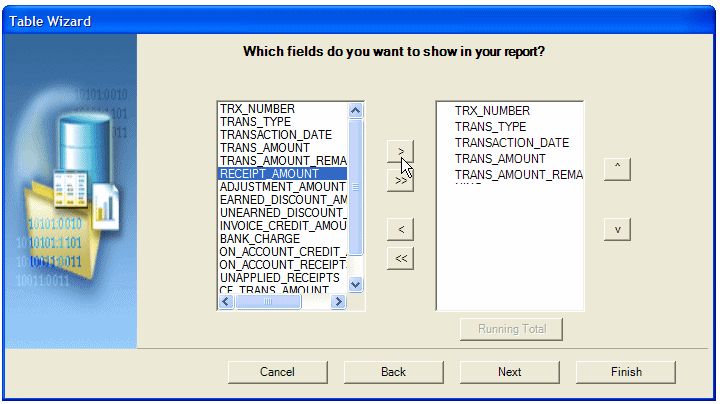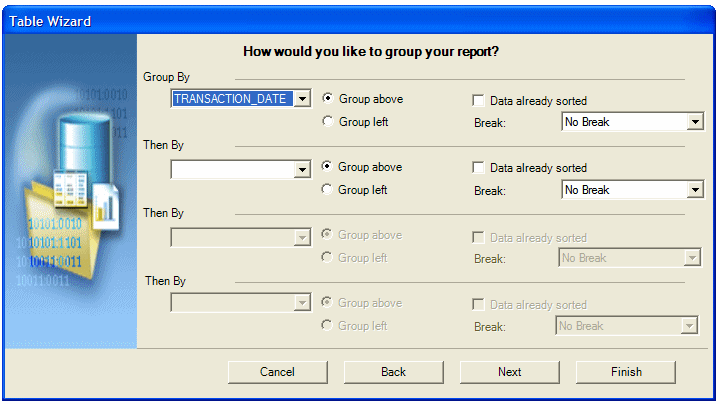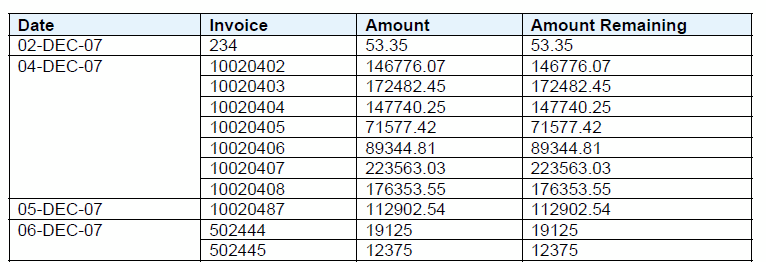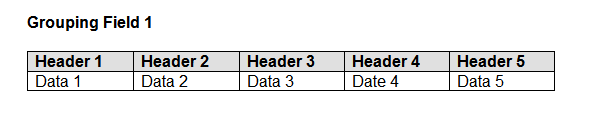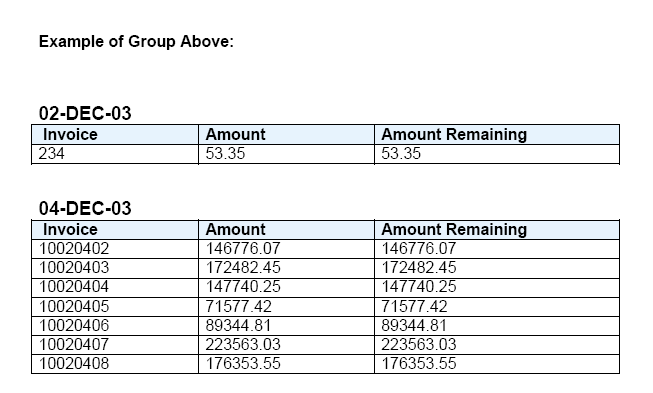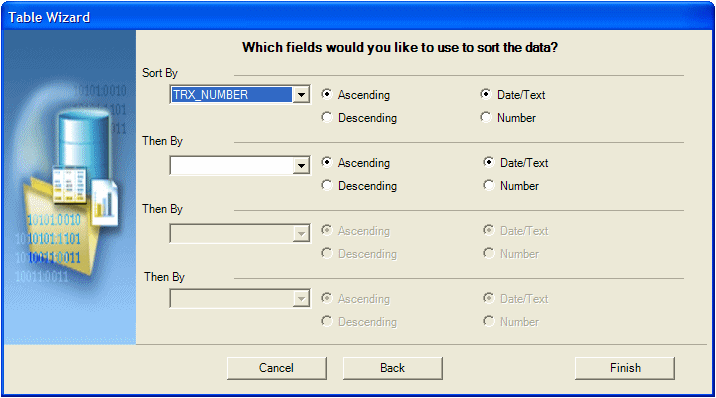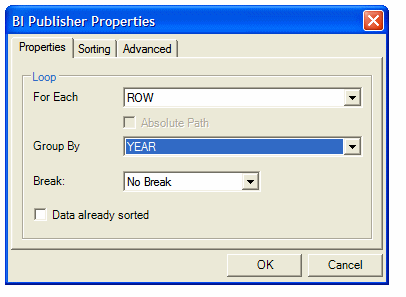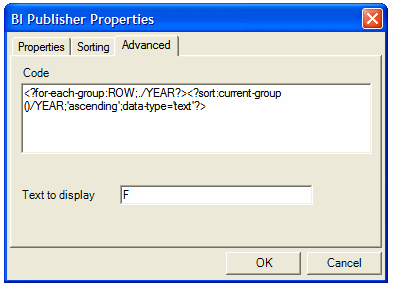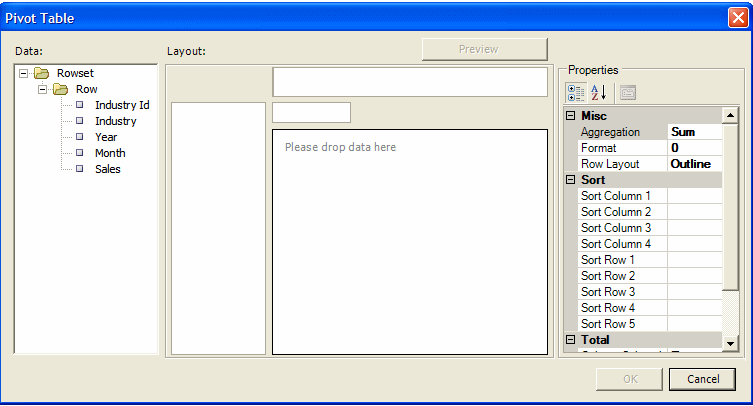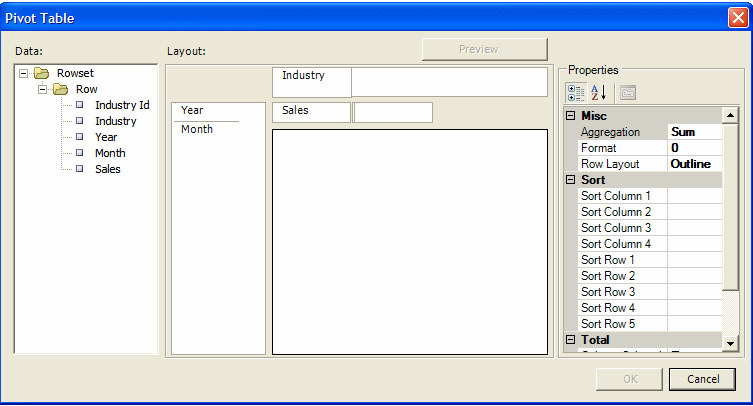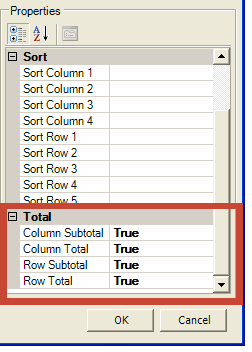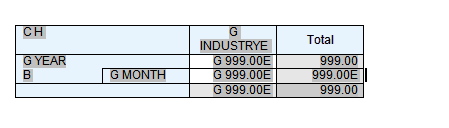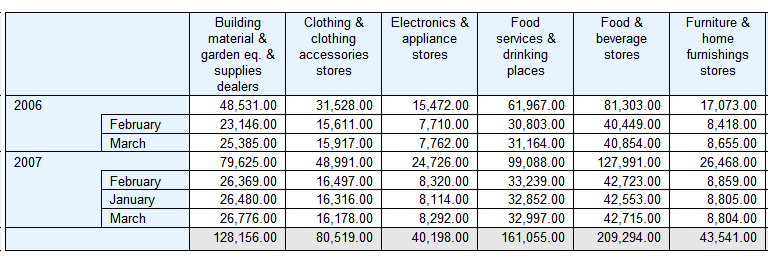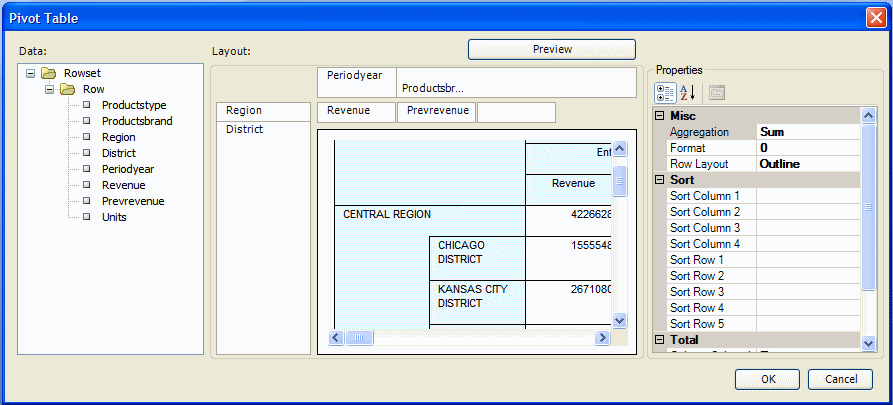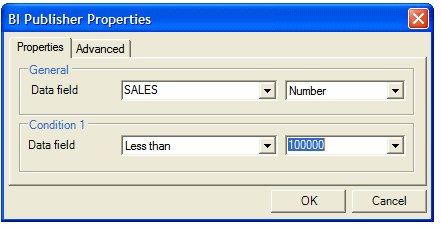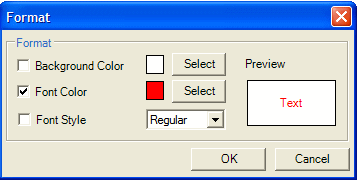コンポーネントをテンプレートに挿入
このセクションには、テンプレートへのコンポーネントの挿入に関する詳細情報を提供するトピックが含まれています。
フィールドの挿入
このダイアログを使用すると、データソースからデータ要素を選択してテンプレートに挿入できます。
挿入グループで、「フィールド」を選択してフィールド・ダイアログを開きます。 次の図に示すように、ツリー・ビューにロードされたデータ・ソースの構造がダイアログに表示されます:
1つのデータ・フィールド(ツリーのリーフ・ノード)を表すフィールドを選択し、挿入を選択します(フィールドをドキュメントにドラッグ・アンド・ドロップするか、フィールドをダブルクリックして挿入することもできます)。 非表示の「パブリッシャ」コマンドを含むテキスト・フォーム・フィールドは、テンプレートのカーソル位置に挿入されます。 追加のデータ・フィールドを選択して挿入するか、「閉じる」ボタンをクリックしてダイアログを閉じます。
検索
大きくて複雑な構造を持つXML文書の場合は、検索機能を使用して特定のフィールドを検索します。 検索するフィールド名の文字列の一部を「検索」フィールドに入力し、「次を検索」をクリックします。
検索式を含むデータ要素の次の出現箇所が選択されます。 「次を検索」ボタンを再度クリックすると、次の出現が表示されます。
LTR方向を強制
「強制LTR方向」チェック・ボックスは、アラビア語やヘブライ語など、文字を右から左に出力する言語でテンプレートを使用する場合にのみ必要です。
この機能を使用して、電話番号、住所、郵便番号または銀行口座番号などのフィールドを左から右に強制的に印刷します。
計算
計算機能を使用すると、データ・フィールドに対して合計、平均、件数、最小および最大などの集計関数を実行できます。
たとえば、データ・フィールドについて合計を選択すると、フィールドには、グループに応じてこのデータ・フィールドに発生する値すべての合計が表示されます。
グループ化コンテキスト(GおよびEフォーム・フィールドでマークされている)を理解して、どのフィールドが累積されるかを正確に把握することが重要です。 累積関数を含むデータ・フィールドを繰返しセクション(処理命令フォーム・フィールドGおよびEでマーク)に挿入する場合、「グループ化時」を選択してグループ内の出現のデータを累計する必要があります。 累計対象をグループに限定しない場合は、累計フィールドをグループ外に置いてください。
次の図は、グループ化コンテキストの例を示しています:
また、累計関数が機能するには、データ・フィールドが有効なXSL番号である必要があります。 書式設定された数値は、「パブリッシャ」では処理できません(たとえば、3桁区切りを使用した数値など): 10,000、000.00は処理できません)。
Template Builderを使用したテンプレート内のグループの詳細は、「繰返しグループの挿入」および「グループの定義」を参照してください。
表ウィザードを使用した表の挿入
「表の挿入ウィザード」を使用すると、標準レポートを作成できます。 「挿入」メニューで「表ウィザード」を選択し、次のステップを実行します。
ステップ2: 表データの選択
XMLドキュメントには、複数のグループ化されたデータセットを含めることができます。
たとえば、購買オーダーXML文書には、ヘッダー・レベルの情報と明細、出荷、担当者を含めることができます。
このステップでは、表に必要なデータを含むデータ・グループを選択します。
たとえば、Balance LetterサンプルRTFテンプレート(Oracle\Oracle Analytics Publisher\Oracle Analytics Publisher Desktop\samples\RTF TemplatesのTemplate Builderインストール済ファイルにあります)では、サンプルXMLファイルには、次のように3つのデータ・グループが含まれています:
-
ARXCOBLX/G_CUSTOMER
-
ARXCOBLX/G_CUSTOMER/G_CURRENCY
-
ARXCOBLX/G_CUSTOMER/G_CURRENCY/G_INVOICES
表ウィザードには、XMLデータ・ファイル内で使用可能なデータ・グループのリストが表示されます。 表のデータ・フィールドを含むグループを選択します。
次の図は、表ウィザードのステップ2を示しています: 表データの選択。
データに含まれる請求書をリストする表を作成するには、次を選択します:
ARXCOBLX/G_CUSTOMER/G_CURRENCY/G_INVOICES
データセットとして。
ステップ3: データ・フィールドの選択
表ウィザードには、選択したデータセットのデータ・フィールドが表示されます。
次の図は、表ウィザードのステップ3を示しています: データ・フィールドの選択。
シャトル・ボタンを使用して、表に表示するデータ・フィールドを選択します。 上矢印と下矢印を使用して、選択したフィールドを並べ替えます。
ステップ4: 表のグループ化
このステップを実行すると、データを特定のフィールドで再グループ化できます。
これはオプションです。
たとえば、請求書の表を作成する場合は、特定のタイプまたは日付のすべての請求書をグループ化してレポートにグループ化できます。
次の図は、表ウィザードのステップ4を示しています: 表のグループ化。
グループ化には2つのオプションがあります: グループ左または上。 グループ左は、ネストした表を作成します。 「グループ化基準」フィールドは、外部表の左側に表示されます。 グループ上は、グループ基準フィールドの新しい値ごとに新しい表を作成し、グループの値を表タイトルとして表示します。
次に例を示します:
「グループ左」は、次の図に示すように、要素ごとの出現をグループ化します。
「上のグループ」は、次の図に示すように、ヘッダーを含む表として結果を示しています。
グループ化する要素を選択すると、「パブリッシャ」はグループ化要素によってデータをソートします。 データがすでにグループ化要素でソートされている場合は、「データはすでにソートされています」チェック・ボックスを選択します。 この選択により、パフォーマンスが向上します。
ステップ5: グループの休憩の挿入
「ブレーク」オプションを使用して、「ページ」 breakまたは「セクション」 breakを、このグループの出現ごとに挿入します。
「セクション」ブレークは、最上位グループでのみ作成できます。 後続のグループ化オプションには、「ページ」ブレーク・オプションのみが表示されます。
改ページが新しいページで次のグループを開始します。セクション区切りが新しいページで次のグループを開始し、ページ番号をリセットし、ヘッダーとフッターをリセットし、グループが発生するたびに実行中の計算をリセットします。
Insert Table/Formダイアログを使用した表またはフォームの挿入
「挿入表/フォーム」ダイアログは、テンプレート・ビルダーの最も柔軟なツールです。 これにより、これらのタスクを実行できます。
-
行数が可変の単純な表またはネストされた表を作成します。
-
完全な請求書や購買オーダー明細などのデータ要素のグループを、データ要素の出現ごとに繰り返される文書内のフォームに関連付けます。
-
テンプレート内のすべてのデータ・フィールドのレイアウトを選択して定義します。
-
データをグループ化または再グループ化します。
「挿入表/フォーム」ダイアログには、2つのツリー・ビュー・ペインが表示されます。 左ペインにはデータ・ソース構造が表示され、右ペインには「挿入」ボタンをクリックするとテンプレートにコピーされる要素が表示されます。
データ・フィールドの選択
最初に、テンプレートに挿入するデータ・フィールドを選択し、そのフォーマットを定義します。
左側の「データ・ソース」ペインから右側のテンプレート・ペインにXML要素をドラッグします。 XML要素に子がある場合は、次のオプションを含むポップアップ・メニューが表示されます:
- 単独ノードをドロップ
- すべてのノードをドロップ
- 取消
選択したノードのみを移動する場合は「単独ノードをドロップ」を選択し、ノードとそのすべての子を移動する場合は「すべてのノードをドロップ」を選択します。
左側の「データ・ソース」ペインから右側のテンプレート・ペインに追加のデータ・フィールドをドラッグすると、同じレベル(同じレベル)またはノードを解放するノード(子)の下に挿入されます。 ノードの挿入位置は挿入位置ボックスで定義します。
ドラッグ・アンド・ドロップに左マウス・ボタンを使用すると、ノードとそのすべての子がコピーされます。 ただし、ドラッグに右クリックすると、マウス・ボタンを離した時点でダイアログが表示されます。 このダイアログでオプションを選択し、選択したノードのみをコピーするか、選択したノードとそのすべての子をコピーできます。
レイアウトの定義
右側のテンプレート・ペインで要素を選択すると、そのプロパティおよびノードのレンダリング方法のプレビューが表示されます。
次の2種類のノードがあります:
-
データ・フィールド
-
データ・グループ
データ・フィールド・ノード(リーフ・ノード)には、子ノードはありません。 これらは、請求書の合計金額や購買オーダー明細の小計などの単純な属性を表します。
データ・グループ・ノード(親ノード)は、子ノードを持つノードです。 通常、データ属性はデータ属性ではなく、データのグループを表します - 請求書、購買オーダー、購買オーダー明細、出荷など。
データ・フィールドのプロパティ
データ・フィールド・ノードを選択すると、そのプロパティが「プロパティ」ペインに表示されます。 これらのオプションを使用して、Template Builderでフィールドを表示する方法を説明します。
-
計算
データ・フィールドの集計関数の1つを選択できます。 これらの関数(カウント以外)は、関数を使用するコンテキストに複数のデータ・フィールドがある場合のみ効果があります。
-
LTR方向を強制
このオプションは、アラビア語やヘブライ語など、右から左に文字を表示する言語でテンプレートを使用する場合にのみ必要です。 このオプションを使用して、電話番号、住所、郵便番号、銀行口座番号などのフィールドに強制的に左から右に印刷します。
データ・グループのプロパティ
データ要素が表示される順序は、表の列の順序を反映します。 列の順序を変更する場合は、Insert Position(ポジションの挿入)ボックスをChild(子)からSame Level(同じレベル)に変更します。 次に、要素を正しい順序にドラッグします。
データ・グループ・ノードを選択すると、そのプロパティが「プロパティ」ペインに表示されます。 次のオプションを使用して、Template Builderでグループをレンダリングする方法を説明します:
-
スタイル
データを水平表としてヘッダーとともに表示するには、表を選択します。 表にラベルを付けて次のフィールドを表示するには、フォームを使用します。 この要素に対して繰り返す自由形式テキスト・セクションにフィールドを挿入する場合は、自由形式を選択します。
-
グループ化
グループ化は、データ内の特定の要素でデータをグループ化できる高度な操作です。 たとえば、すべての請求書を顧客でグループ化できます。 選択した要素の子要素をグループ化基準として選択できます。 「グループ・ノード」を参照してください。
-
グループ化値の表示
このプロパティが表示されるのは、グループ化機能により作成されたノードを選択した場合のみです。 デフォルトでは、データをグループ化するために選択したフィールドはレポートに表示されます。 グループ化データ・フィールドを表示しない場合は、いいえを選択します。
-
ソート・キー
データ・グループのソートに使用する要素を選択します。
-
ソート順
ソートに要素を選択した場合は、データを昇順または降順にソートするかどうかを選択できます。
-
データ型のソート
ソート基準の要素を選択した場合、データはデフォルトでテキストとしてソートされます。 つまり、111の後に12が表示されています。 データが数値の場合、ソート・データ型として数値を選択します。
-
ブレーク
このプロパティを使用すると、各データ・グループ間にページ区切りまたはセクション区切りを挿入できます。 エレメントごとに新規ページを選択すると、最初のオカレンスの後に各エレメント間にページ区切りが挿入されます。
ヒント:
要素の最初の出現の前に改ページを挿入するには、Microsoft Wordのpage breakコマンドを使用します。
エレメントごとに新規セクションを選択すると、データ・グループごとにセクション区切りが作成されます。 セクション分割には次の効果があります: 改ページを挿入し、ページ番号をリセットし、ヘッダーとフッターに新しいデータを表示できます。 通常、このオプションを使用して、複数の文書(請求書や購買オーダーなど)を単一のPDFファイルに印刷します。
グループ・ノード
すべてのデータ・グループ・ノードは、すべての子データ・フィールド・ノードでグループ化できます。 たとえば、複数四半期の販売データがある場合は、販売データを四半期別に表示できます。 この場合は、販売データ行を四半期要素でグループ化します。
次の構造を考えます:
Sales Transaction
Quarter
Customer
Amount
ノードの子ノード(販売トランザクション)をグループ化するには、親ノード(販売トランザクション)のグループ化プロパティとして子ノード(四半期)のいずれかを選択します。 Template Builderは、このノード(四半期など)を他の子ノード(顧客および金額)の親にします。
新しい構造は次のようになります:
Sales Transaction
Quarter
Customer
Amount
グループ化基準(四半期)は、子を持つ他のデータ・グループ・ノードと同様に動作します。 つまり、表として作成、スタイル、ラベル、グループ化およびグループ化値の表示プロパティを使用して、子のレイアウトを定義できます。
テンプレートに挿入されるフィールドの理解
テンプレートのフィールド・タイプには異なる違いがあります。
表/フォームの挿入ダイアログでは、次の2種類のフォーム・フィールドが作成されます:
- データ要素を表すフォーム・フィールド。
- 表の行または文書のセクションを繰り返すための処理指示があるフォーム・フィールド。
データ要素を表すフォーム・フィールドは、テンプレートの処理時にデータに置き換えられます。 繰返しセクションを示すフォーム・フィールドは、ドキュメントにfor-eachおよび「for-eachの終了」として表示されます。
短縮フォーム・フィールド表示オプションを選択した場合は、for-eachおよびend for-eachフォーム・フィールドがFおよびEとして表示されます。 この2つのエレメントによってカプセル化された記入票のセクションは、関連付けられているデータ・エレメントがデータで繰り返される場合に繰り返されます。
チャートの挿入
値
測定するデータ値を値フィールド(SALESなど)にドラッグ・アンド・ドロップします。
複数の値要素(メジャー)を選択できます。
「値」フィールドは、選択したチャート・タイプに応じて変わります:
-
組合せグラフ-値選択の3つのフィールドを有効にします。
-
散布図-値のペアを比較します。 比較するXおよびYデータ要素をドラッグ・アンド・ドロップします。
-
バブル・グラフ-3つの値のセットを比較します。 散布図と同様に、3番目の値はバブルのサイズとして表示されます。
-
株式グラフ-株価グラフのオープン、高、低、クローズおよびボリュームの値を表す要素をドラッグ・アンド・ドロップします。
ラベル
チャート値を表示するデータ要素をドラッグ・アンド・ドロップします(例: Year)。
Group Dataを選択して、ラベル要素をチャートにレンダリングする前にグループ化します。 たとえば、年別売上をグラフ化する場合、グループ・データを選択すると年の値が累積されるため、各年の1回のみチャートに表示されます。 グループ・データを選択しない場合、データ内の年のすべての出現の値が個別にプロットされます。
Properties
プロパティ・リージョンでは、値とラベルの表示名を変更し、チャートの色、フォントおよびその他の表示オプションを選択します。
プロパティ・リストは、チャートの選択によって異なります。
ピボット表の手動編集
このセクションでは、ピボット表ビルダーによって挿入されるコードについて説明します。
Template Builderがピボット表を挿入すると、次の構造の「パブリッシャ」コマンドが挿入されます:
<?crosstab: ctvarname; "data-element"; "rows"; "columns"; "measures"; "aggregation"?>| パラメータ | 説明 | 例 |
|---|---|---|
|
Ctvarname |
クロス集計変数名。 これはアドインによって自動的に生成されます。 |
C123 |
|
data-element |
これは、ピボット表に含めるデータ要素を含むXMLデータ要素です。 ピボット表が繰返しグループ内にある場合、このフィールドを手動で編集して、期待した結果を得る必要があります。 このセクションに続く表を参照してください。 |
"//ROW" |
|
行 |
このパラメータは、行ヘッダーのXML要素を定義します。 順序付け情報は"{"および"}"で指定されます。 最初の属性はソート要素です。 指定しない場合、行ヘッダー要素はソート要素として使用されます。 サポートされている属性は次のとおりです:
次のように、複数のソート要素を指定できます: "emp-full-name {emp-lastname,o=a,t=n}{emp-firstname,o=a,t=n}" 従業員を姓と名でソートします。 ソート要素はデータセット内の任意の要素にすることができ、ピボット表に含める必要はありません。 前述の例では、 |
この例では、最初の行ヘッダーは"REGION"です。 これは"REGION"でソートされ、順序は昇順、タイプはテキストです。 2番目の行ヘッダーは"DISTRICT"です。 これは"DISTRICT"でソートされ、順序は昇順、タイプはテキストです。 |
|
列 |
このパラメータは、列ヘッダーのXML要素を定義します。 順序付け情報は"{"および"}"で指定されます。 最初の属性はソート要素です。 指定しない場合、列ヘッダー要素はソート要素として使用されます。 サポートされている属性は次のとおりです:
次のように、複数のソート要素を指定できます: "emp-full-name {emp-lastname,o=a,t=n}{emp-firstname,o=a,t=n}" 従業員を姓と名でソートします。 ソート要素はデータセット内の任意の要素にすることができ、ピボット表に含める必要はありません。 前述の例では、 |
この例では、最初の列ヘッダーは"ProductsBrand"です。 これは"ProductsBrand"でソートされ、順序は昇順で、型はテキストです。 2番目の列ヘッダーは"PeriodYear"です。 これは"PeriodYear"でソートされ、順序は昇順で、型はテキストです。 |
|
メジャー |
このパラメータは、メジャーとして使用されるXML要素を定義します。 |
|
|
集計 |
このパラメータは、集計関数を指定します。 現在サポートされている値は「sum」のみです。 |
|
例
この例では、次のXMLデータを使用します:
- <ROWSET>
- <ROW>
<ProductsType>COATINGS</ProductsType>
<ProductsBrand>Enterprise</ProductsBrand> <Region>CENTRAL REGION</Region>
<District>CHICAGO DISTRICT</District>
<PeriodYear>1998</PeriodYear>
<Revenue>1555548.0</Revenue>
<PrevRevenue>125968</PrevRevenue>
<Units>11</Units>
</ROW>
...
</ROWSET>完全なデータセットには、ProductsBrandに4つの値、Regionに4つの値、ピボット表に表示されるPeriodYearに2つの値が含まれます。
WordのTemplate BuilderおよびサンプルXMLファイルを使用すると、次の図に示すようにピボット表を作成できます。
このピボット表に対して生成されるXDOコマンドは次のとおりです:
<?crosstab:c4536;"//ROW";"Region{,o=a,t=t},District{,o=a,t=t}";"PeriodYear{,o=a,t=t},ProductsBrand{,o=a,t=t}";"Revenue,PrevRevenue";"sum"?>
指定されたXMLデータ・ファイルに対してコマンドを実行すると、このXMLファイル" cttree.xml "が生成されます。 次の表で、「cttree.xml」の各XPathについて説明します。 表の情報は、「パブリッシャ」によるピボット表の構築方法を理解するのに役立ちます。 生成されたcttree.xmlファイルには表示または更新にアクセスできません。
| 要素 | XPath | Count | 説明 |
|---|---|---|---|
|
C0 |
/cttree/C0 |
1 |
これには、列に関連する要素が含まれます。 |
|
C1 |
/cttree/C0/C1 |
4 |
第1レベルの列"ProductsBrand"。 ラベルH要素に示されている4つの個別値があります。 |
|
CS |
/cttree/C0/C1/CS |
4 |
column-spanの値。 ピボット表の書式設定に使用されます。 |
|
H |
/cttree/C0/C1/H |
4 |
列ヘッダー・ラベル。 「Enterprise」、「Magicolor」、「McCloskey」および「Valspar」の4つの個別値があります。 |
|
T1 |
/cttree/C0/C1/T1 |
4 |
メジャー1の合計(売上)。 |
|
T2 |
/cttree/C0/C1/T2 |
4 |
メジャー2の合計(PrevRevenue)。 |
|
C2 |
/cttree/C0/C1/C2 |
8 |
第1レベルの列"PeriodYear"は、2番目のグループ化キーです。 「2001」と「2002」の2つの異なる値があります。 |
|
H |
/cttree/C0/C1/C2/H |
8 |
列ヘッダー・ラベル。 「2001」と「2002」の2つの異なる値があります。 C1の下にあるため、エントリの合計数は4 x 2 = 8です。 |
|
T1 |
/cttree/C0/C1/C2/T1 |
8 |
メジャー1「収益」の合計。 |
|
T2 |
/cttree/C0/C1/C2/T2 |
8 |
メジャー2 "PrevRevenue"の合計。 |
|
M0 |
/cttree/M0 |
1 |
これには、メジャーに関連する要素が含まれます。 |
|
M1 |
/cttree/M0/M1 |
1 |
これには、測定1の概要が含まれます。 |
|
H |
/cttree/M0/M1/H |
1 |
メジャー1ラベル(売上)。 |
|
T |
/cttree/M0/M1/T |
1 |
"//ROW"からのXpath全体のメジャー1の合計。 |
|
M2 |
/cttree/M0/M2 |
1 |
これには、測定2の概要が含まれます。 |
|
H |
/cttree/M0/M2/H |
1 |
メジャー2ラベル("PrevRevenue")。 |
|
T |
/cttree/M0/M2/T |
1 |
"//ROW"からのXpath全体のメジャー2の合計。 |
|
R0 |
/cttree/R0 |
1 |
これには、行に関連するエレメントが含まれます。 |
|
R1 |
/cttree/R0/R1 |
4 |
第1レベルの行「Region」です。 ラベルH要素に示されている4つの個別値があります。 |
|
H |
/cttree/R0/R1/H |
4 |
これは「Region」の行ヘッダー・ラベルです。 「CENTRAL REGION」、「EASTERN REGION」、「SOUTHERN REGION」および「WESTERN REGION」の4つの個別値があります。 |
|
RS |
/cttree/R0/R1/RS |
4 |
row-spanの値。 クロス集計表の書式設定に使用されます。 |
|
T1 |
/cttree/R0/R1/T1 |
4 |
個別の「リージョン」値ごとのメジャー1「収益」の合計。 |
|
T2 |
/cttree/R0/R1/T2 |
4 |
個別の「リージョン」値ごとのメジャー1「収益」の合計。 |
|
R1C1 |
/cttree/R0/R1/R1C1 |
16 |
これには、R1とC1を組み合せた要素が含まれます。 "Region"には4つの異なる値、"ProductsBrand"には4つの個別の値があります。 したがって、この組み合わせは4 X 4 =16です。 |
|
T1 |
/cttree/R0/R1/R1C1/T1 |
16 |
"Region"と"ProductsBrand"の各組合せに対するメジャー1 "Revenue"の合計。 |
|
T2 |
/cttree/R0/R1/R1C1/T2 |
16 |
"Region"と"ProductsBrand"の各組合せに対するメジャー2 "PrevRevenue"の合計。 |
|
R1C2 |
cttree/R0/R1/R1C1/R1C2 |
32 |
これには、R1、C1およびC2を組み合せた要素が含まれます。 "Region"には4つの個別値、"ProductsBrand"には4つの個別値、"PeriodYear"には2つの個別値があります。 したがって、この組み合わせは4 X 4 X 2 = 32です。 |
|
T1 |
/cttree/R0/R1/R1C1/R1C2/T1 |
32 |
"Region"、"ProductsBrand"および"PeriodYear"の各組合せに対するメジャー1 "Revenue"の合計。 |
|
T2 |
/cttree/R0/R1/R1C1/R1C2/T2 |
32 |
"Region"、"ProductsBrand"および"PeriodYear"の各組合せに対するメジャー2 "PrevRevenue"の合計。 |
|
R2 |
/cttree/R0/R1/R2 |
18 |
これには、R1 "Region"とR2 "District"の組合せからの要素が含まれます。 R2の値リストはR1に依存しているため、エントリの数は単純な乗算ではありません。 |
|
H |
/cttree/R0/R1/R2/H |
18 |
R2 "District"の行ヘッダー・ラベル。 |
|
R1N |
/cttree/R0/R1/R2/R1N |
18 |
R1内のR2位置番号。 これは、最後の行であるかどうかをチェックし、それに応じて表のボーダーを描画するために使用されます。 |
|
T1 |
/cttree/R0/R1/R2/T1 |
18 |
"Region"と"District"の各組合せのメジャー1 "Revenue"の合計です。 |
|
T2 |
/cttree/R0/R1/R2/T2 |
18 |
"Region"と"District"の各組合せに対するメジャー2 "PrevRevenue"の合計。 |
|
R2C1 |
/cttree/R0/R1/R2/R2C1 |
72 |
これには、R1、R2およびC1を組み合せた要素が含まれます。 |
|
T1 |
/cttree/R0/R1/R2/R2C1/T1 |
72 |
"Region"、"District"および"ProductsBrand"の各組合せに対するメジャー1 "Revenue"の合計。 |
|
T2 |
/cttree/R0/R1/R2/R2C1/T2 |
72 |
"Region"、"District"および"ProductsBrand"の各組合せに対するメジャー2 "PrevRevenue"の合計。 |
|
R2C2 |
/cttree/R0/R1/R2/R2C1/R2C2 |
144 |
これには、R1、R2、C1およびC2を組み合せた要素が含まれ、最も詳細なレベルが示されます。 |
|
M1 |
/cttree/R0/R1/R2/R2C1/R2C2/M1 |
144 |
メジャー1「収益」の合計。 |
|
M2 |
/cttree/R0/R1/R2/R2C1/R2C2/M2 |
144 |
メジャー2 "PrevRevenue"の合計。 |
繰返しグループへのピボット表の挿入
繰返しグループ内にピボット表を作成する場合、ピボット表に含まれる要素がグループ化コンテキストを尊重するように、ピボット表コードを手動で編集する必要があります。 コードへの編集は、データのグループ化方法によって異なります。
Template Builderのグループ化機能を使用する場合の手順
データがフラットで、Template Builderのグループ化機能を使用してデータをグループ化した場合は、この手順を使用します。 ピボット表を挿入した後、「パブリッシャ」のプロパティ・ダイアログを開き、<?crosstab...?>コードを表示します。 crosstabコマンドで、data-elementコンポーネントをcurrent-group()に更新します。
たとえば、前述の例で、<Region>要素でグループ化されたピボット表の周りに繰返しグループを作成したとします。
ピボット表コードを編集するには:
例13-1 データがすでにグループ化されている場合の手順
Template Builderへのデータ入力がすでにグループ化されている場合は、ピボット表に現在のグループの要素のみが含まれるように、データ要素コンポーネントに適切なXPathを挿入する必要があります。
たとえば、このレポートのデータが次のように構造化されているとします:
<ROWSET> <REGION>
<RegionName>CENTRAL REGION</RegionName>
<ProductList>
<Product>
<ProductsBrand>Enterprise</ProductsBrand>
<District>CHICAGO DISTRICT</District>
<PeriodYear>2001</PeriodYear>
<Revenue>1555548.0</Revenue>
<PrevRevenue>125968</PrevRevenue>
<Units>11</Units>
</Product>テンプレートで、<REGION>要素に基づいて繰返しグループを挿入します。 繰返しグループ内にピボット表を挿入すると、コードは次のように表示されます
<?crosstab:c10959;"//Product";"District{,o=a,t=t},ProductsBrand{,o=a,t=t}";"PeriodYear{,o=a,t=t}";"Revenue,PrevRevenue";"sum"?>この場合、現在のREGIONグループの下の要素のみを使用するようにパブリッシャに指示するには、次のように相対XPathを使用するようにdata-elementを編集: .//Product. 編集されたコードは次のとおりです:
<?crosstab:c10959;".//Product";"District{,o=a,t=t},ProductsBrand{,o=a,t=t}";"PeriodYear{,o=a,t=t}";"Revenue,PrevRevenue";"sum"?>条件付きリージョンの挿入および編集
条件付きリージョンとは、条件文で囲まれた領域です。 文がtrueとテストされると、レポートに領域が表示されます。条件がfalseとテストされた場合、レポートから領域は非表示になります。
たとえば、データには販売情報が含まれます。 レポートには、業種別売上を表示する表が含まれています。 レポートのこの表に、売上金額が100,000未満の業種の情報を表示させます。 条件付きリージョンの挿入機能を使用すると、売上表を含むリージョンを選択し、売上要素が100,000未満である必要がある条件を挿入できます。
条件付きリージョンを編集するには、挿入されたフォーム・フィールドをダブルクリックして編集用のダイアログを起動するか、フォーム・フィールドを右クリックしてBI Publisher、「プロパティ」の順に選択します。
条件付き書式設定の挿入
条件付き書式機能を使用すると、単純な条件付き書式を挿入して表の行またはセルに適用できます。 このダイアログには、選択できるいくつかの共通オプションがあり、Template Builderによってコードが自動的に挿入されます。 「条件付きフォーマット」ダイアログでは、フィールドごとに2つの条件がサポートされます。
条件付き書式を編集するには、挿入されたフォーム・フィールドをダブルクリックして編集用のダイアログを起動するか、フォーム・フィールドを右クリックして「パブリッシャ」、「プロパティ」の順に選択します。