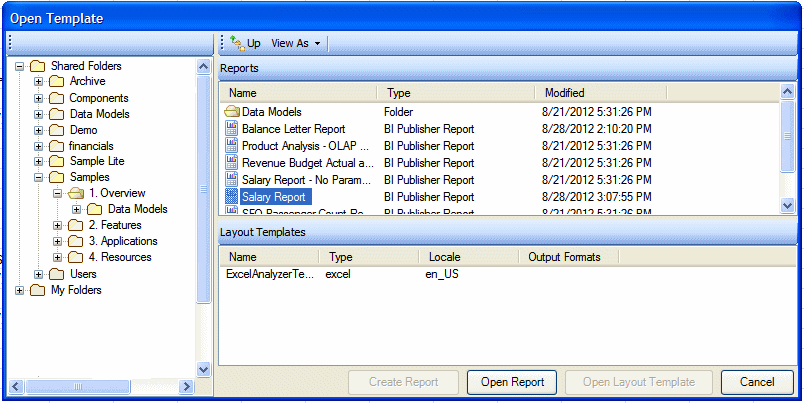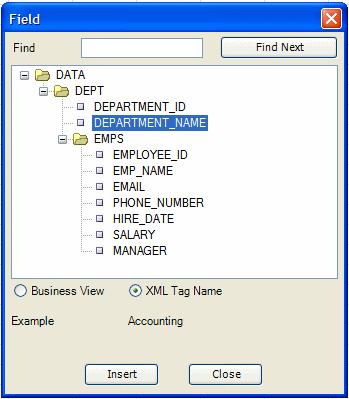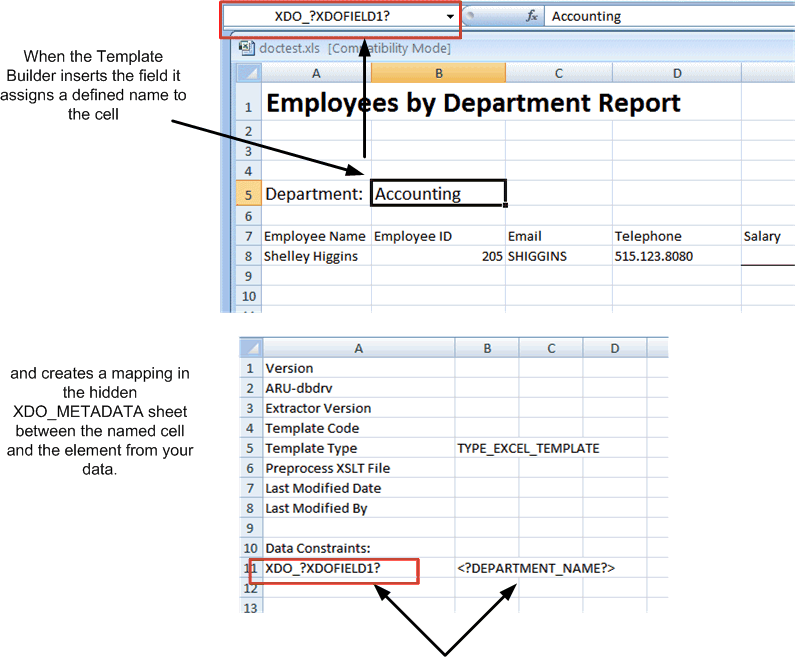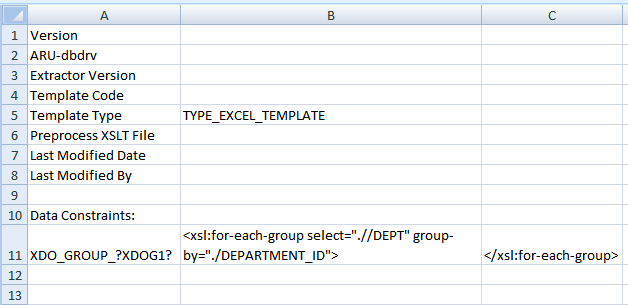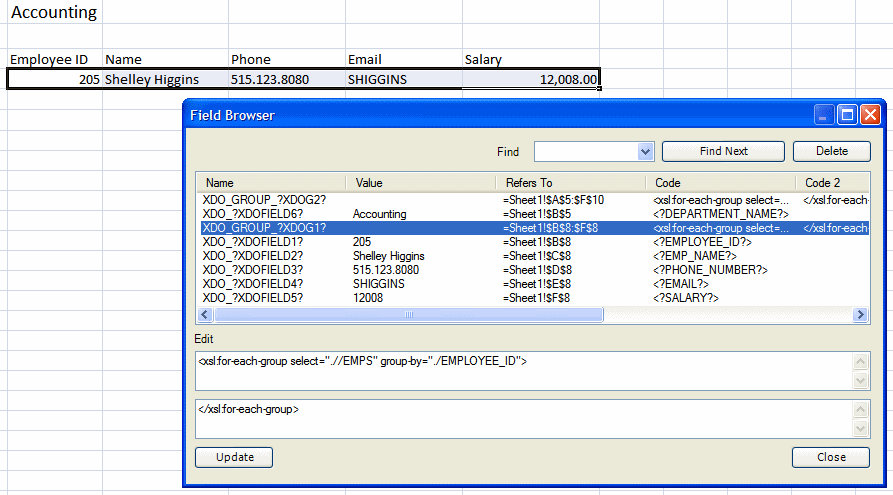ExcelにTemplate Builderを使用
Excel Template Builderは、単純なマッピングの挿入を自動化し、プレビュー機能を提供し、Excelセッションから「パブリッシャ」への直接接続を可能にすることで、テンプレート設計を容易にします。
次の図に、Template Builderのインストール時に表示される「パブリッシャ」タブを示します。
Template Builderは、接続モードまたは切断モードで使用できます。 接続モードで、Excelから「パブリッシャ」サーバーにログインします。 接続を使用すると、「パブリッシャ」カタログを参照し、既存のレポートまたはデータ・モデルからサンプル・データをロードできます。 テンプレートが完了したら、「パブリッシャ」カタログのレポート定義に直接アップロードできます。 切断モードでは、サンプル・データ・ファイルをデータ・モデルからローカル・クライアントにダウンロードする必要があります。
この項では、ExcelでのTemplate Builderの使用に関する次のトピックについて説明します:
接続モードでの作業
接続モードでは、「パブリッシャ」と直接対話できます。
接続モードでテンプレートを作成または編集するためのプロセス・フローは次のとおりです:
- Excelアドイン用のTemplate Builderがインストールされた状態でExcelを開きます。
- 「パブリッシャ」にログオンします。
- 新しいレイアウトを作成するレポートまたはデータ・モデルを選択するか、変更する既存のレイアウトを選択します。
- Excelでテンプレートを設計します。
- 「報告を確認」または「プレビュー」コマンドを使用して、テンプレートをプレビューします。
- テンプレートのアップロード・コマンドのいずれかを使用して、完成したテンプレートをカタログにアップロードします。
Template Builderを介したログイン
Excel Template Builderを使用すると、デスクトップExcelセッションから「パブリッシャ」に直接接続できます。
「パブリッシャ」に直接ログインすると、カタログを参照してExcelテンプレートを追加するレポートを選択できます。または、レポートが作成されていない場合は、Excelセッションからデータ・モデルを選択してカタログにレポートを作成できます。
Excelから「パブリッシャ」にログインするには:
- Excelのオンライン・グループの「パブリッシャ」タブで、「ログオン」をクリックします。
- ログイン・ダイアログで、「パブリッシャ」ユーザー名、パスワードおよびURLを入力します。 パブリッシャ URL形式 :
http://www.<host>:<port>/xmlpserver.
Template Builderのオンライン機能
ログイン後、Onlineグループ内の次のコマンドが有効になります。
-
「ログオフ」 - 「パブリッシャ」への接続を終了します。
-
「オープン」 - 「パブリッシャ」カタログとの相互作用を有効にします。
-
「報告を確認」 - サーバーでデータ・モデルを実行し、テンプレートで表示するライブ結果を返します。 データ・モデルにパラメータが含まれている場合は、値の入力を求められます。
-
「テンプレートのアップロード」/「次のテンプレートとしてアップロード」- テンプレートを「パブリッシャ」カタログにアップロードします。
Template Builderから「パブリッシャ」カタログにアクセス
「オープン」オンライン・コマンドを使用すると、「パブリッシャ」カタログとの対話が可能になります。
「オープン」コマンドは、「テンプレートを開く」ダイアログを起動して、「パブリッシャ」カタログへのアクセスを有効にします。
カタログ・フォルダをナビゲートして、レポートやデータ・モデル、既存のレイアウト・テンプレートを見つけます。 このダイアログから、次のいずれかのアクションを開始できます:
-
既存のExcelテンプレートを変更します。
「レポート」リージョンでレポートを選択すると、既存のExcelテンプレートまたはExcelアナライザ・テンプレート(非推奨)が下の「レイアウト・テンプレート」リージョンに表示されます。 既存のテンプレートを変更するには、テンプレート名を選択して「レイアウト・テンプレートを開く」をクリックします。 Template Builderは、レポートのデータ・モデルからサンプル・データをロードし、既存のテンプレートをExcelで開きます。
-
既存のレポート用の新しいテンプレートを作成します。
「レポート」リージョンでレポート名を選択し、「レポートを開く」をクリックします。 Template Builderは、このレポートのデータ・モデルのサンプル・データをロードします。
-
データ・モデルを選択して新規レポートを作成します。
カタログからデータ・モデルを選択すると、「レポートの作成」ボタンが有効になります。 「レポートの作成」をクリックすると、レポート名を入力し、カタログ内のロケーションを選択して新しいレポートを保存するように求められます。
Template Builderからのテンプレートのアップロード
サーバーとオンラインで作業している場合は、テンプレートをアップロードするためのリンクが提供されます。
設計プロセス中に接続を維持している場合は、次のいずれかをクリックして完成したテンプレートを「パブリッシャ」サーバーにアップロードします:
-
「テンプレートのアップロード」は、編集したテンプレートをアップロードし、カタログ内の既存のテンプレートを置き換えます。 「テンプレートのアップロード」は、「レイアウト・テンプレートを開く」ボタンを使用して「テンプレートを開く」ダイアログから既存のテンプレートを開いた場合にのみ有効になります。
-
「次のテンプレートとしてアップロード」では、「テンプレート名」および「言語」をテンプレートに割り当ててから、「パブリッシャ」カタログのレポートにファイルをアップロードするように求められます。
切断モードでの作業
「パブリッシャ」への直接接続が不可能または実用的でない場合は、Template Builderを使用して、切断モードでテンプレートを設計およびプレビューできます。
切断モードでは、「オンライン」グループのコマンドは有効になりません。 切断モードで作業するプロセス・フローは次のとおりです:
- 「パブリッシャ」にログインし、テンプレートを設計するデータ・モデルからサンプル・データをダウンロードします。
- Excelアドイン用の「パブリッシャ」 Template Builderがインストールされた状態でExcelを開きます。
- サンプル・データをTemplate Builderにロードします。
- Excelでテンプレートを設計します。
- 「プレビュー」コマンドを使用してテンプレートをプレビューします。
- 「パブリッシャ」にログインし、レポート・エディタを使用してテンプレートをアップロードします。
サンプル・データの取得
Template Builderでは、テンプレートにデータ・フィールド・マッピングを挿入するためにサンプル・データが必要です。
レポート・データ・モデルへのアクセス権がなく、レポートにアクセスできる場合は、レポート・ビューアからサンプル・データを保存することもできます。
レポート・ビューアからデータを保存するには:
- カタログで、レポートにナビゲートします。
- 「オープン」をクリックして、レポート・ビューアでレポートを実行します。
- 「処理」メニューをクリックし、「エクスポート」をクリックして、「データ」をクリックします。 XMLファイルを保存するよう求められます。
- ファイルをローカル・ディレクトリに保存します。
切断モードでサンプル・データをロード
オフライン中に、サンプル・データをローカル・ディレクトリにロードできます。
レポート・データ・モデルのサンプル・データをローカル・ディレクトリに保存したら、Template Builderにロードします。
- Excelアドイン用の「パブリッシャ」 Template Builderがインストールされた状態でExcelを開きます。
- 「パブリッシャ」タブのデータのロード・グループで、「サンプルXML。」をクリック 保存されたロケーションからデータを検索して選択するように求められます。 確認メッセージによって、データがロードされたことが確認されます。
レポートへのテンプレートのアップロード
オフライン中にレポート・テンプレートをアップロードできます。
切断モードで作業する場合は、「テンプレート・ファイルのアップロードによるレイアウトの追加」の手順に従って、テンプレートをレポート・エディタにアップロードします。
フィールドを挿入
「挿入」グループの「フィールド」コマンドは、ロードされたサンプル・データのデータ要素をスプレッドシート内の目的のロケーションにマップします。
ExcelテンプレートにTemplate Builderを使用して追加できるフィールドの最大数は990です。
フィールドを挿入すると、Template Builderによって、一意のExcel定義名をセルに割り当て、その定義済の名前にデータ要素をマッピングすることで、データとセルの間のマッピングが作成されます。 次の図に示すように、マッピングはXDO_METADATAシートに書き込まれます。
XDO_METADATAシートはデフォルトで非表示になっています。
フィールド・ダイアログのその他の機能
「フィールド」ダイアログには、次の機能があります。
検索
大きくて複雑な構造を持つXML文書の場合は、検索機能を使用して特定のフィールドを検索します。 「検索」フィールドにフィールド名のすべてまたは一部を入力し、「次を検索」をクリックします。
ビジネス・ビューまたはXMLタグ名ビュー
接続モードで作業する場合、データ・モデルで定義されているビジネス・ビュー名またはXMLタグ名のどちらを使用してデータ構造を表示するかを選択できます。 ビジネス・ビュー名は、データ・モデル・エディタのデータ要素に対して定義されたわかりやすい名前です。 このオプションは、サンプル・データがローカルに格納されているファイルからロードされている場合、またはデータ・モデルにビジネス・ビュー名が含まれていない場合には使用できません。
フィールド・ブラウザを使用したフィールドの表示、編集および削除
フィールド・ブラウザを使用すると、Template Builderによって挿入されたコードおよびXDO_METADATAシートに手動で挿入したコードを表示および編集できます。
フィールド・ブラウザでコード行を選択すると、テンプレート内の対応するセルが強調表示されるため、編集、削除または表示しているフィールドがわかります。
フィールド・ブラウザを使用してフィールドを編集または削除するには:
テンプレートのプレビュー
「パブリッシャ」にアップロードする前に、Template Builderのプレビュー機能を使用してテンプレートをテストします。
ロードされたサンプル・データを含むテンプレートをプレビューするには:
-
プレビュー・グループの「パブリッシャ」タブで、Excelをクリックします。
サンプル・データがテンプレートに適用され、出力ドキュメントが新しいワークブックで開きます。
接続モードで作業している場合は、「報告を確認」を使用して、レポート・データ・モデルのライブ・データを使用してテンプレートをテストできます。
ライブ・データを使用してテンプレートを表示するには:
-
オンライン・グループの「パブリッシャ」タブで、「報告を確認」をクリックします。
Template Builderは、「パブリッシャ」のデータ・モデルを実行するリクエストを送信し、テンプレートに適用するデータを返します。 データ・モデルにパラメータが必要な場合は、値の入力を求められます。 出力文書が新しいExcelワークブックで開きます。
Excelアナライザ・テンプレートのインポート
「パブリッシャ」のExcelアナライザ機能は非推奨になりましたが、以前の「パブリッシャ」リリースのExcelアナライザ・テンプレートがある場合は、Excel Template Builderのインポート・コマンドを使用してExcelアナライザ・テンプレートをインポートし、Excelテンプレートに変換できます。 インポート・コマンドでは、オフライン・モードを使用して作成されたExcelアナライザ・テンプレートのみがサポートされています。
- Excelアナライザ・テンプレートを開きます。 接続モードで作業している場合は、変換するテンプレートを含むレポートに移動します。 「テンプレートを開く」ダイアログでレポートを選択すると、Excelアナライザ・テンプレートがタイプ"excel"としてレイアウト・テンプレート・リージョンに表示されます。 「レイアウト・テンプレートを開く」をクリックして、Excelアナライザ・テンプレートをExcelで開きます。
- 「インポート」をクリックします。 通知するメッセージ: この機能はテンプレートを上書きします。
- 「OK」をクリックします。
Template Builderは、Excelアナライザ・テンプレートをExcelテンプレートに変換します。