| Oracle® Fusion Middleware Oracle B2BおよびHealthcareのインストールと構成 12c (12.1.3) E59409-01 |
|
 前 |
 次 |
この章では、Oracle B2Bドメインの作成および構成の方法について説明します。
構成プロセスを開始する前に、Oracle B2Bソフトウェアが、Oracle Fusion Middleware InfrastructureおよびOracle SOA Suiteと同じOracleホームにインストールされていることを確認してください。詳細は、第2章を参照してください。
この章が終わるまでに、Oracle B2Bのデータベース・スキーマを作成し、B2B用のOracle WebLogicドメインを作成して、単一のホスト上に1つのクラスタと2つの管理対象サーバーを構成します。
この章には、次のセクションがあります。
B2Bドメインを構成する前に、このリリースのOracle Fusion Middlewareで使用する動作保証されたデータベースに必要なスキーマをインストールする必要があります。
この項で説明する手順を実行して、スキーマをインストールします。
動作保証されたデータベースのインストールと構成が完了していて、そのデータベースが稼働中であることを確認します。
詳細は、『Oracle Fusion Middlewareのインストールのプランニング』のデータベースとデータベース・スキーマのインストールに関する項を参照してください。
リポジトリ作成ユーティリティ(RCU)を起動するには:
対象のシステムで、ORACLE_HOME/oracle_common/binディレクトリに移動します。
対象のシステムで、JAVA_HOME環境変数に、動作保証されたJDKの場所が設定されていることを確認します。この場所は、binより上のディレクトリにする必要があります。たとえば、JDKが/home/Oracle/JDK/jdk7_15/jdk1.7.0_15に配置されている場合は、次のようになります。
UNIXオペレーティング・システム:
setenv JAVA_HOME /home/Oracle/JDK/jdk7_15/jdk1.7.0_15
Windowsオペレーティング・システム:
set JAVA_HOME=C:\home\Oracle\JDK\jdk7_15\jdk1.7.0_15
これらの例のJDKの場所は、システム上の実際のJDKの場所に置き換えてください。
次のようにRCUを起動します。
UNIXオペレーティング・システム:
./rcu
Microsoft Windowsオペレーティング・システムの場合:
rcu.bat
スキーマ作成に必要なタスクは、次のとおりです。
これは、「ようこそ」画面です。「次へ」をクリックします。
対象のデータベースに対するDBAアクティビティの実行に必要なパーミッションと権限が付与されている場合は、「システム・ロードおよび製品ロード」を選択します。この手順は、必要な権限が付与されていることを前提としています。
データベースに対するDBAアクティビティの実行に必要なパーミッションまたは権限が付与されていない場合は、この画面で、「システム・ロードに対するスクリプトの準備」を選択する必要があります。このオプションにより、SQLスクリプトが生成されます。このスクリプトをデータベース管理者に提出してください。詳細は、『リポジトリ作成ユーティリティによるスキーマの作成』でシステム・ロードと製品ロードの理解に関する項を参照してください。
RCUがデータベースに接続できるようにするために、データベース接続の詳細を指定します。次の情報を指定する必要があります。
データベース・タイプ
ホスト名
ポート
サービス名
ユーザー名
パスワード
ロール
これらの情報をすべて指定し、「次へ」をクリックして続行し、データベースへの接続が成功したことを通知するダイアログ・ウィンドウで「OK」をクリックします。
「接頭辞の新規作成」を選択して、「SOA Suite」スキーマを選択します。これにより、自動的に「SOAインフラストラクチャ」が選択され、同時に次のスキーマが依存関係として選択されます。
メタデータ・サービス
監査サービス
監査サービスへの追加
監査サービス・ビューア
Oracle Platform Security Services
ユーザー・メッセージング・サービス
WebLogicサービス
共通インフラストラクチャ・サービスというスキーマも自動的に作成されます。このスキーマは、グレー表示されていて選択することも選択解除することもできません。このスキーマを使用すると、ドメインの構成中にRCUから情報を取得できるようになります。詳細は、リポジトリ作成ユーティリティを使用したスキーマの作成のサービス表スキーマの理解に関する項を参照してください。
カスタム接頭辞は、これらのスキーマを論理的にグループ化して、このドメイン内でのみ使用することを目的としています。複数のドメイン間でのスキーマの共有はサポートされていないため、ドメインごとに固有のスキーマのセットを作成する必要があります。
|
ヒント: カスタム接頭辞の詳細は、リポジトリ作成ユーティリティを使用したスキーマの作成のカスタム接頭辞の理解に関する項を参照してください。 マルチドメイン環境でスキーマを編成する方法の詳細は、リポジトリ作成ユーティリティを使用したスキーマの作成のスキーマ作成の計画に関する項を参照してください。 |
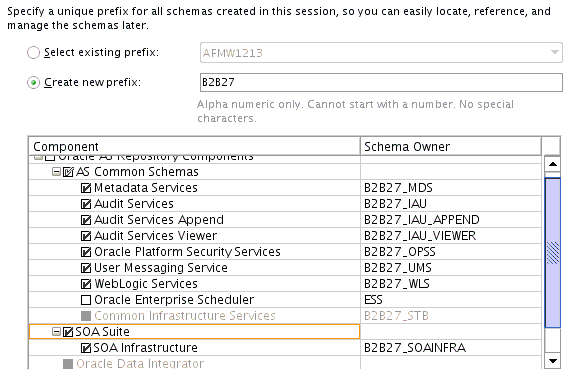
|
ヒント: ここに入力するカスタム接頭辞は、メモしておく必要があります。このカスタム接頭辞は、後述するドメイン作成のプロセスで必要になります。 |
「次へ」をクリックして先に進み、スキーマ作成の前提条件チェックが成功したことを確認するダイアログ・ウィンドウの「OK」をクリックします。
スキーマのパスワードをデータベースに設定する方法を指定してから、パスワードの指定と確認を行います。
|
ヒント: この画面で設定するパスワードは、メモしておく必要があります。このパスワードは、後述するドメイン作成のプロセスで必要になります。 |
Section 1.9に示した情報を確認しておく必要があります。
SOAインフラストラクチャ・スキーマのカスタム変数を指定します。Oracle B2Bの標準インストール・トポロジの場合は、Database Profileのデフォルト値SMALLと、Healthcare Integrationのデフォルト値NOをそのまま使用します。
Healthcareを構成している場合は、Healthcare Integrationの値を「はい」と指定します。

|
ヒント: この画面に示されるオプションの詳細は、リポジトリ作成ユーティリティによるスキーマの作成のカスタム変数に関する項を参照してください。 |
RCU画面の残りの部分を先に進めて、スキーマ作成を完了します。「完了サマリー」画面に到達したら、「閉じる」をクリックしてRCUを終了します。
この項では、構成ウィザードを使用してWebLogicドメインを作成するための指示について説明します。ドメイン作成に使用可能なその他の方法の詳細は、構成ウィザードを使用したWebLogicドメインの作成のWebLogicドメインの作成、拡張および管理のための追加ツールに関する項を参照してください。
ドメインの作成と構成には、次の作業が含まれます。
ドメインの構成を開始するには、ORACLE_HOME/oracle_common/common/binディレクトリに移動して、WebLogic Server構成ウィザードを起動します。
UNIXオペレーティング・システム:
./config.sh
Microsoft Windowsオペレーティング・システムの場合:
config.cmd
この項で説明する手順を実行して、目的のトポロジのドメインを作成して構成します。
|
注意: この項で説明する手順を使用して、既存のドメインを拡張することもできます。この手順の説明では要件が満たされない場合は、その要件に応じた選択を行うか、サポート・ドキュメントで追加の詳細を参照してください。 |
ドメインを作成して構成するためのタスクは次のとおりです。
「構成タイプ」画面で、「新規ドメインの作成」を選択します。
「ドメインの場所」フィールドで、ドメイン・ホームのディレクトリを指定します。
ドメイン・ホームは、Oracle Fusion Middlewareの理解のOracle Fusion Middlewareの主要なディレクトリに関する項に概略を示したディレクトリ構造に従って配置してください。このディレクトリ構造では、Oracleホーム・ディレクトリの外側にドメイン・ホームが配置されています。このディレクトリ構造は、ソフトウェアのアップグレードや再インストールが必要になったときに問題を回避するために役立ちます。
|
ヒント: この画面に示されるその他のオプションの詳細は、構成ウィザードによるWebLogicドメインの作成の構成タイプに関する項を参照してください。 |
「テンプレート」画面では、「製品テンプレートを使用してドメインを作成」が選択されていることを確認し、次のテンプレートを選択します。
Oracle B2B - 12.1.3.0 [soa]]
このテンプレートを選択すると、次の項目が依存関係として自動的に選択されます。
Oracle SOA Suite - 12.1.3.0 [soa]
Oracle Enterprise Manager - 12.1.3.0 [em]
Oracle WSM Policy Manager - 12.1.3.0 [oracle_common]
Oracle JRF - 12.1.3.0 [oracle_common]
WebLogic Coherence Cluster Extension - 12 1.3.0 [wlserver]
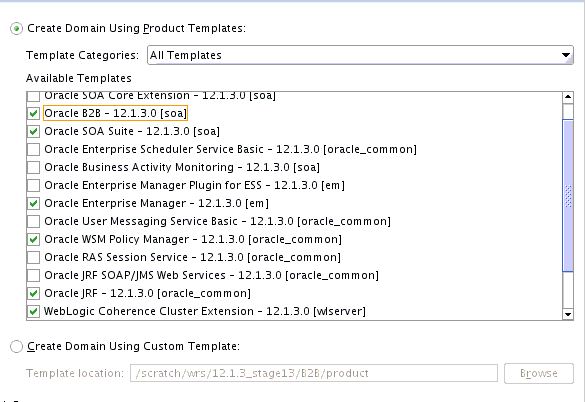
|
ヒント: この画面に示されるオプションの詳細は、構成ウィザードを使用したWebLogicドメインの作成のテンプレートに関する項を参照してください。 |
「アプリケーションの場所」画面では、ドメインに関連付けられたアプリケーションを格納する場所を選択します。この場所は、アプリケーション・ホーム・ディレクトリとも呼ばれます。
アプリケーション・ホームは、Oracle Fusion Middlewareの理解のOracle Fusion Middlewareの主要なディレクトリに関する項に概略を示したディレクトリ構造に従って配置してください。このディレクトリ構造では、Oracleホーム・ディレクトリの外側にアプリケーション・ホームが配置されています。このディレクトリ構造は、ソフトウェアのアップグレードや再インストールが必要になったときに問題を回避するために役立ちます。
|
ヒント: アプリケーション・ホーム・ディレクトリの詳細は、『Oracle Fusion Middlewareのインストールのプランニング』のアプリケーション・ホームの選択に関する項を参照してください。 この画面に示されるオプションの詳細は、構成ウィザードを使用したWebLogicドメインの作成のアプリケーションの場所に関する項を参照してください。 |
「管理者アカウント」画面では、ドメインに対するデフォルトのWebLogic管理者アカウントにユーザー名とパスワードを指定します。
この画面で指定した、ユーザー名とパスワードはメモしておいてください。これらの資格証明は、このドメインの管理サーバーの起動とそのサーバーへの接続で、後で必要になります。
「ドメイン・モードおよびJDK」画面では、次の操作を実行します。
「ドメイン・モード」フィールドで、「本番」を選択します。
「JDK」フィールドで、Oracle HotSpot JDKを選択します。
|
ヒント: この画面に示されるオプションの詳細は、構成ウィザードを使用したWebLogicドメインの作成のドメイン・モードとJDKに関する項を参照してください。 |
「RCUデータ」を選択して、この画面に示されるフィールドをアクティブ化します。「RCUデータ」オプションは、構成ウィザードにデータベースとサービス表(STB)スキーマに接続して、ドメインの構成に必要なスキーマに関するスキーマ情報を自動的に取得するように指示します。
|
注意: この画面の「手動構成」を選択した場合は、「JDBCコンポーネント・スキーマ」画面でスキーマのパラメータを手動で入力する必要があります。 |
「RCUデータ」を選択してから、次の各フィールドに入力します。
| フィールド | 説明 |
|---|---|
|
ベンダー |
ドロップダウン・リストからデータベースのベンダーを選択します。 |
|
ドライバ |
ドロップダウン・リストから必要なドライバを選択します。 |
|
DBMS/サービス |
データベースのDBMS名(サービス・タイプ・ドライバを選択している場合はサービス名)を入力します。 |
|
ホスト名 |
データベースをホストするサーバーの名前を入力します。 |
|
ポート |
データベースがリスニングするポート番号を入力します。 |
|
スキーマ所有者 スキーマ・パスワード |
データベースのサービス表スキーマに接続するためのユーザー名とパスワードを入力します。これは、RCUの「スキーマ・パスワード」画面でサービス表コンポーネントに指定したスキーマ・ユーザー名とパスワードです(第3.1.3項のタスク5を参照)。 デフォルトのユーザー名は |
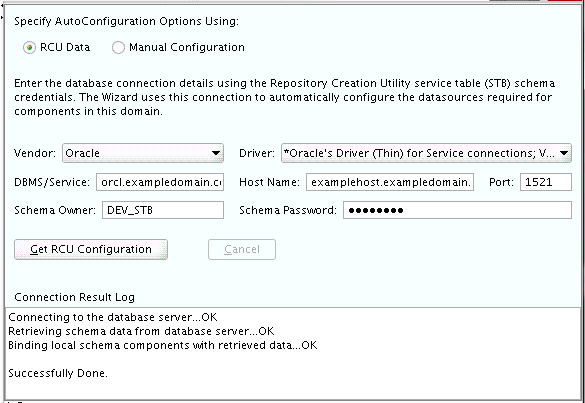
データベース接続情報の指定を完了したら、「RCU構成の取得」をクリックします。操作に成功すると、「接続結果ログ」に次の出力が示されます。
Connecting to the database server...OK Retrieving schema data from database server...OK Binding local schema components with retrieved data...OK Successfully Done.
|
ヒント: 「RCUデータ」オプションの詳細は、リポジトリ作成ユーティリティによるスキーマの作成のサービス表スキーマの理解に関する項を参照してください。 この画面に示されるその他のオプションの詳細は、構成ウィザードによるWebLogicドメインの作成のデータソースのデフォルトを参照してください。 |
「JDBCコンポーネント・スキーマ」画面に示される値が、すべてのスキーマに対して適切であることを確認します。前の画面で「RCUデータ」を選択していると、スキーマ表はすでに適切に移入された状態になります。
|
ヒント: 高可用性環境の場合は、Oracle RACデータベース用のデータ・ソースの構成方法の追加情報について、高可用性ガイドの次の項を参照してください。
この画面に示されるその他のオプションの詳細は、構成ウィザードによるWebLogicドメインの作成のJDBCコンポーネント・スキーマに関する項を参照してください。 |
「JDBCコンポーネント・スキーマ・テスト」画面を使用して、構成したばかりのデータ・ソース接続をテストします。
「ステータス」列に示される緑色のチェック・マークは、テストが成功したことを表します。問題が発生した場合は、この画面の「接続結果ログ」セクションに示されるエラー・メッセージを確認し、問題を修正してから接続テストを再試行してください。
|
ヒント: この画面に示されるその他のオプションの詳細は、構成ウィザードを使用したWebLogicドメインの作成のコンポーネント・スキーマのテストに関する項を参照してください。 |
トポロジのドメイン構成を完了するには、「拡張構成」画面で次のオプションを選択する必要があります。
管理サーバー
これは、管理サーバーのリスニング・アドレスを適切に構成するために必要です。
ノード・マネージャ
これは、ノード・マネージャを構成するために必要です。
管理対象サーバー、クラスタおよびCoherence
これは、B2B管理対象サーバーを構成する場合に必要になります。
「管理サーバー」画面で、「リスニング・アドレス」の横にあるドロップダウン・リストを選択し、管理サーバーが存在するホストのIPアドレスを選択します。
「すべてのローカル・アドレス」を使用しないでください。
管理サーバーにサーバー・グループは指定しないでください。
「ノード・マネージャ」画面は、構成するノード・マネージャのタイプと、そのノード・マネージャの資格証明を選択するために使用できます。
ノード・マネージャのタイプとして「ドメインごとのデフォルトの場所」を選択して、ノード・マネージャの資格証明を指定します。
|
ヒント: この画面に示されるオプションの詳細は、構成ウィザードを使用したWebLogicドメインの作成のノード・マネージャに関する項を参照してください。 ノード・マネージャのタイプの詳細は、『Oracle WebLogic Serverノード・マネージャの管理』のノード・マネージャの概要に関する項を参照してください。 |
「管理対象サーバー」画面で、b2b_server1という名前の新しい管理対象サーバーが作成されます。
「リスニング・アドレス」ドロップダウン・リストで、管理対象サーバーが存在するホストのIPアドレスを選択するか、単一のIPアドレスにマップされたシステム名またはDNS名を使用します。
「すべてのローカル・アドレス」を使用しないでください。
「サーバー・グループ」ドロップダウン・リストで、SOA-MGD-SVRSを選択します。これらのサーバー・グループによって、SOAとOracle Web Services Manager (OWSM)のサービスが、作成中の管理対象サーバーにターゲット設定されます。
SOAのみをターゲットに設定するSOA-MGD-SVRS-ONLYという別のサーバー・グループがありますが、Oracle Web Services Manager (OWSM)からサーバーからサーバーにターゲット設定するものではありません。これは、通常、SOAサーバーとは別のサーバーにOracle Web Services Manager (OWSM)を含める場合に使用します。
サーバー・グループは、定義済アプリケーション・サービス・グループを各定義済サーバー・グループにマップすることにより、Fusion Middlewareアプリケーションおよびサービスを1つ以上のサーバーにターゲット指定します。必要に応じて、特定のアプリケーション・サービス・グループを複数のサーバー・グループにマップできます。特定のサーバー・グループにマップされた任意のアプリケーション・サービスは、そのグループに割り当てられたすべてのサーバーに自動的にターゲット指定されます。詳細は、『ドメイン・テンプレート・リファレンス』のアプリケーション・サービス・グループ、サーバー・グループおよびアプリケーション・サービス・マッピングに関する項を参照してください。
「追加」をクリックし、このプロセスを繰り返してb2b_server2という名前の2つ目の管理対象サーバーを作成します。
2番目の管理対象サーバーの構成は、高可用性の標準トポロジを構成するために必要な手順の1つです。高可用性環境を作成しない場合、この手順はオプションになります。
高可用性の標準トポロジの詳細は、高可用性ガイドのFusion Middleware標準HAトポロジの理解に関する項を参照してください。
ドメイン構成後に高可用性の準備をするための次の手順の詳細は、第5.3項を参照してください。
これらのサーバー名は、このドキュメント全体で引用されるため、別の名前を選択したときには、それらの名前を必要に応じて置換してください。
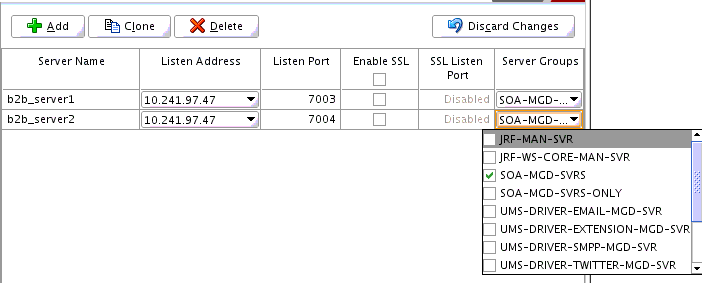
|
ヒント: この画面に示されるオプションの詳細は、構成ウィザードを使用したWebLogicドメインの作成の管理対象サーバーに関する項を参照してください。 |
「クラスタ」画面を使用して、新しいクラスタを作成します。
「追加」を選択します。
「クラスタ名」フィールドに、b2b_cluster1を指定します。
「クラスタ・アドレス」フィールドは、空白のままにしておきます。
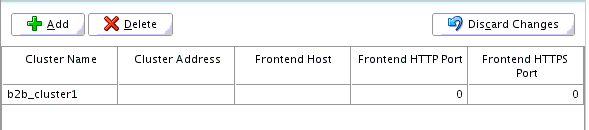
新規クラスタは、Oracle WebLogic Server管理コンソールを使用して作成することもできます。この場合、クラスタ通信(ユニキャストまたはマルチキャスト)は、新しいクラスタの作成時に構成できます。詳細は、Oracle WebLogic Server管理コンソール・オンライン・ヘルプのクラスタの作成と構成に関する項を参照してください。
|
ヒント: この画面に示されるオプションの詳細は、構成ウィザードを使用したWebLogicドメインの作成のクラスタに関する項を参照してください。 |
「サーバーのクラスタへの割当」画面を使用して、b2b_server1およびb2b_server2を新規クラスタb2b_cluster1に割り当てます。
「クラスタ」ペインで、サーバーの割当て先にするクラスタ(ここでは、b2b_cluster1)を選択します。
「サーバー」ペインで次のいずれかを実行してb2b_server1をb2b_cluster1に割り当てます。
b2b_server1を1回クリックして選択し、右矢印をクリックして「クラスタ」ペイン内の選択したクラスタ(b2b_cluster1)の下に移動します。
b2b_server1をダブルクリックして、クラスタ・ペインの選択したクラスタ(b2b_cluster1)の下に移動します。
繰り返しb2b_server2をb2b_cluster1に割り当てます。

|
ヒント: この画面に示されるオプションの詳細は、構成ウィザードを使用したWebLogicドメインの作成のサーバーのクラスタへの割当てに関する項を参照してください。 |
「Coherenceクラスタ」画面を使用して、ドメインに自動的に追加されるCoherenceクラスタを構成します。Coherenceクラスタのリスニング・ポートとして、デフォルトのポート番号の0をそのまま使用します。
|
注意: ユニキャストのリスニング・ポートを0に設定すると、管理対象サーバーの各ポート番号にオフセットが作成されます。このオフセットは5000です。つまり、管理対象サーバーのポート番号として割当て可能な最大許容値は、65535ではなく60535になります。 |
Coherence構成の詳細と次の手順については、表5-2を参照してください。
|
注意: Coherenceのライセンス情報については、ライセンス情報のOracle Coherenceに関する項を参照してください。 |
「マシン」画面を使用して、ドメイン内に新しいマシンを作成します。マシンは、ノード・マネージャでサーバーを起動または停止できるようにするために必要です。
|
ヒント: 高可用性環境を作成する際に目的のトポロジで必要になるマシンのリストがわかっているときには、この項の手順を実行して、この時点ですべてのマシンを作成できます。詳細は、高可用性ガイドのオプションのスケール・アウト手順に関する項を参照してください。 |
「追加」クリックして、新しいマシンを作成します。
「名前」フィールドにb2b_machine1を指定します。
「ノード・マネージャ・リスニング・アドレス」フィールドで、管理対象サーバーを構成するマシンのIPアドレスを選択します。
localhostではなく、特定のインタフェースを選択する必要があります。これにより、Coherenceクラスタのアドレスが動的に計算されます。
「ノード・マネージャ・リスニング・ポート」フィールドのポート番号を確認します。
この例に示されているポート番号5556は、このドキュメントの別の例でも引用されることがあります。このポート番号は、必要に応じて各自のポート番号に置換してください。
|
注意: 既存のドメインを拡張している場合は、既存のマシンにサーバーを割り当てることもできます。新しいマシンが不要な場合は、マシンを作成する必要はありません。 |
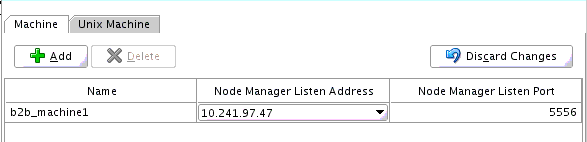
|
ヒント: この画面に示されるオプションの詳細は、構成ウィザードを使用したWebLogicドメインの作成のマシンに関する項を参照してください。 |
「サーバーのマシンへの割当」画面で、管理サーバーと管理対象サーバーを、作成した新規マシンに割り当てます。
「マシン」ペインで、サーバーに割り当てるマシン(ここでは、b2b_machine1)を選択します。
「サーバー」ペインで、次のいずれかを実行して、AdminServerをb2b_machine1に割り当てます。
AdminServerを1回クリックして選択し、右矢印をクリックして「マシン」ペイン内の選択したマシン(b2b_machine1)の下に移動します。
AdminServerをダブルクリックして、「マシン」ペイン内の選択したマシン(b2b_machine1)の下に移動します。
繰り返しb2b_server1とb2b_server2をb2b_machine1に割り当てます。
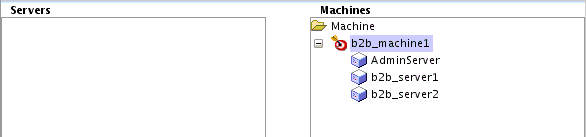
|
ヒント: この画面に示されるオプションの詳細は、構成ウィザードを使用したWebLogicドメインの作成のサーバーのマシンへの割当てに関する項を参照してください。 |
「構成サマリー」画面には、これから作成するドメインに関する詳細な構成情報が表示されます。この画面に示された各項目の詳細を調べて、情報に間違いがないことを確認します。
変更が必要な場合は、「戻る」ボタンを使用するか、ナビゲーション・ペインで画面を選択することで任意の画面に戻れます。
ドメイン作成は、「作成」をクリックするまでは開始されません。
|
ヒント: この画面に示されるオプションの詳細は、構成ウィザードを使用したWebLogicドメインの作成の構成サマリーに関する項を参照してください。 |
「構成に成功しました」画面には、構成したばかりのドメインについて、次の項目が表示されます。
ドメインの場所
管理サーバーURL
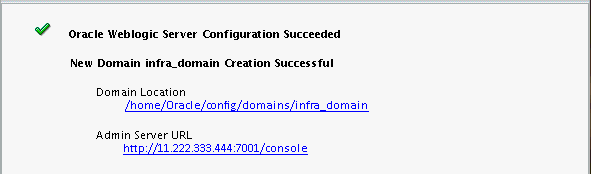
どちらの項目も後で必要になるため、メモしておく必要があります。ドメインの場所は、ノード・マネージャと管理サーバーの起動に使用するスクリプトへのアクセスで必要になります。また、URLは管理サーバーへのアクセスで必要になります。
「終了」をクリックして、構成ウィザードを閉じます。
構成が完了したら、次の手順を実行して、ドメインの管理に使用できる各ツールにアクセスします。
|
注意: ドメインの管理に使用できるその他のツールの詳細は、『Oracle Fusion Middlewareの管理』のOracle Fusion Middlewareの管理ツールの概要に関する項を参照してください。 |
ドメインごとのノード・マネージャを起動するには、DOMAIN_HOME/binディレクトリに移動します。
UNIXオペレーティング・システムの場合は、次に示すように、nohupとサンプル出力ファイルnm.outを使用してノード・マネージャを起動します。
nohup ./startNodeManager.sh > $LOG_DIR/nm.out&
上記コマンドで、LOG_DIRはログ・ファイルを格納するディレクトリの場所です。
Windowsオペレーティング・システムの場合は、次のコマンドを実行します。
startNodeManager.cmd
|
注意: Windowsオペレーティング・システムの場合は、ノード・マネージャを起動サービスとして実行することをお薦めします。これによって、システムが再起動されるたびに、ノード・マネージャが自動で起動されます。 詳細は、『Oracle WebLogic Serverノード・マネージャの管理』の起動サービスとしてのノード・マネージャの実行に関する項を参照してください。 |
追加ノード・マネージャの構成オプションの詳細は、『Oracle WebLogic Serverノード・マネージャの管理』を参照してください。
管理サーバーを起動するには、DOMAIN_HOME/binディレクトリに移動します。
UNIXオペレーティング・システムの場合は、次のコマンドを実行します。
./startWebLogic.sh
Windowsオペレーティング・システムの場合は、次のコマンドを実行します。
startWebLogic.cmd
タスク5 (第3.2.2項)で、「ドメイン・モードおよびJDK」画面の「本番モード」を選択した場合は、タスク4の「管理者アカウント」画面で指定した管理者ユーザーのログイン資格証明を入力するように求めるプロンプトが表示されます。
|
ヒント: 管理サーバーの起動方法の詳細は、『Oracle Fusion Middlewareの管理』の管理サーバーの起動と停止に関する項を参照してください。 本番モードでは、起動アイデンティティ・ファイルを作成することで、管理サーバーの起動時に必要なユーザー名とパスワードの指定を省略できます。詳細は、『Oracle WebLogic Serverサーバーの起動と停止の管理』の管理サーバー用の起動アイデンティティ・ファイルの作成に関する項を参照してください。 |
管理サーバー・コンソールにアクセスすることで、管理サーバーが稼働中であることを確認できます。このURLは、タスク19の「構成に成功しました」画面に示されます。
|
注意: 製品スキーマをホストしているデータベースが稼働中であり、管理サーバーからアクセスできることを確認してください。 |
http://administration_server_host:administration_server_port/console
デフォルトの管理サーバーのポート番号は7001です。
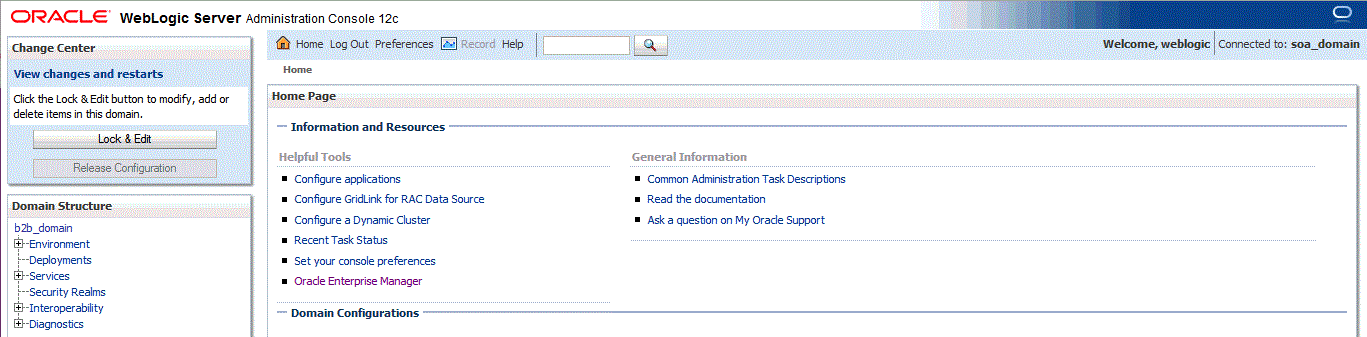
管理コンソールの使用方法の詳細は、『Oracle Fusion Middlewareの管理』のOracle WebLogic Server管理コンソールの使用のスタートガイドを参照してください。
管理サーバーを起動するには:
Oracle Fusion Middleware Controlにログインします。
http://administration_server_host:administration_server_port/em
管理サーバーのホストとポート番号は、「構成に成功しました」画面(タスク19)のURLで示されているものです。デフォルトの管理サーバーのポート番号は7001です。
ログイン資格証明は、「管理者アカウント」画面(タスク4)で指定したものです。
「ターゲット・ナビゲーション」ペインで、管理対象サーバー(b2b_server1とb2b_server2)が表示されるまで矢印をクリックしてドメインを開きます。
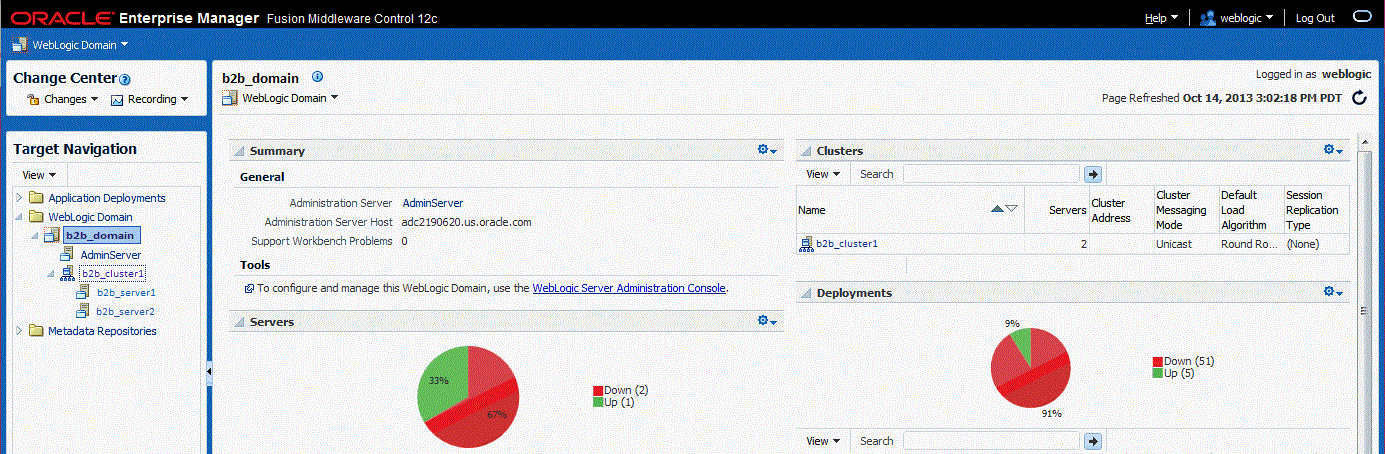
1つ目の管理対象サーバー(b2b_server1)を選択します。
「WebLogic Server」メニューの横にある「起動」を選択します。
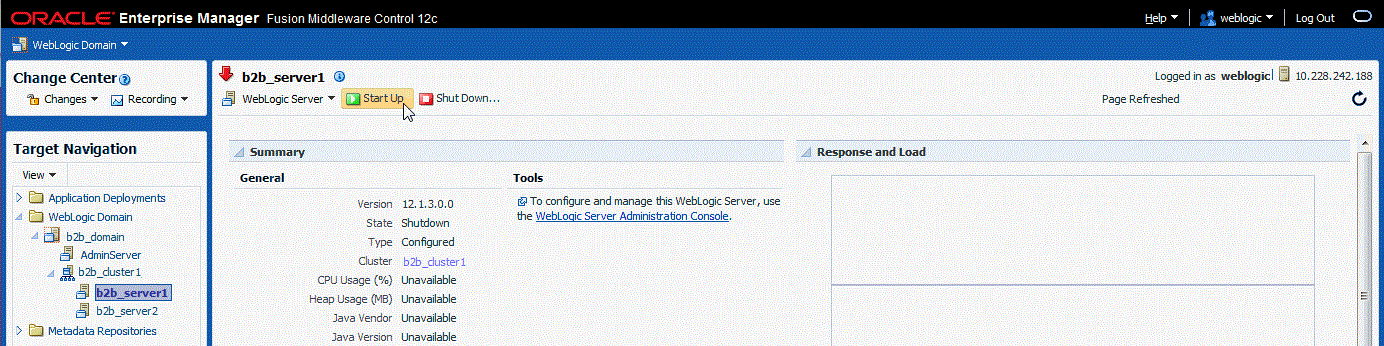
「ターゲット・ナビゲーション」ページでドメイン名を選択し、すべてのサーバーが稼働中であることを確認します。
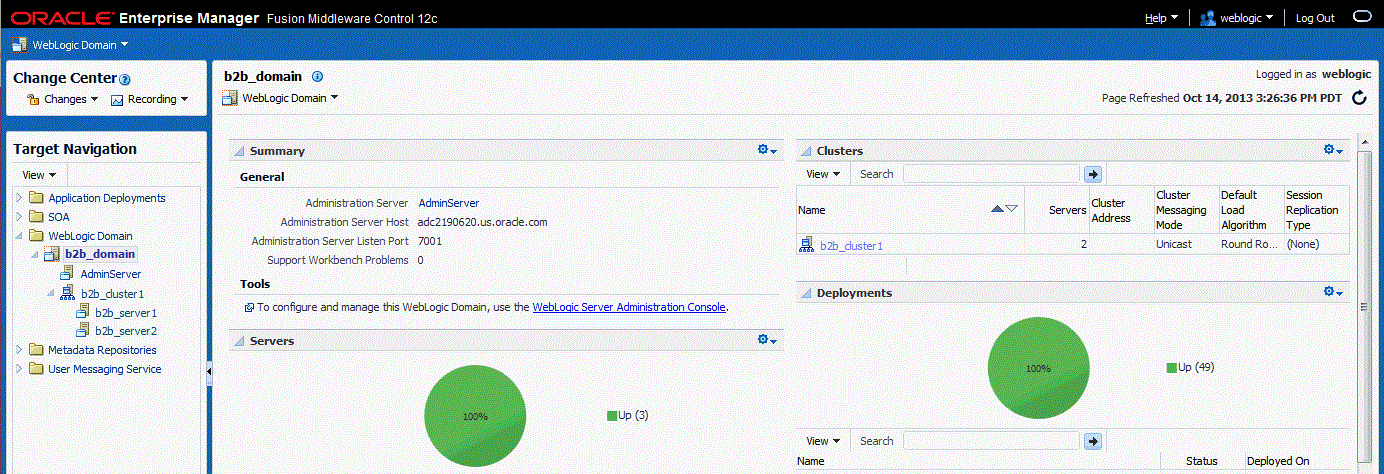
ドメインが適切に構成されたことを確認するには、第5.1項を参照してください。この項で説明されているタスクに精通した後、それらのタスクを実行してドメインが適切に構成されていることを確認してください。